09/12/2022 • Arquivado para: Backup de dados • Soluções comprovadas
Os serviços de backup e sincronização na nuvem são, sem dúvida, uma das melhores opções para executar o backup de dados na nuvem. Eles são conhecidos por sua eficiência na execução de atividades como backup em nuvem de documentos e backup em nuvem de vídeo. No entanto, não é novidade que alguns desses serviços de backup de arquivos em nuvem não fazem seu trabalho corretamente. Isso pode acabar levando à perda de arquivos que você estava tentando proteger no início.
Este artigo discutirá como você pode fazer backup de arquivos online gratuitamente. Explicaremos o procedimento passo a passo para realizar o processo acima. Também discutiremos como você pode automatizar seu serviço de backup de arquivos em nuvem para fazer backup de arquivos de computador em intervalos periódicos.
Principais serviços de backup em nuvem online
Esta seção discutirá alguns dos principais serviços de backup em nuvem online conhecidos por fazer backup de arquivos online de forma eficaz. Vamos analisá-los com base em seus preços de assinatura, recursos, tamanho de armazenamento e os dispositivos que eles suportam.
Dropbox

Preço: Individual: US$ 11,99/mês, US$ 119,88/ano.
Tamanho do armazenamento: 2 TB, 3 TB.
Dispositivos compatíveis: Windows, Mac, iOS, Android.
O Dropbox continua sendo um dos serviços de backup de arquivos em nuvem mais eficazes no mercado de tecnologia atualmente. Eles são conhecidos pelos muitos recursos que seu serviço de backup oferece e sua integração multifuncional com qualquer sistema operacional. No entanto, seus serviços são bastante caros. Se você planeja usar o Dropbox para fazer backup de arquivos grandes na nuvem, talvez seja necessário pagar a quantia.
Isso ocorre porque o serviço de backup em nuvem oferece apenas 2 GB gratuitos para usuários de contas gratuitas. Além disso, seus planos são relativamente mais caros do que os de seus concorrentes. Seus planos individuais custam US$ 11,99 mensais para 2 TB, enquanto 3 TB custam US$ 19,99 mensais. Embora tenhamos gostado dos recursos oferecidos, como Paper, Showcase e muitos mais, o preço pode ser um fator decisivo para muitos.
Caixa

Preço: US$ 10/mês para 100 GB, US$ 20/mês para armazenamento ilimitado (plano Business).
Tamanho do armazenamento: 100 GB, armazenamento ilimitado.
Dispositivos compatíveis: Windows, Mac.
Box é um serviço de backup de arquivos em nuvem que está no mercado antes de gigantes da tecnologia como Apple e Microsoft. Eles receberam excelentes revisões de backup de arquivos em nuvem ao longo dos anos.
Eles são conhecidos por seu grande espaço de backup gratuito, que você pode usar apenas para fazer backup de pequenos arquivos online. Parece irônico? Aqui está o porquê: embora o Box forneça 10 GB de espaço de armazenamento gratuito para os usuários, você só pode usar 2 GB para upload.
Em termos de segurança, o Box é um dos melhores. Fornecendo criptografia AES de 256 bits e autenticação de dois fatores, sua segurança continua sendo uma das melhores do jogo. Eles têm dois tipos de planos pagos: planos Pro e Business. Aconselhamo-lo a obter os planos Business, mesmo que não tenha um negócio, pois oferecem muito mais espaço de armazenamento por menos dinheiro.
SugarSync
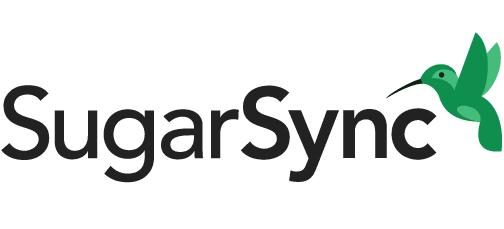
Preço: US$ 7,49/mês para 100 GB, US$ 55 para 1 TB (plano Business).
Tamanho do armazenamento: 100 GB, 250 GB, 500 GB, 1 TB.
Dispositivos compatíveis: Windows, Mac.
Sugarsync é outra excelente opção de serviço em nuvem se você deseja fazer backup de arquivos online. Embora o preço também seja alto, eles fornecem um dos serviços de sincronização mais simples que testamos.
No entanto, eles não oferecem espaço de armazenamento gratuito. Existem apenas dois períodos de avaliação após os quais você deve assinar um plano. Se você está considerando o Sugarsync, recomendamos que você faça o período de avaliação de 90 dias, que oferece 5 GB de armazenamento gratuito.
Eles também têm dois planos pagos: Planos Básico e Negócios. Enquanto os planos básicos oferecem um máximo de 500 GB como espaço de armazenamento, os planos de negócios oferecem até 1 TB de espaço de armazenamento. No entanto, achamos surpreendente que você não possa usar unidades externas nos planos básicos. Esta é uma limitação que outros serviços de backup de arquivos em nuvem não possuem.
Este é o fim de nossas revisões de backup de arquivos na nuvem. Você pode verificar aqui para saber mais sobre outras nuvens serviços de backup que você pode usar para fazer backup de arquivos online.
Cenários adequados de backup em nuvem
No mundo tecnológico moderno, perder seus arquivos, documentos, imagens ou vídeos pode ser tão doloroso quanto perder seu animal de estimação favorito. Portanto, é aconselhável fazer backup desses arquivos on-line para evitar contar histórias comoventes. Embora os exemplos listados acima sejam boas opções de backup em nuvem, não são todos os tipos de arquivos que você deve fazer backup. Esta seção discutirá os tipos de arquivos para backup e os tipos que você não deve.
Tipos de arquivo adequados
1.Documentos
Você não pode minar a importância do seu backup de documentos na nuvem. Os documentos geralmente têm extensões como DOC, DOCX, PDF, etc. O que torna mais fácil fazer backup de documentos para serviços online é que eles não ocupam muito espaço, portanto, levarão menos tempo para fazer backup em comparação com outros arquivos.
2.Imagens
Perder as fotos daquelas férias familiares memoráveis ou da formatura da faculdade pode ser uma ocorrência triste. Com os backups na nuvem, você nunca precisa se preocupar com isso.
Imagens (embora maiores que documentos) também são muito fáceis de fazer backup e não devem demorar muito (dependendo da sua velocidade da internet). Identificar uma imagem é muito fácil. Qualquer arquivo com uma extensão como JPG, JPEG, PNG, etc., é um arquivo de imagem.
3.Vídeos
Os vídeos são um dos arquivos de computador mais fáceis de perder, e é por isso que eles são um dos melhores candidatos que você deve fazer backup. Em comparação com os dois últimos, o backup em nuvem de vídeo tende a ser maior dependendo da duração e da qualidade, portanto, consumiria muito espaço e levaria mais tempo para fazer o backup.
Tipos de arquivo inadequados
Embora alguns vejam como uma necessidade fazer backup de todos os arquivos do computador, não é realmente aconselhável, pois você está apenas desperdiçando um precioso espaço de backup. Existem muitos arquivos que são peculiares ao seu sistema, portanto, mesmo que sejam excluídos, o sistema os restaura automaticamente. Fazer backup desses tipos de arquivos é apenas uma perda de tempo. Aqui estão alguns exemplos de arquivos que se enquadram nesta categoria:
1. Pasta do Windows
O diretório do Windows é exclusivo para cada PC diferente. Isso significa que o Windows restaura automaticamente esses arquivos sempre que você o instala. Portanto, fazer backup de seus arquivos de computador Windows na nuvem pode ser uma perda de tempo, especialmente se você tiver pouco espaço de backup.
2. Pasta de arquivos de programas
Arquivos de programa são principalmente os dados que seus aplicativos instalam em seu sistema para seu bom funcionamento. Embora esses arquivos pareçam importantes, não é necessário fazer backup deles porque se seu sistema perder todos os dados; você precisa reinstalar esses aplicativos. Isso significa que os aplicativos restaurarão automaticamente esses arquivos de programa.
Como fazer backup automático de arquivos de computador para a nuvem
Os serviços em nuvem são opções de backup eficientes que possuem opções de backup automático que podem ser personalizadas. No entanto, alguns desses serviços de backup em nuvem não são tão fáceis de personalizar. Nesta seção, ensinaremos como usar um software de backup de terceiros para fazer backup de arquivos de computador na nuvem. Se você está preocupado em pagar pelo software, ficará feliz em saber que pode obtê-lo sem gastar um centavo.
O software que usaremos é o AOMEI Backupper. Aqui estão as etapas a seguir para usar o Backupper para fazer backup de arquivos na nuvem gratuitamente:

Etapa 1: a primeira etapa é baixar o software, instalá-lo e iniciá-lo. Em seguida, clique na opção 'Backup' no menu à esquerda e selecione 'Backup de arquivo'. Se você deseja fazer backup de todos os dados do computador, clique na opção 'Backup de disco'.
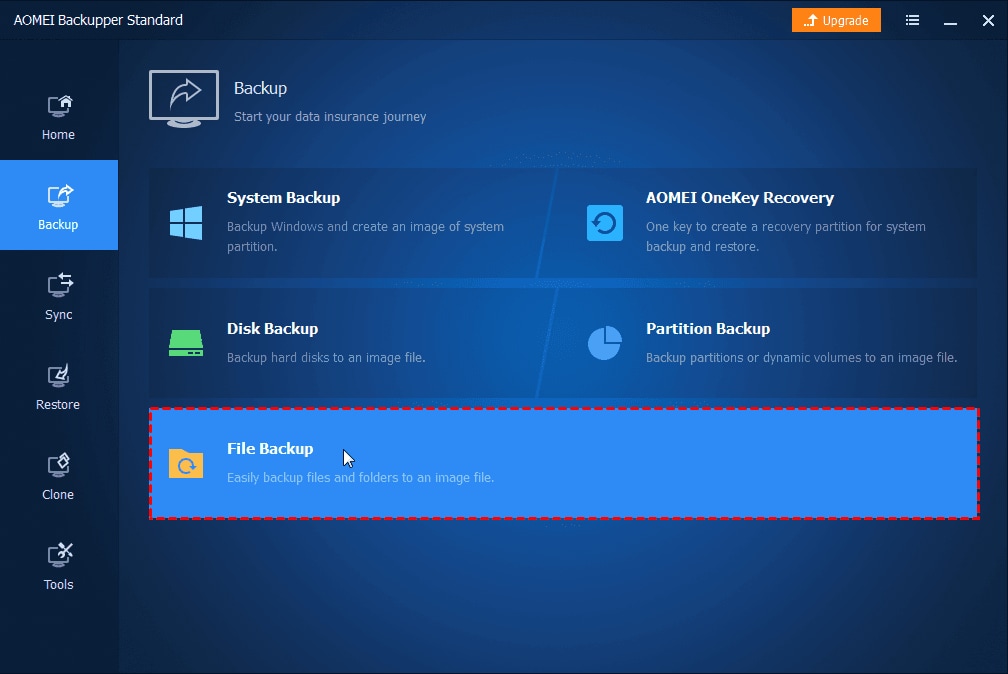
Etapa 2: para adicionar qualquer arquivo ou dado desejado à unidade de nuvem, clique em 'Adicionar arquivo' ou 'Adicionar pasta'. Se desejar excluir alguns formatos de arquivo do processo de backup, você pode tem que pagar uma pequena taxa para atualizar para a edição Professional. Em seguida, clique no ícone de funil na caixa de seleção para definir as configurações do filtro.
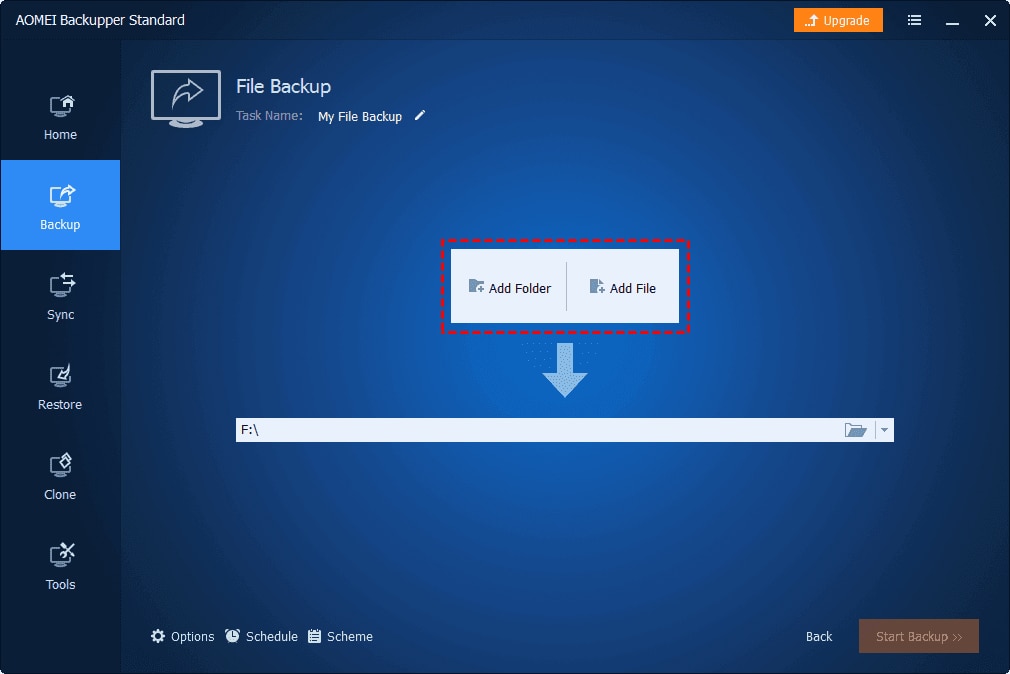
Etapa 3:Depois de selecionar os arquivos ou pastas para backup, você escolhe um destino para fazer backup dos arquivos. Para selecionar uma unidade de nuvem, clique na seta para baixo no lado direito da caixa de seleção de destino e clique em selecionar uma unidade de nuvem. Você escolherá uma unidade de nuvem sincronizada com o Windows File Explorer no menu à esquerda.
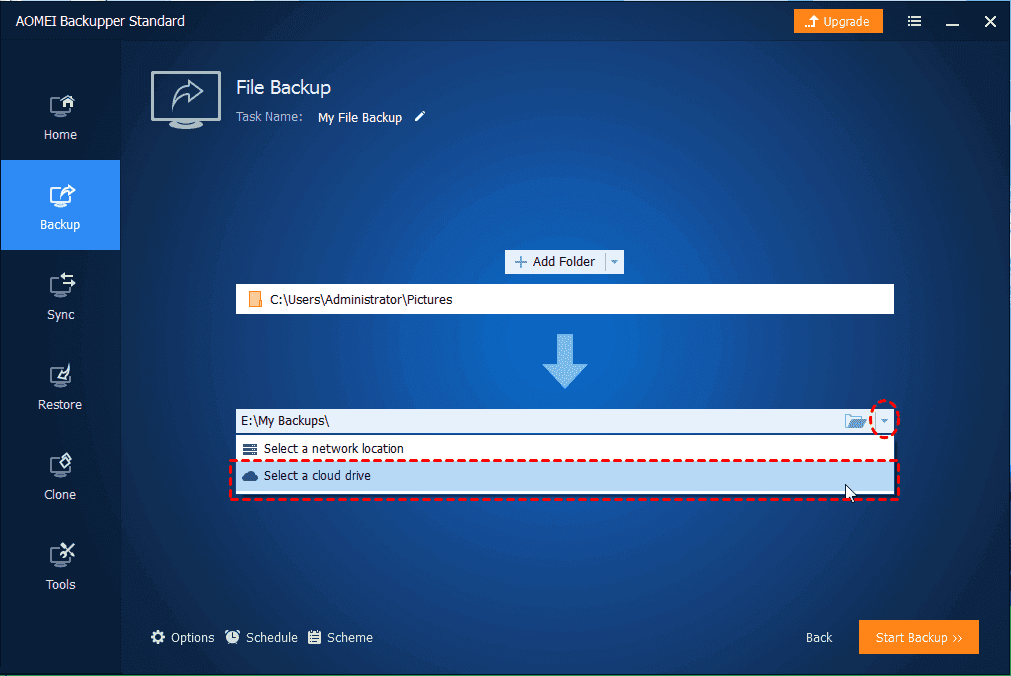
Etapa 4: personalize o backup por meio das opções na parte inferior. As opções disponíveis incluem opções de backup, backup agendado (para backup automático), esquema de backup (isso excluirá edições de backup mais antigas). Para obter esses recursos, você precisa atualizar para a edição Professional. Depois de configurar as opções, clique em 'Iniciar Backup' para iniciar o backup na nuvem de forma totalmente gratuita.
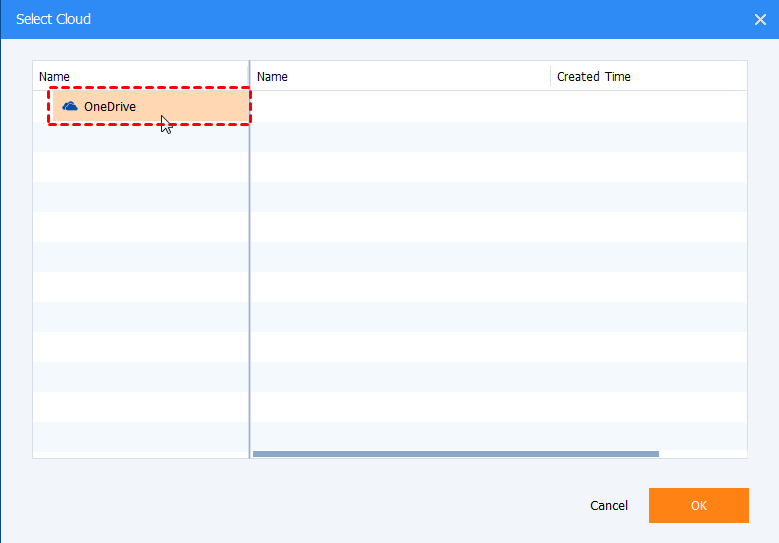
Se você decidir usar o AOMEI Backupper para executar seus backups na nuvem, ganhará muito mais. Isso ocorre porque você também pode usar o software para backups locais em seu computador ou discos rígidos externos. Isso significa que você pode ter cópias de seus arquivos em três locais. Dessa forma, você está completamente seguro contra qualquer perda de dados.
Por que você precisa de um software de backup local?
Embora a maioria das pessoas tenha total confiança em seus serviços de backup online, eles não sabem que esses serviços de backup de arquivos em nuvem também têm suas deficiências. Mesmo que eles afirmem armazenar seus dados na 'nuvem', eles realmente os armazenam em cofres de dados físicos localizados em todo o mundo.
Isso significa que seus dados ainda estão suscetíveis a hackers. Você pode perder o acesso quando precisar mais dos dados se os servidores estiverem inativos. Não ter controle total sobre seus arquivos é um problema que a maioria dos usuários do serviço de backup em nuvem enfrenta. No entanto, um software de backup local elimina todos esses problemas.
Com um software de backup local, você pode fazer backup dos arquivos do computador na nuvem, no disco rígido do seu computador ou em um disco rígido externo. A escolha é toda sua! Um excelente exemplo de software de backup local é o AOMEI Backupper.
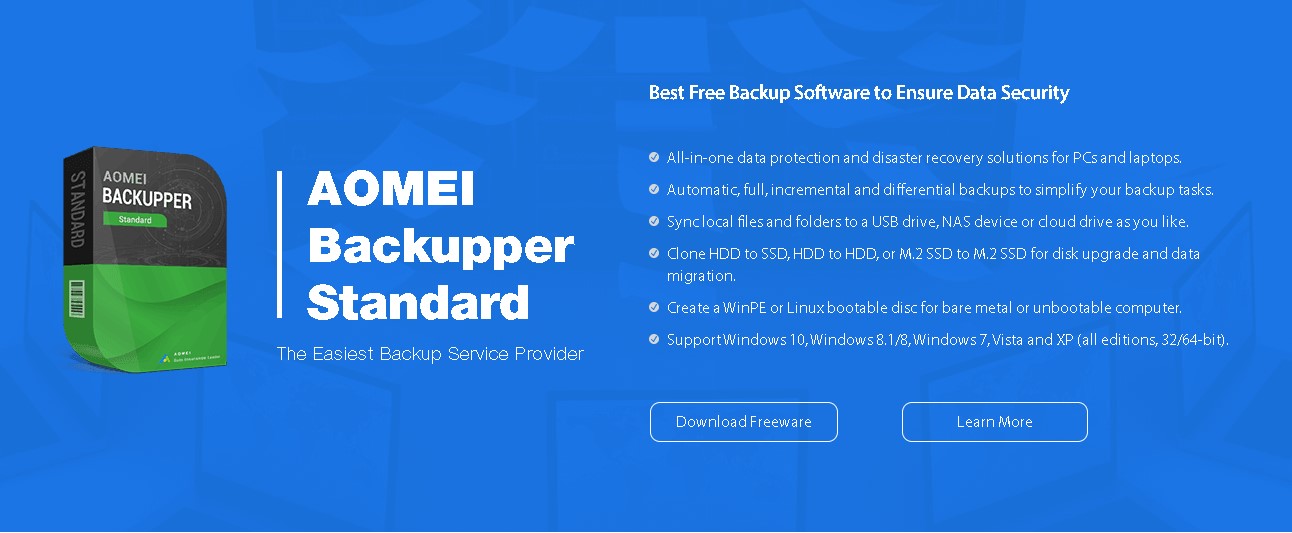
Aqui estão alguns benefícios que o AOMEI Backupper oferece:
Integra diferentes tipos de backup
Com o AOMEI Backupper, você pode usar diferentes opções de backup, desde nuvem a unidades flash, discos rígidos ou até armazenamento conectado à rede (NAS). Com o Backupper, o foco está em dar a você controle sobre seus arquivos.
No entanto, ele não apenas faz backup do seu arquivo. Qual é a utilidade de um software de backup que não pode restaurar os arquivos de backup? Com o Backupper, você também pode restaurar os arquivos dos quais fez backup para qualquer uma das opções de backup de dados mencionadas acima.
Ferramentas práticas
Você concordará que ter que fazer backup do seu computador o tempo todo pode ser exaustivo. Com o Backupper, você pode configurar uma programação inteligente que solicita que o software execute backups periódicos. Dessa forma, você não precisa se lembrar constantemente de fazer backup de seus arquivos toda vez que adicionar novos arquivos.
Ferramentas práticas
Você obtém um caminhão cheio de recursos práticos com o Backupper. Todos os seus recursos são muito fáceis de usar e usá-los será muito fácil para qualquer um.
Conclusão
Fazer backup de arquivos online pode ser arriscado ou decepcionante às vezes. No entanto, se você tiver um software de backup local como alternativa, seria uma opção perfeita para fazer backup de dados na nuvem, pois seus arquivos estariam na nuvem e em discos rígidos externos. Dessa forma, se uma opção falhar, você ainda terá uma alternativa. É por isso que recomendamos o Backupper como uma excelente opção para quem precisa de um excelente software de backup local.
Backup de Dados
- Backup de Computador
- Backup de Disco Rígido
- Backup de Mac








Luís Santos
chief Editor