09/12/2022 • Arquivado para: Backup de dados • Soluções comprovadas
P: Como sincronizar o OneDrive no Windows 10 automaticamente?
"Olá amigos, sou um usuário do Windows 10. Ele já me oferece muitos recursos, incluindo o aplicativo de sincronização do OneDrive. Existe alguma maneira de sincronizar automaticamente o OneDrive no Windows 10? Posso usar o método tradicional de arrastar e soltar, mas acho inconveniente. Você pode sugerir algum software confiável de sincronização automática?"
Apesar do Google Drive e do Dropbox estarem no topo dos serviços de armazenamento em nuvem, a Microsoft investiu pesado em seus próprios produtos. O OneDrive da Microsoft permite que os usuários armazenem seus arquivos cruciais em um local central com segurança. Também é fácil acessar esses arquivos de qualquer lugar com um dispositivo habilitado para internet. Ao contrário dos discos rígidos tradicionais, este vem com recursos adicionais e é baseado na Internet.
Há vantagens adicionais ao usar o Windows 10. Mas o que é o OneDrive no Windows 10? Além de armazenar arquivos na nuvem, os usuários aproveitam a sincronização e roaming das configurações do Windows em vários dispositivos. O PC deve estar conectado a uma conta da Microsoft.
Se o computador travar ou for perdido, será fácil de recuperar os dados, pois estão armazenados na nuvem. Abaixo estão os melhores métodos para sincronizar automaticamente o OneDrive no Windows 10. Ele também fornecerá informações sobre como lidar com o OneDrive não sincronizando problemas do Windows 10.
Parte 1: Conheça o OneDrive no Windows 10
Os usuários de computador estão aproveitando a possibilidade de sincronizar o Windows 10 com o OneDrive. Não é apenas conveniente, mas não tem custo. Ou seja, é gratuito. Depois que os arquivos são carregados e salvos, eles podem ser acessados de smartphones, tablets e outros computadores. Como se isso não bastasse, você não precisará de uma conexão com a internet para acessar os arquivos.
Este é um plano de backup ideal que permite compartilhar arquivos e transferir dados. Se você, infelizmente, perder um dos dispositivos, será fácil recuperar os dados armazenados do OneDrive.
Abaixo, você aprenderá mais sobre como sincronizar o Windows 10 do OneDrive para acessar seus arquivos de qualquer lugar. Isso esclarece como você pode definir o backup automaticamente para o OneDrive no Windows 10.
Parte 2: Como sincronizar o OneDrive no Windows 10 manualmente?
O bom do OneDrive é que ele é fácil de usar. O OneDrive vem com uma pasta e, para todas as pastas que você deseja sincronizar, arraste e solte-as aqui. Se você preferir uma sincronização seletiva em lote ao invés de sincronizar todos os arquivos, poderá fazer. Veja como o OneDrive é usado no Windows 10.
1. Configure uma unidade
Para poder usar o One Drive, você deve ter uma conta da Microsoft. Você pode usar seus dados para fazer login em sua conta se tiver um endereço de e-mail @hotmail.com, Xbox Live, @outlook.com, Skype ou @live.com.
Se você não tiver nenhum deles, visite o site oficial da Microsoft para criar uma conta.
Etapa 1 Selecione “Iniciar” e procure por “OneDrive”. Depois de encontrá-lo, abra.
Etapa 2 Para entrar, digite sua conta e senha.
2. Escolha as pastas para sincronizar
Por padrão, ao configurar seu sistema Windows 10, há uma escolha das pastas a serem sincronizadas. Este é um recurso que você pode alterar mais tarde. No canto inferior direito da tela, na área de notificação, clique com o botão direito do mouse no ícone do OneDrive e clique em 'Configurações'. Isso leva você para a conta do Microsoft OneDrive, onde você deve selecionar 'escolher pastas'.
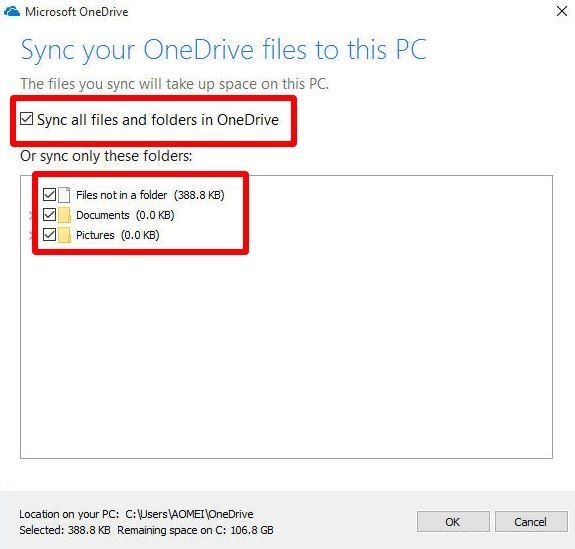
Etapa 1 Na área de notificação, selecione o ícone "Nuvem". Em seguida, no canto superior direito, clique no botão de menu de três pontos e selecione "Configurações".
Etapa 2 Agora, vá para o botão "Escolher pastas". Aqui você deve clicar na guia "Conta".
Etapa 3 Existe a opção "Tornar todos os arquivos disponíveis", desmarque-a.
Etapa 4 Confirme as pastas que você deseja que sejam visíveis e clique em “OK”.
Etapa 5 Clique em "OK"
As únicas pastas e arquivos que estarão visíveis em seu dispositivo serão conforme sua seleção na Etapa 4. Os que não foram selecionados não serão exibidos no dispositivo. No entanto, usar a experiência do OneDrive no site lhe dará acesso às pastas e arquivos que você não especificou. Você pode remover e adicionar conteúdo usando as mesmas instruções usadas ao escolher as pastas a serem sincronizadas.
Observação: é fundamental observar que, usando um determinado recurso, o OneDrive mantém as pastas sincronizadas automaticamente. Esse recurso permite que os usuários façam backup de arquivos na área de trabalho, imagens e pastas de documentos para o OneDrive. Eles não são apenas seguros, mas também acessíveis a partir de outros dispositivos.
Etapa 1 Clique com o botão direito do mouse no "ícone do OneDrive" no canto superior direito, clique no botão de menu de três pontos e clique em "Configurações".
Etapa 2 Na guia "Backup", selecione "Gerenciar backup".
Etapa 3 Para finalizar, selecione “Iniciar Backup”.
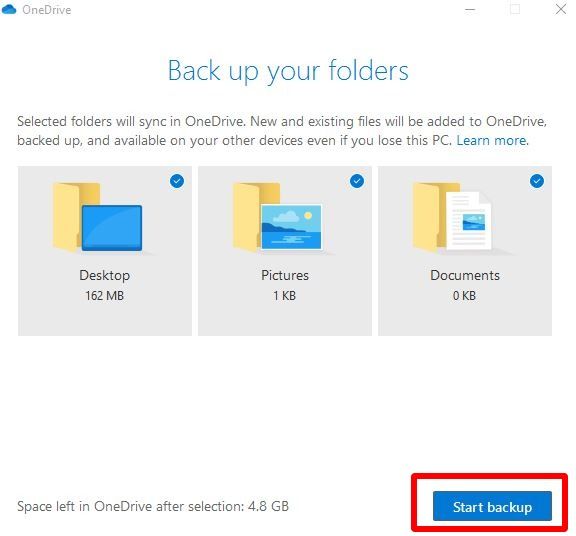
3. Carregar arquivos para o OneDrive
Existem duas opções sobre como usar o OneDrive para adicionar arquivos. Você pode copiar e colar ou arrastar e soltar os arquivos na pasta OneDrive. Abra 'Este PC' no painel esquerdo há "OneDrive", clique nele para abrir. É assim que você acessa a pasta OneDrive.
O processo de upload de arquivos no OneDrive é mais fácil, pois está integrado ao File Explorer. Os usuários obtêm uma experiência direta seguindo as três etapas abaixo.
Etapa 1 Selecione Windows Key e E, ao mesmo tempo para abrir o “File Explorer”.
Etapa 2 No painel esquerdo, selecione a pasta "OneDrive".
Observação: se houver várias contas no computador, as pastas terão nomes diferentes. Para contas comerciais, a pasta terá o nome OneDrive-Family, enquanto para uma conta normal, será nomeada como OneDrive-Personal.
Etapa 3 Copie e cole ou arraste e solte os arquivos na pasta OneDrive.
Feito isso, os arquivos serão sincronizados automaticamente com sua conta.
Às vezes, o OneDrive pode ter problemas ao fazer backup de arquivos. Onedrive não sincronizando o Windows 10 pode ser devido ao uso de uma versão mais antiga do aplicativo. A falta de espaço de armazenamento suficiente pode ser o outro motivo.
Os problemas de sincronização também podem ocorrer devido ao tamanho do arquivo ser muito grande. O OneDrive permite que um tamanho máximo de arquivo de 10 GB seja carregado, mesmo ao usar uma conta premium. Outros problemas que podem levar a problemas de sincronização incluem; atualização incorreta do sistema operacional, conexão de internet não confiável ou permissão negada. Portanto, usando a melhor ferramenta de sincronização, é fácil lidar com esses problemas.
Parte 3: Como sincronizar o OneDrive no Windows 10 com o AOMEI Backupper?
O AOMEI Backupper é uma ferramenta de sincronização confiável do OneDrive que oferece aos usuários uma experiência melhor ao sincronizar conteúdo. Devido à sua confiabilidade, este é um dos melhores softwares de sincronização e backup.
Você tem a opção de fazer backup do Windows 10 ou sincronizar pastas e arquivos com o OneDrive. Você não precisa se preocupar com o limite de tamanho de 10 GB. A melhor razão para esta ferramenta é que você pode sincronizar automaticamente o Windows 10 com o OneDrive.
Este software suporta Windows 7/8/10/XP/Visa. Baixe o aplicativo OneDrive, crie uma conta da Microsoft e sincronize arquivos com o OneDrive no Windows 10. Abaixo está como você sincroniza o Windows 10/8/7 automaticamente com o OneDrive.
Etapa 1: inicie o software
Baixe e execute o software AOMEI Backupper.
Etapa 2: selecione a opção de sincronização de arquivos
Lá você pode ver a opção "Backup" do lado esquerdo; selecione-o. Agora, você deve clicar na opção "File Sync".

Passo 3: Escolha a Pasta
Para escolher as pastas que você deseja sincronizar, selecione "Adicionar pasta".

Observação: para incluir ou excluir alguns arquivos específicos, clique em "Configurações de filtro". Para acessar esse recurso, você deverá ter a "versão Profissional", que é uma versão paga. Assim, você também pode atualizar o seu atual.

Etapa 4: selecione a nuvem
Você pode ver um menu suspenso neste estágio; clique nesta parte. Agora, você pode ir para a opção "Selecionar uma unidade de nuvem". Aqui você deve definir "OneDrive" como seu caminho de destino preferido e selecionar "OK". Isso confirmará a seleção.
Etapa 5: agende a tarefa
Se você deseja sincronizar o Windows 10 com o OneDrive, clique em "Agendar" para configurá-lo. Durante a próxima inicialização do sistema, qualquer sincronização perdida será concluída.
Observação: quando houver alterações na pasta de origem e a ferramenta as detectar, a opção "Sincronização em tempo real" sincronizará os arquivos. Para ter essa opção, atualize sua versão para uma superior.
Etapa 6: iniciar o processo de sincronização
Feito isso, selecione "Iniciar sincronização".

Observação: para localizá-lo com facilidade, você pode digitar um comentário exclusivo clicando em "Opções". Você também pode saber quando uma tarefa é concluída. Para fazer isso, marque "Ativar notificação por e-mail".
Passo 7: Concluir a tarefa
Antes de clicar na opção "Concluir", aguarde a conclusão do processo de sincronização.

É assim que você pode usar o OneDrive para sincronizar o Windows 10 automaticamente usando o AOMEI Backupper.
Conclusão
Se você está se perguntando "como sincronizar meus documentos com o OneDrive Windows 10?", é assim que você faz. Apesar disso, você pode enfrentar alguns desafios ao fazê-lo manualmente. Isso não deve ser um problema, pois você pode fazer isso automaticamente usando o AOMEI Backupper. Esta ferramenta permite o backup automático do Windows 10 para o OneDrive convenientemente.
Depois que a sincronização de arquivos é configurada, a sincronização é feita automaticamente e você não precisa estar lá. O OneDrive não sincronizar o Windows 10 não deve ser um problema. Usando a mesma ferramenta, você pode configurar uma tarefa de backup automático de seus arquivos, partição, sistema e disco. Portanto, usando a ferramenta melhor de sincronização, é fácil lidar com esses problemas.
Backup de Dados
- Backup de Computador
- Backup de Disco Rígido
- Backup de Mac








Luís Santos
chief Editor