09/12/2022 • Arquivado para: Backup de dados • Soluções comprovadas
Windows 10 To Go é um recurso do Windows que permite que toda a área de trabalho de um computador do usuário seja transportada e executada em um drive de armazenamento. Esta ferramenta é útil para aqueles usuários que desejam trabalhar de forma personalizada em geral, em seu PC e computadores em seu trabalho ou escritório. Você pode criar facilmente o Windows To Go em uma unidade flash USB ou disco rígido externo; entretanto, o sistema operacional só permite que você o faça se tiver uma unidade USB certificada. Se você não tiver, não se preocupe, aqui você encontrará a solução.
Parte 1: Criar o Windows 10 To Go com unidade flash USB não-certificada
Para maior segurança dos usuários, o Windows emite certificações para modelos de drives específicos, que devem cumprir com os parâmetros e requisitos estabelecidos. Desta forma, os dispositivos que são aprovados pela Microsoft terão verificado que possuem a qualidade e funcionalidade indicadas com altos padrões de segurança.
Este teste não só fará diferença na qualidade para os usuários, mas eles também terão a garantia de que, ao comprar um drive certificado para Windows To Go, poderão ter certeza de que as chances de falhas ou problemas serão quase inexistentes.
Por outro lado, você não precisa, necessariamente, de uma unidade flash USB certificada para isso. Portanto, existe uma vasta gama de unidades não certificadas que podem executar o Windows To Go. Entretanto, como o sistema operacional não os reconhecerá dentro de seus padrões de certificação, o Windows To Go não pode ser criado usando a ferramenta integrada.
Felizmente, há várias maneiras de superar esta limitação. Mais tarde falarei com você sobre o AOMEI, uma excelente alternativa que o ajudará a sair deste problema e que, além disso, será muito prático e facilitará a finalização desta tarefa.
Parte 2: Visão geral do Windows To Go no Windows 10
Como mencionado, Windows To Go é um recurso do Windows que permite ao usuário usar uma versão inicializável funcional em qualquer computador anfitrião. Deve-se mencionar que é uma ferramenta que pode ser muito útil para empresários e estudantes. Aqui estão, algumas das características, determinantes:
Você pode usá-lo em qualquer computador: Graças ao fato do Windows To Go ser armazenado em um drive USB, podemos conectá-lo e usar a ferramenta em um computador em casa, no trabalho e em qualquer computador com uma conexão USB 2.0 ou superior.
Você pode instalar programas enquanto estiver usando Windows To Go: Se você precisar instalar um aplicativo, você pode fazê-lo sem problemas de segurança. Há a possibilidade de encriptar o acesso usando BitLocker. Portanto, ninguém terá acesso sem a chave.
O Windows To Go não tem acesso aos discos do sistema operacional: Por não ter acesso aos discos rígidos do anfitrião, não há o perigo de que os arquivos sejam modificados no sistema original. Por exemplo, se seu computador for a fonte de vários usuários com Windows To Go, eles poderão abrir sua sessão, mas não terão acesso às informações em seus discos. Esta restrição se torna segurança e paz de espírito para todos que compartilham seu PC.
Você pode criar o Windows To Go por conta própria: O melhor de tudo, você pode criar o Windows To Go por conta própria de forma muito fácil e rápida. Se você tiver um USB certificado, você só terá que abrir a ferramenta interna do Windows To Go para criá-lo; caso contrário, você terá que usar um software de terceiros. No entanto, se você usar uma aplicação como a AOMEI, será fácil realizar esta tarefa.
Parte 3: A lista de dispositivos USB certificados para Windows
Se você tiver um destes modelos de bastões USB, você pode criar o Windows To Go através da ferramenta integrada:
Imation IronKey™ Espaço de trabalho W300 / W500 / W700:Estes modelos Imation são robustos, possuem criptografia Microsoft BitLocker, desenvolvem controles de segurança e atendem aos requisitos de velocidade de leitura/gravação mínima de cinco vezes para Windows To Go.
Espaço de trabalho da Kingston DataTraveler:Este modelo certificado de pen drive USB possui tecnologia SSD em um USB 3.0, configurado como um drive fixo (não projetado para armazenar dados), e tem uma garantia de dois anos.
Espaço de Trabalho Portátil Spyrus:Possui o modo opcional de só leitura, que apaga todas as mudanças no sistema operacional quando desligado e fornece drives com a imagem personalizada do Windows.
Espaço de Trabalho Portátil Seguro Spyrus:Tem as mesmas características que o anterior, mas tem uma autenticação pré-inicialização segura incorporada e ajuda a mitigar ataques internos e externos através de um sistema de segurança sofisticado.
Pyrus WorkSafe:Ele transforma BYOD em pontos de acesso confiáveis à rede; ele possui um sistema à prova de adulteração que impede o acesso à informação. Além disso, as chaves de criptografia neste modelo nunca são armazenadas na memória flash, para que ele tenha uma segurança inigualável.
Uper Talent RC4 / RC8:Tem excelente desempenho de inicialização, tem um alto nível de provisionamento, atinge velocidades de um SSD interno, e carrega aplicativos muito rapidamente.
WD My Passport Enterprise:Este é o único disco rígido portátil para Windows To Go. Possui 500 GB de espaço de armazenamento, é muito fácil de configurar e fornece um sistema de segurança muito confiável para os usuários.
Todos estes dispositivos certificados, em maior ou menor grau, representam muita segurança e confiabilidade para utilizá-los, especialmente se as informações utilizadas forem altamente confidenciais.
Por outro lado, se você não exigir padrões de alta segurança ou considerar que não é necessário tê-los, você pode fazer uso de um pen drive USB convencional (não-certificado). Assim, você pode criar o Windows 10 To Go on it usando um método diferente.
Parte 4: Como criar o Windows 10 To Go com unidade flash USB não-certificada?
Para criar o Windows 10 To Go com uma unidade flash USB não-certificada, você precisará usar software especializado. Na minha opinião, o AOMEI Backupper é o melhor, pois é um aplicativo profissional que o ajudará a realizar esta tarefa sem complicações.
Com o AOMEI Backupper, você pode criar uma unidade flash USB inicializável baseada no Windows PE, que lhe permitirá criar uma versão inicializável leve do Windows com a qual você poderá realizar qualquer processo de reparo ou manutenção com grande facilidade.
Antes de começar, lembre-se que você deve ter um drive USB de pelo menos 16 GB, se você tiver um com uma quantidade maior de espaço, ele será melhor. Quanto maior o espaço de armazenamento, melhor será o desempenho do dispositivo.
Passo 1: Abra a ferramenta de criação de mídia inicializável
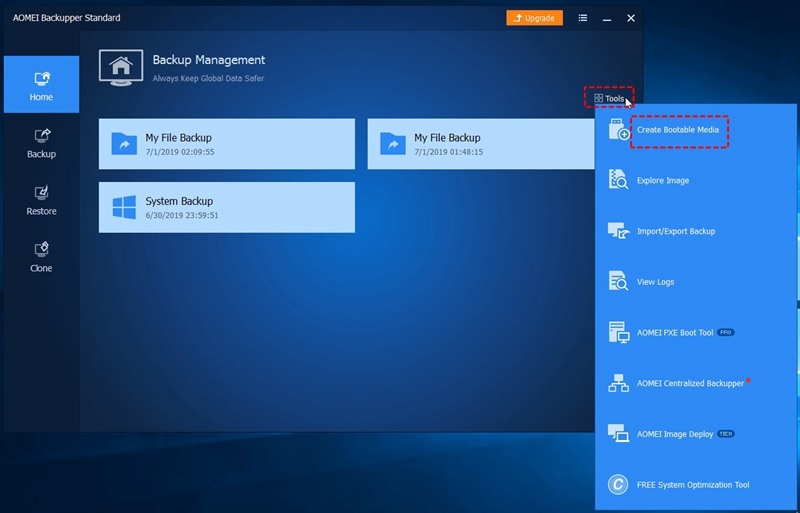
Antes de tudo, instale o AOMEI Backupper. Uma vez feito isso, clique em Ferramentas no painel esquerdo da janela e, então selecione Criar Mídia Inicializável a partir da lista de Ferramentas Comuns.
Passo 2: Escolha um sistema operacional
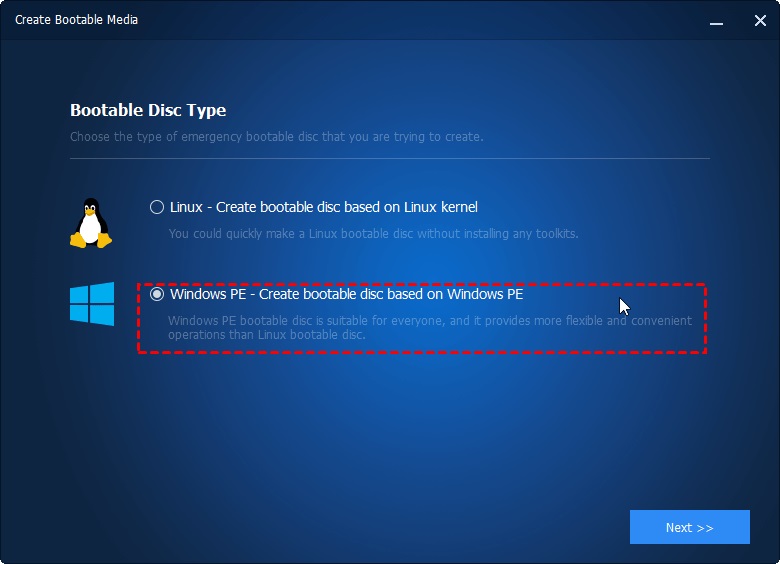
Você deve selecionar um sistema operacional. Neste caso, você tem que selecionar Windows PE - Criar disco inicializável baseado no Windows PE. Em seguida, clique em Próximo.
Etapa 3: Escolha o modo compatível com o firmware
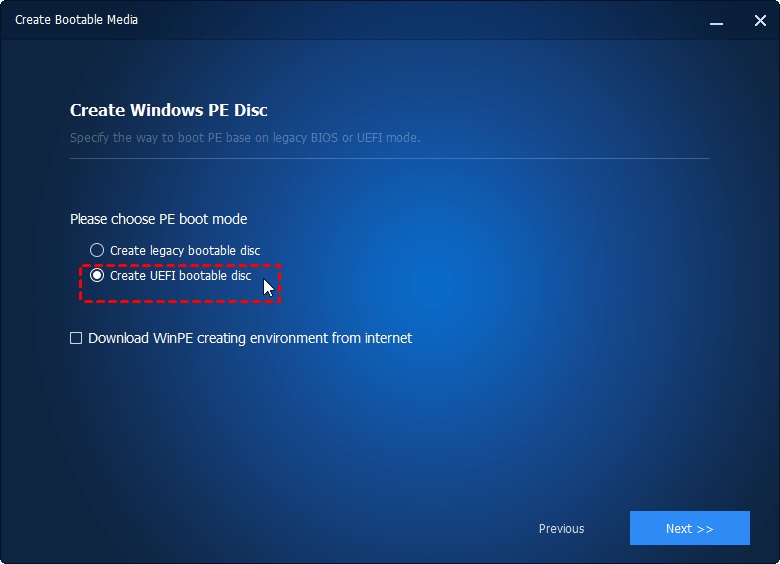
Selecione o modo de inicialização PE que é compatível com o firmware do seu computador. Você deve verificar o manual do usuário de sua placa-mãe para ter certeza de escolher a opção correta.
Passo 4: Escolha seu dispositivo USB
A partir desta lista, selecione o dispositivo USB de inicialização, depois clique em Próximo. Dica: Se seu PC não reconhece seu pen drive USB, você pode clicar em + Adicionar Drivers para carregá-los na RAM durante o processo de inicialização.
Passo 5: Esperar que o processo termine
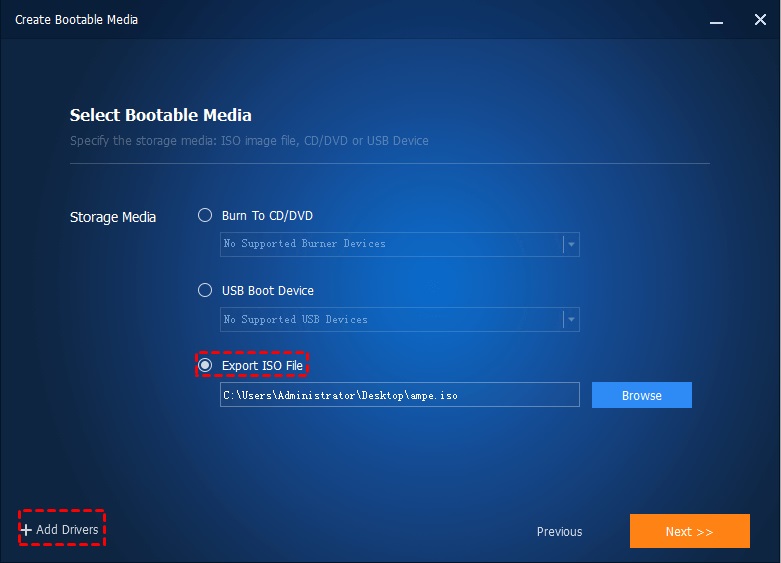
Uma vez terminado o processo, clique em Concluir. Em seguida, inicialize a partir de seu pen drive USB para corroborar. Agora você pode usar este pendrive inicializável no computador que você quiser.
Conclusão
Windows To Go é um recurso que o Windows implementou para que os usuários tenham maior segurança e conveniência para usar seu desktop e arquivos em outros computadores de uma forma segura tanto para eles mesmos quanto para seus anfitriões. Embora existam drives flash USB certificados e especializados para esta tarefa, existem alternativas ao uso do Windows To Go em pendrives USB convencionais. Graças ao AOMEI Backupper, você será capaz de fazê-lo com poucos cliques, e, com total certeza, este será um processo seguro.
Backup de Dados
- Backup de Computador
- Backup de Disco Rígido
- Backup de Mac








Luís Santos
chief Editor