11/06/2019 • Arquivado para: Recuperação de dados Mac • Soluções comprovadas
Tudo fica letárgico ao longo do tempo. Os Macs são geralmente considerados mais rápidos que os PCs com Windows, mas à medida que o uso fica incessante e o tempo passa, os sintomas começam a aparecer. Sintomas como, por exemplo, aumentar o cursor do mouse, não responder ou congelar ao abrir um aplicativo. É provável que alguém esteja em choque depois de descobrir que o Mac, sempre eficiente, desacelera e que encontrou um problema de desempenho. Esses problemas podem ocorrer devido à multitarefa com muitos aplicativos pesados, problemas de firmware ou permissão, ou um disco rígido desatualizado ou falta de RAM.
Qual é a solução possível para essa situação? Está substituindo o antigo Mac por um novo? Está optando pelos programas para otimizar o seu Mac e fazê-lo funcionar mais rápido? A resposta é um não absoluto, especialmente quando há mais de duas maneiras de corrigir um desempenho lento do Mac. Muitas soluções são atribuídas à finalidade de várias causas potenciais que você pode verificar. Independentemente do modelo Mac, para corrigir um desempenho lento do Mac, abaixo estão as 10 maneiras rápidas de ajudar a identificar e dar a resposta para corrigir o desempenho lento do Mac.
- Metodo 1. Use o Activity Monitor para fechar os aplicativos que precisam de recursos
- Metodo 2. Feche os aplicativos de inicialização
- Metodo 3. Reduza a transparência
- Metodo 4. Dados de backup
- Metodo 5. Limpar o espaço em disco
- Metodo 6. Verifique o hardware
- Metodo 7. Atualize o Mac
- Metodo 8. Redefinir SMC
- Metodo 9. Reinstale o Mac
- Metodo 10. Encontre a loja da Apple para ajuda
Metodo 1. Use o Activity Monitor para fechar os aplicativos que precisam de recursos
Uma das razões atribuídas a um desempenho lento do Mac é que os aplicativos em segundo plano ou em execução consomem muita energia e, portanto, prejudicam eficientemente o desempenho de outros aplicativos. Pode-se descobrir quais aplicativos são famintos por energia, pesquisando no Activity Monitor que mostra todos os processos no seu Mac. A fim de encontrar esses aplicativos com fome de recursos e colocar um fim a esses aplicativos, aqui está o procedimento a seguir.
- Abra o Activity Monitor na pasta Utility.
- Clique em View and Windowed Processes.
- Para classificar por uso da CPU, clique na opção CPU.
- Na lista de colunas "% CPU", todos os programas pela quantidade de CPU que eles estão usando serão exibidos.
- Selecione o aplicativo que consome muita energia clicando nele. Clique no botão X na barra de ferramentas para forçar a saída do processo.

Metodo 2. Feche os aplicativos de inicialização
Toda vez que durante o login ou durante o aumento do Mac, haverá um monte de aplicativos desnecessários em execução no fundo dificultando a velocidade desejada. Para impedir a ocorrência de tais aplicativos de inicialização e acelerar o desempenho do Mac, siga as instruções abaixo:
- Clique no ícone do menu Apple.
- Vá para Preferências do Sistema e Usuários e Grupos.
- Selecione a conta de usuário atual e clique em Itens de Login.
- Desmarque todos os aplicativos que não são necessários ou que você não deseja iniciar ao fazer login.
- Clique no botão "-" abaixo.

Metodo 3. Reduza a transparência
Transparência e animações mostram efeitos puros no Mac. No entanto, como há muitos efeitos de transparência no macOS, o Mac pode diminuir devido à carga pesada ou à distração da tarefa principal. O sistema tem a chance de atingir a velocidade desejada se a transparência for reduzida e aqui está como fazê-lo.
- Abra a janela Preferências do Sistema.
- Clique no ícone "Acessibilidade".
- Verifique a opção "Reduzir transparência".

Metodo 4. Dados de backup
Um sistema de backup adequado manterá todos os arquivos digitais seguros e protegidos. Portanto, um sistema de backup é obrigatório para proteger os dados valiosos que residem no sistema. No Mac, a configuração do procedimento de backup é simples e é um processo único.
- Ligue um disco rígido externo com duas a quatro vezes o tamanho da unidade que está a fazer backup no seu Mac.
- Vá para Preferências do Sistema e Máquina do Tempo.
- Alterne o interruptor de "Off" para "On".
- > Clique em “Select Disk” para selecionar o volume ou a unidade preferível.
- Digite uma senha para criptografar os arquivos de backup.

Metodo 5. Limpar o espaço em disco
Uma das razões mais comuns para um Mac desacelerar é o uso de gargalos no espaço em disco. Nesses casos, a limpeza da quantidade necessária de espaço em disco garantirá o desempenho aprimorado do Mac lento anterior.
- Clique no menu Apple.
- Selecione "Sobre este Mac".
- Em seguida, clique na guia Armazenamento,
- Clique no botão Gerenciar
- Uma aba com a opção - Armazenar no iCloud, Otimizar o armazenamento, Esvaziar a lixeira automaticamente e Reduzir a interferência será exibida. Clique nos arquivos para ver mais opções sobre esses tipos de arquivos e escolha de acordo.

Metodo 6. Verifique o hardware
Caches, logs, aplicativos, widgets, pacotes de idiomas, plugins, lixo oculto e arquivos grandes se tornarão o motivo para o desempenho lento do Mac na maioria das vezes. Para aumentar a velocidade do Mac, a limpeza do disco rígido é a opção mais preferida.
A tarefa de limpar os arquivos antigos, organizar a área de trabalho e localizar os arquivos que você não precisa mais é uma tarefa e tanto. Se você é paciente o suficiente, o hardware pode ser limpo limpando a pasta de download, excluindo aplicativos desnecessários, verificando se há bibliotecas duplicadas do iPhoto e excluindo-as. No entanto, não é tão fácil quanto parece. Portanto, usando uma ferramenta de limpeza do Mac como CleanMyMac 3 irá apertar a tarefa tediosa. É seguro e sabe o que excluir, onde excluir e ajuda a acelerar o Mac.

Metodo 7. Update Mac
Uma versão antiga do software também irá desacelerar o Mac. Portanto, é seguro realizar uma atualização de software para o Mac OS X e todos os aplicativos instalados no Mac.
- Clique no ícone da Apple na barra de menu.
- Escolha Atualização de Software. Após a atualização, você também deve se certificar de que o Mac se mantém atualizado.
- Clique em Preferências do Sistema & gt; Loja de aplicativos
- Marque a opção "Verificar automaticamente atualizações" e "Instalar atualizações de aplicativos".
Metodo 8. Redefinir SMC
Qualquer tipo de problema é resolvido quando o seu Mac está configurado para redefinir. O problema é que muitos dos personagens são deixados de pensar neste recurso. Redefinir o System Management Controller para o tornar operacional.
- > Conecte a fonte de energia ao laptop.
- Pressione e segure: Control + Shift + Option + Power de cada vez.
- Solte as teclas e ligue o botão de energia para redefinir seu SMC.
Método 9. Reinstalar o Mac
Reinstalar o Mac é o último recurso que pode ser tentado dentro do usuário do Mac. Ao reinstalar o Mac, há uma boa chance do antigo Mac volte a funcionar como antes. Aqui está o que fazer.
- Selecione sua unidade de inicialização à esquerda
- Mude para o separador Apagar
- Escolha Mac OS Extended no menu suspenso Formato
- Selecione Apagar
- Saia do aplicativo Disk Utility
- Escolha Reinstalar o OS X

Método 10. Encontre a Apple Store para ajuda
Antes de decidir o que fazer com o seu Mac antigo e ser inflexível na compra de um novo, nunca se esqueça de obter a ajuda de uma loja da Apple nas proximidades. Este método é a resposta final para ter o desempenho lento do Mac fixado por todos os meios.

Conclusão
Um dos métodos acima é obrigado a trazer o seu Mac de volta para você, assim como foi em toda a sua glória anterior. A parte principal é que ele não é executado rapidamente, mas é executado sem os vírus, spam, falhas e necessidade constante de suporte, reinicializações e atualizações. Há sempre uma maneira e tudo o que você precisa fazer é descobrir qual das opções acima será melhor para você.
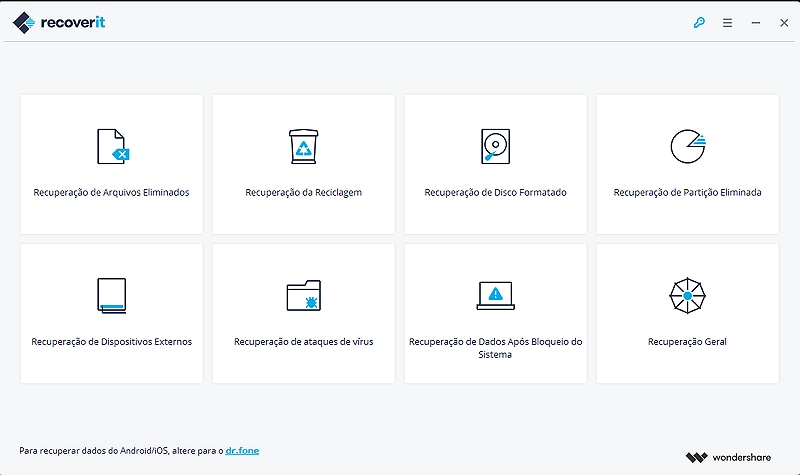
Seu software de recuperação de dados seguro e confiável
- Recupere arquivos perdidos ou apagados, fotos, áudio, música, e-mails de qualquer dispositivo de armazenamento de forma eficaz, segura e completa.
- Suporta recuperação de dados a partir de lixeira, disco rígido, cartão de memória, pen drive, câmera digital e filmadoras.
- Suporta para recuperar dados para exclusão súbita, formatação, corrupção de disco rígido, ataque de vírus, falha de sistema em situações diferentes.
Nota: Recuperar Dados Mac Perdidos no Mac OS X 10.13 (High Sierra)
Devido ao requisito de macOS High Sierra (macOS 10.13), os usuários de Mac não têm permissão para acessar a unidade de sistema integrada de nenhum aplicativo. Portanto, se você precisar restaurar dados perdidos do disco do sistema no macOS 10.13, "desative a Proteção de Integridade do Sistema" primeiro.
Como desativar a "proteção da integridade do sistema"? Por favor, siga os Passos abaixo.
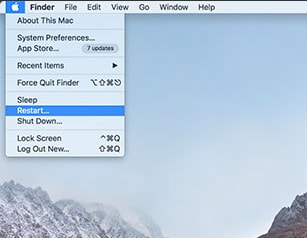
Passo 1Reinicie o Mac e mantenha pressionadas as teclas " Comando + R " simultaneamente, após ouvir o toque de inicialização, isto fará o boot do OS X no Modo de Recuperação.
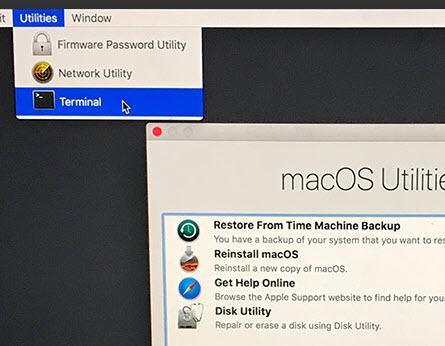
Passo 2Quando"OS X Utilities" aparece a tela, puxe o menu "Utilities" na parte superior da tela, e escolha "Terminal".
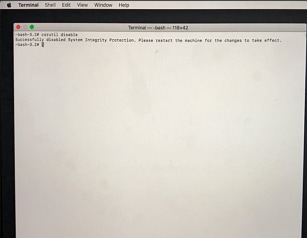
Passo 3Na janela"Terminal", digite"csrutil disable" e pressione " Enter" e, em seguida, reinicie o seu Mac.
Recuperação de Mac
- Recuperar Dados no Mac
- Recuperar Dados Grátis
- Recuperar Arquivos da Lixeira
- Recuperar Fotos Apagadas
- Recuperar Arquivos Sobrescritos
- Recuperar HD Externo no Mac
- Recuperar Arquivos de Word no Mac
- Reparar Problemas no Mac
- Deletar Dados no Mac
- Dicas em Mac








Luís Santos
chief Editor