Você estava pronto para inicializar o Windows e o Linux em seu computador, mas não conseguiu. A área de trabalho informa: "Nenhuma partição do sistema EFI foi encontrada". Primeiro, você precisa descobrir o que é isso. Se você já enfrentou esse erro, existem algumas opções que você pode tentar corrigir no Windows ou no Ubuntu. Este artigo irá cobrir tudo isso e informar como resolver o erro "Nenhuma partição do sistema EFI foi encontrada".

Parte 1. Coisas que você precisa saber antes de corrigir "Não foi encontrada nenhuma partição do sistema EFI"
Antes de corrigir o erro "Nenhuma partição do sistema EFI foi encontrada", você deve entender algumas coisas.
1. O que é a partição do sistema EFI
Em um PC com Windows, a partição EFI (Interface Extensível de Firmware) é um espaço de armazenamento oculto no computador onde o BIOS é UEFI. Quando um PC é inicializado, o UEFI carrega o arquivo armazenado em sua partição EFI e o executa. Todos os arquivos necessários do sistema operacional são armazenados aqui.
A partição EFI é uma parte relativamente pequena (100MB), mas fundamental do Windows. Você não pode visualizá-la no Explorador de Arquivos porque ela não tem uma letra de unidade. No entanto, você pode abrir o Gerenciamento de Disco para localizar esta partição e obter uma visão geral do disco.
2. A partição do sistema EFI é necessária para inicializar o computador?
Excluir a partição EFI removerá qualquer funcionalidade e sua máquina não inicializará. Portanto, se você deseja proteger seu BIOS, vale a pena considerar manter a partição EFI intacta.
No entanto, você ainda pode inicializar a partir da unidade sem criar uma partição EFI se tiver um disco rígido externo em vez de um interno tradicional.
Parte 2. Como corrigir o erro "Não foi encontrada nenhuma partição do sistema EFI?
Se você receber a mensagem "Nenhuma partição de sistema EFI encontrada" em seu computador, não entre em pânico; provavelmente você removeu a partição do sistema EFI. Os dois tutoriais a seguir explicarão como você pode recuperar o EFI em seu sistema.
Método 1: Recuperar partição de sistema EFI excluída
Mencionamos acima que o Windows protege a partição EFI. Isso significa que você não pode acessar os dados internos por meio do Explorador de arquivos ou do Gerenciamento de Disco. Uma ótima solução para recuperar o acesso a esse disco rígido é uma ferramenta de terceiros, como o Wondershare Recoverit. Este software ajudará você a recuperar a partição EFI, independentemente do sistema operacional que você usa, Windows 11/10/8/7 e XP.

Wondershare Recoverit – software confiável de recuperação de partição
Mais de 5.481.435 de pessoas já baixaram.
Recupere arquivos perdidos ou partições de praticamente qualquer mídia de armazenamento, como computadores Windows/Mac/Linux, servidores NAS, cartões SD, drives USB, etc.
Lide com eficiência com mais de 500 cenários de perda de dados, incluindo exclusão acidental, formatação, travamento do sistema, queda repentina de energia e ataque de vírus.
Fornece uma pré-visualização antes da recuperação. Nenhum pagamento é necessário se os arquivos forem irrecuperáveis.
Este tutorial em vídeo mostra como recuperar a partição do sistema EFI excluída quando o computador não inicializa. Você também pode verificar o guia passo a passo abaixo para obter detalhes.
Para Windows XP/Vista/7/8/10/11
Para macOS X 10.10 - macOS 13
Passo 1. Baixe e instale o Recoverit
Baixe e instale o software de recuperação de partição Recoverit em um computador Windows ou Mac em funcionamento. Em seguida, conecte um pen drive vazio ao computador.
Passo 2. Escolha o computador com falha do sistema
Abra o Recoverit e selecione Computador com Falha no Sistema no painel esquerdo.
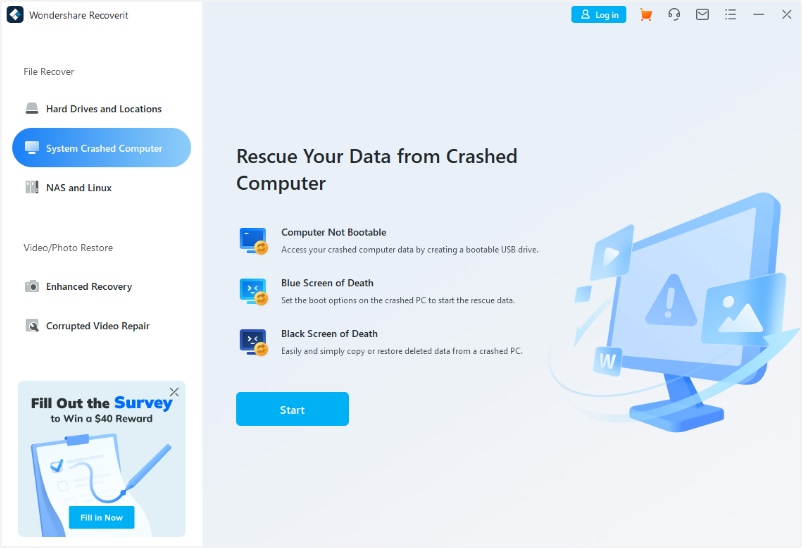
Passo 3. Crie uma mídia inicializável
Escolha a unidade flash USB conectada na janela a seguir para começar a criar um USB inicializável.

Você deve formatar a unidade flash USB primeiro. Certifique-se de ter feito backup de todos os arquivos importantes na unidade USB.

O software de recuperação de dados criará automaticamente a unidade USB inicializável após a formatação.

Passo 4. Recupere a partição de sistema EFI excluída
Conecte a mídia USB inicializável ao computador não inicializável causada pela exclusão da partição do sistema EFI. Em seguida, reinicie o computador e configure a BIOS para inicializar a partir da unidade USB inicializável. Visite a página como configurar o computador para inicializar a partir de uma unidade USB para obter os passos detalhados.

Depois que o computador inicializar com êxito a partir da unidade USB, você poderá recuperar todos os arquivos e partições perdidos do computador.

Para Windows XP/Vista/7/8/10/11
Para macOS X 10.10 - macOS 13
Método 2: Recriar uma partição de sistema EFI
A criação de uma nova partição EFI e depois a inicialização do carregador de inicialização EFI é outra solução para resolver o problema "não foi encontrada nenhuma partição EFI".
Siga os passos abaixo:
Passo 1. Inicialize seu computador usando um disco de instalação ou disco de recuperação. Segure Shift e pressione a tecla F10 para entrar no prompt de comando.
Passo 2. Para desalocar espaço em uma segunda partição, execute os comandos um a um.
- diskpart
- list disk
- select disk X
- list partition
- select partition N
- shrink desired=500
- create partition EFI size=200
Onde:
X* = X é o número do disco que requer a partição EFI
N* = N é o número da partição que requer redução

Passo 3. Crie uma partição usando os seguintes comandos:
- format quick fs=fat32 label="System"
- create partition msr size = 128
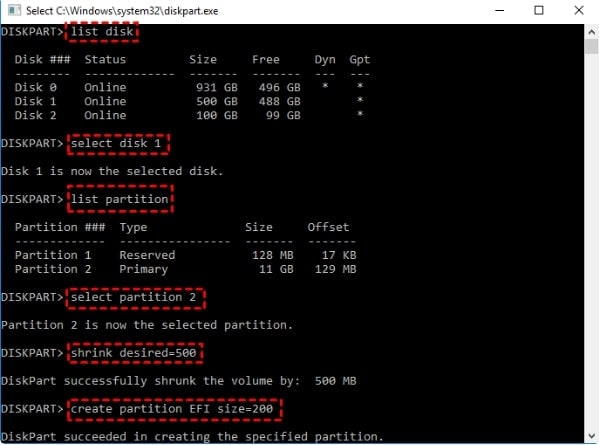
Passo 4. Depois de concluir a partição EFI, você terá que instalar o gerenciador de inicialização e outros aplicativos essenciais em seu sistema.
- bootrec /fixboot
- bcdboot c:\Windows /s b: /f all
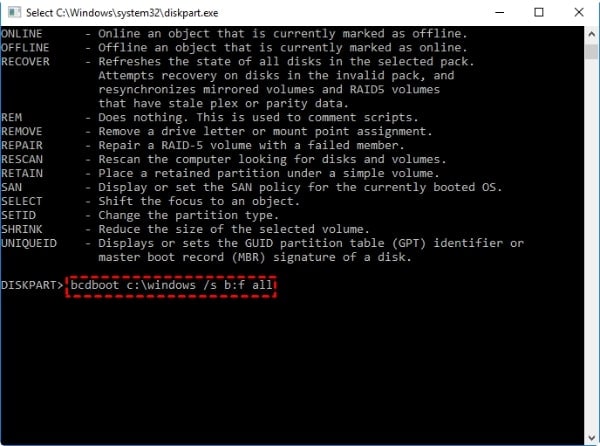
Passo 5. Se você vir o erro "nenhuma partição de sistema EFI encontrada" novamente, reinicie o computador e veja se o problema foi resolvido.
Conclusão:
Agora você já sabe as consequências se você tiver visto um erro de inicialização do EFI. A parte mais importante deste tutorial é que ele oferece uma maneira de recuperar uma partição EFI com o Wondershare Reoverit ou recriar uma partição EFI com o diskpart. Após recuperá-la do jeito que era antes, você deve fazer um backup de seu sistema caso o problema ocorra novamente.

