Neste artigo, você vai aprender:
Parte 1. O que é partição MSR?
Uma Partição Reservada da Microsoft (MSR) é uma partição de dispositivo de armazenamento de dados feita para alocar algum espaço em disco para o sistema operacional Windows que é instalado em uma partição diferente para usar a longo prazo.
O MSR não contém dados significativos. No entanto, você pode utilizar partes do MSR para criar novas partições, que podem conter estruturas de dados. A Microsoft mantém uma parte substancial do disco usando o tipo de partição MSR para apresentar um local alternativo de armazenamento de dados para aplicativos de software que anteriormente utilizavam segmentos ocultos nos discos formatados em MBR.
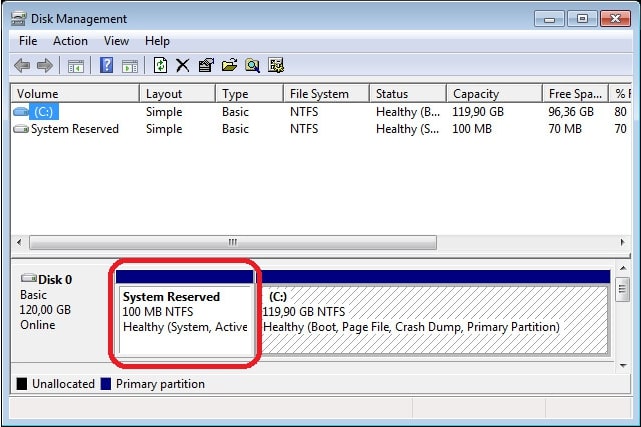
Parte 2. Como criar uma partição MSR?
Quando você instala o Windows Server, a partição MSR normalmente é criada automaticamente para você. Ela também pode ser criada automaticamente quando você acessa um disco GPT secundário no DiskPart que ainda não possui uma partição MSR. A menos que seja solicitado pelo fornecedor ou pela documentação específica da Microsoft, você não deve tentar criar uma partição reservada da Microsoft.
Benefícios de criar uma partição MSR
- Melhor desempenho do sistema: Ao ter um espaço dedicado para o processo de inicialização, o sistema pode evitar o uso de recursos valiosos que poderiam ser melhor utilizados em outro lugar.
- Sistema mais confiável: Ao manter o processo de inicialização separado do restante do sistema, é menos provável que quaisquer problemas com o processo de inicialização afetem a estabilidade geral do sistema.
- Segurança aprimorada: Os dados em uma partição MSR são normalmente mais seguros do que se armazenados em outras áreas do disco rígido, pois softwares mal-intencionados podem ser mais desafiadores para acessar ou adulterar esses dados.
Guia passo a passo para criar uma partição MSR
Passo 1. Clique em Iniciar, digite cmd e o prompt de comando será exibido nos resultados da pesquisa. Selecione Executar como administrador.
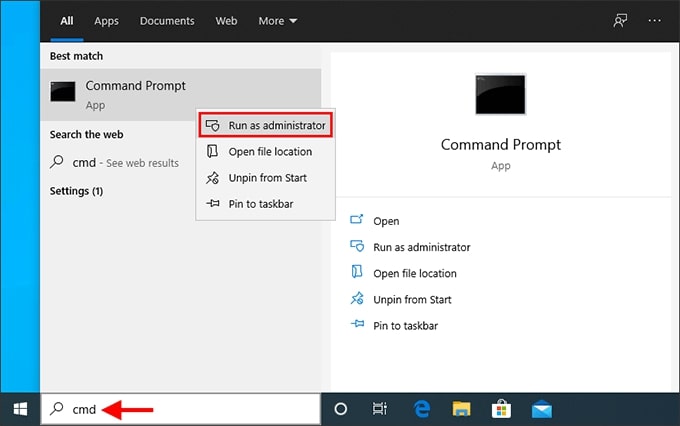
Passo 2. No prompt de comando, digite diskpart e pressione Enter.
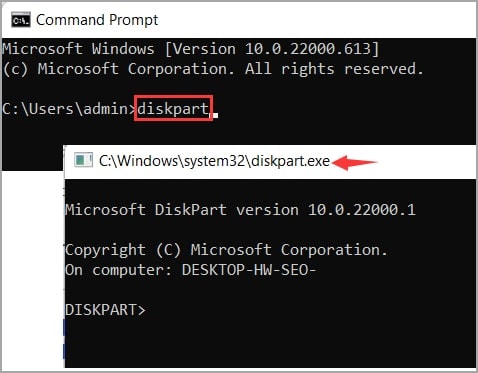
Passo 3. Crie uma partição MSR com o seguinte comando:
create partition msr [size=<n>] [offset=<n>] [noerr]
Onde:
- size=<n> é o tamanho da partição em megabytes (MB)
- offset=<n> é o deslocamento em kilobytes (KB) no qual a partição é criada e especificada
Por exemplo, para criar uma partição reservada da Microsoft com 1.000 MB, insira o seguinte comando:
create partition msr size=1000
Observação: Este método só deve ser usado em discos novos, pois pode resultar em perda de dados, problemas de inicialização do sistema e outros problemas. Por favor, tome cuidado ao aplicar este método. Como os discos GPT necessitam de um layout de partição específico, a criação de partições reservadas da Microsoft pode tornar o disco ilegível.
Parte 3. Posso excluir a partição reservada da Microsoft?
Você PODE excluir a partição reservada da Microsoft, mas NÃO DEVE excluí-la. Se precisar de mais espaço de armazenamento em seu disco rígido, você pode excluir a partição MSR reservada após instalar o Windows. No entanto, como os arquivos do carregador de inicialização são armazenados nessa partição, o sistema operacional Windows não será inicializado corretamente. Portanto, seria melhor evitar adulterar a partição reservada da Microsoft; essa é a coisa mais fácil e segura de fazer.
Parte 4. Como recuperar partição MSR excluída acidentalmente?
Existem alguns casos em que os usuários apagam involuntariamente a partição MSR. O Windows não inicializa porque seus arquivos do bootloader são armazenados na Partição Reservada da Microsoft. Mas se esta situação surgir, não se preocupe; o Wondershare Recoverit é uma ferramenta fantástica que pode ajudá-lo.
O Recoverit pode recuperar dados de um computador travado ou se o seu computador estiver travado em uma tela preta ou azul. Você pode usar o Recoverit para criar um USB inicializável para acessar os dados no computador.
Siga os passos abaixo ou assista ao tutorial em vídeo para recuperar seus arquivos após excluir a partição MSR por engano.
Para Windows XP/Vista/7/8/10/11
Para macOS X 10.10 - macOS 13
Passos para recuperar partição MSR excluída acidentalmente com o Wondershare Recoverit
Instale e abra o Recoverit no seu computador. Em seguida, siga os procedimentos abaixo para restaurar uma partição MSR excluída.
Preparações
- Outro computador que esteja funcionando.
- Um pen drive vazio.
Passo 1. Escolha o computador com falha do sistema
Abra o Wondershare Recoverit após a instalação. Em seguida, escolha a opção Computador com Falha no Sistema no painel esquerdo e clique no botão Iniciar. Você entrará no modo de criação de USB inicializável.
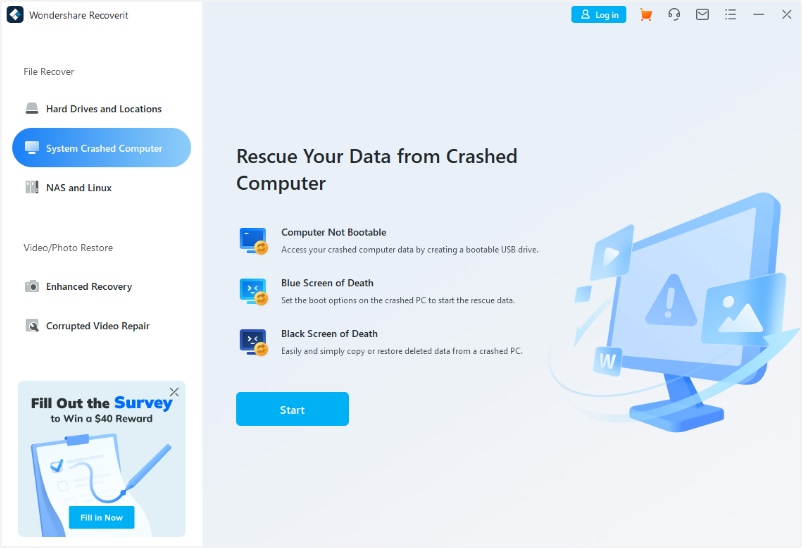
Passo 2. Crie uma mídia inicializável
Certifique-se de que a unidade flash USB em branco preparada esteja conectada ao computador em funcionamento. Em seguida, selecione a unidade USB para criar uma mídia inicializável e clique em Iniciar.

Você será solicitado a formatar a unidade USB primeiro. Portanto, certifique-se de fazer backup de todos os dados importantes da unidade USB.

Após a conclusão do processo de formatação, o Recoverit começará a criar o USB inicializável automaticamente.

Passo 3. Inicialize o computador travado a partir do pen drive inicializável criado
Conecte o pen drive inicializável criado ao computador onde você excluiu a partição MSR. Em seguida, reinicie este computador e pressione a tecla de entrada do BIOS quando a primeira tela for exibida. Depois, altere o BIOS para inicializar a partir da unidade USB.

Passo 4: Recupere a partição MSR excluída
Depois de inicializar o computador travado com sucesso a partir da unidade USB, você pode agora recuperar suas partições e arquivos perdidos. Duas opções estão disponíveis: Cópia do Disco Rígido e Recuperação de Dados. Escolha o que você precisa.

Para Windows XP/Vista/7/8/10/11
Para macOS X 10.10 - macOS 13
Parte 5. Como instalar o Windows 10/11 sem criar a partição MSR?
Ignorar a partição MSR durante a instalação do Windows é uma maneira simples de liberar algum espaço extra em seu disco rígido. O Windows usa a partição MSR para armazenar dados importantes relacionados ao processo de inicialização e recuperação do sistema, portanto, não é essencial para o uso diário. No entanto, se você precisar reinstalar o Windows ou solucionar problemas de inicialização, talvez seja necessário criar uma partição MSR.
Suponha que você queira instalar o Windows 10 ou o Windows 11 em um novo disco rígido sem criar uma partição MSR. Nesse caso, você pode criar uma partição primária durante a instalação para ocupar todo o espaço, e o instalador do Windows aceitará que não há espaço para a partição de sistema reservada. Agora proceda da seguinte forma para concluir.
Passo 1. Durante a instalação do Windows 10, pressione Shift + F10 simultaneamente para iniciar o prompt de comando.
Passo 2. Digite diskpart nas janelas do prompt de comando e pressione a tecla ENTER.
Passo 3. Digite os seguintes comandos, um por um, e pressione a tecla Enter após cada digitação:
- select disk * ("*" representa o número de sequência do disco no qual você instalará o sistema operacional. Você pode encontrar o número de sequência em Gerenciamento de Disco).
- create partition primary
Passo 4. Prossiga com a instalação do Windows 10 e escolha a partição criada anteriormente quando solicitado a criar uma partição.
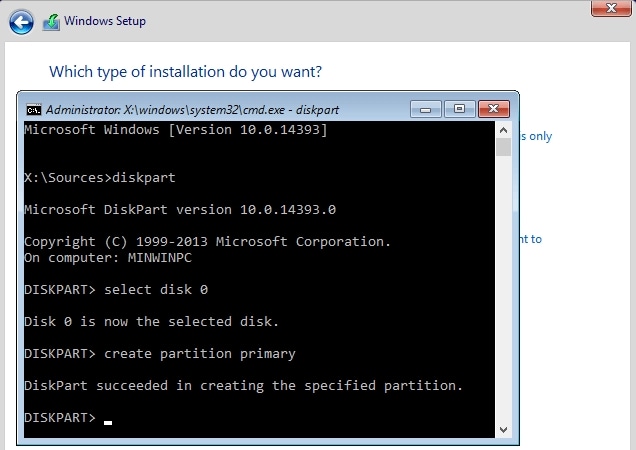
Parte 6. Como mover a partição MSR para outro disco rígido?
Não é aconselhável excluir a partição MSR reservada no Windows. A partição é essencial, pois contém os arquivos do bootloader necessários para o seu sistema inicializar corretamente. No entanto, se houver espaço insuficiente no disco atual ou se você instalou a partição MSR reservada na unidade errada, poderá movê-la para outro disco rígido.
Mova a partição MSR para outro disco rígido usando o gerenciamento de disco
O Gerenciamento de Disco é um gerenciador de disco embutido no Windows que permite gerenciar seus discos rígidos e suas partições. Este programa permitirá que você execute várias operações, como criação de volume, formatação e exclusão. Criaremos uma nova partição para arquivos do bootloader em outro disco rígido e excluiremos a antiga partição MSR reservada do disco rígido atual.
Passo 1. Clique com o botão direito do mouse na área de trabalho e selecione Gerenciar > Armazenamento > Gerenciamento de Disco.
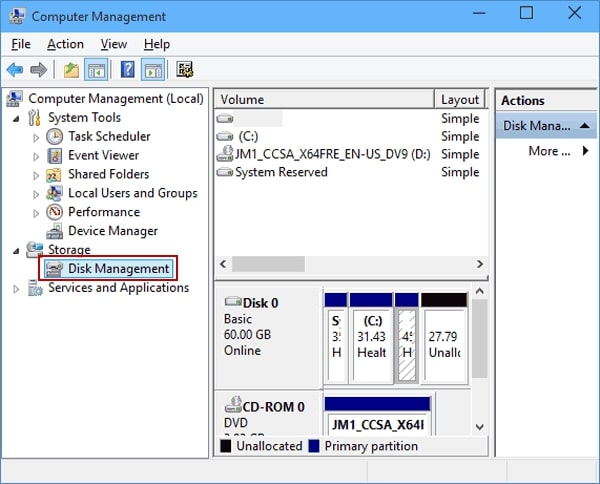
Passo 2. Localize o disco no qual você deseja criar a partição MSR reservada. Clique com o botão direito do mouse em qualquer espaço não alocado no disco rígido e selecione Novo Volume Simples.
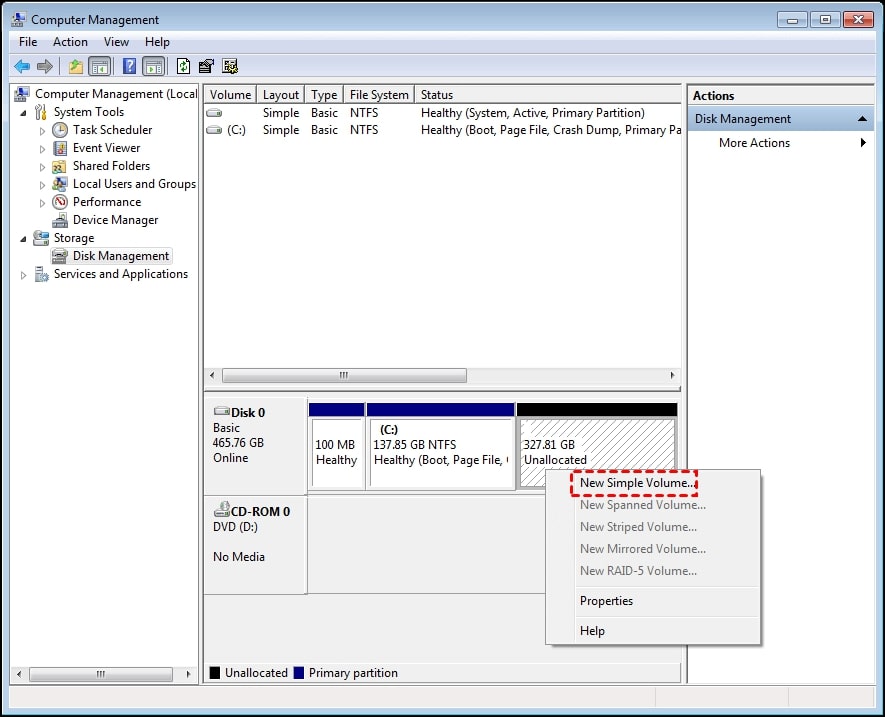
Passo 3. Para tornar a partição MSR reservada atual visível no Explorador de Arquivos, atribua a ela uma letra de unidade. Em seguida, copie tudo da partição reservada MSR existente para a nova.
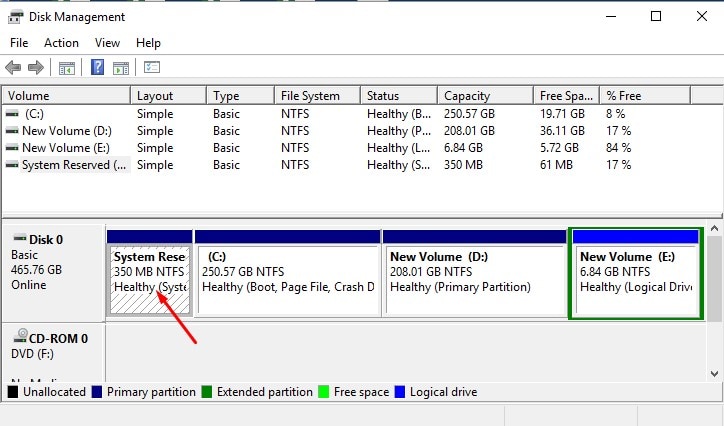
Passo 4. Torne inicializável a partição reservada MSR recém-criada removendo a letra da unidade.
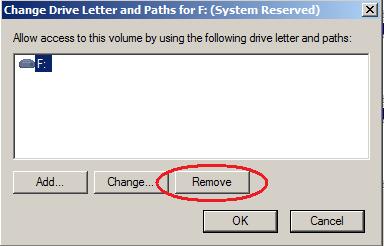
Passo 5. Reinicie o computador e veja se ele inicializa normalmente. Nesse caso, você pode excluir com segurança a antiga partição MSR reservada; caso contrário, você deve executar um reparo de inicialização usando um disco de reparo do sistema operacional Windows.
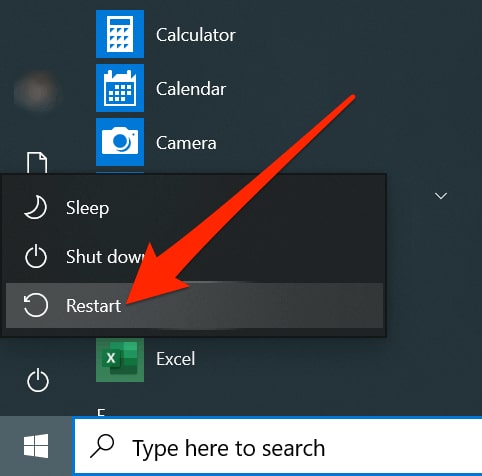
Conclusão:
Esperamos que você entenda a Partição Reservada Microsoft (MSR) e como ela funciona no Windows. Você pode criar e mover uma partição MSR através dos passos mencionados acima. Você também pode excluir esta partição, mas NÃO é recomendado. Também é possível instalar o Windows 10/11, mesmo sem a criação de uma partição MSR.
Se você esquecer de fazer backup de seus dados ou excluir a partição MSR por engano, você pode usar o Wondershare Recoverit para recuperar os arquivos perdidos e excluídos.
Para Windows XP/Vista/7/8/10/11
Para macOS X 10.10 - macOS 13

