01/04/2021 • Arquivado para: Recuperação de HD • Soluções comprovadas
“Normalmente executo todas as tarefas calculando o resultado, mas recentemente segui um método que me levou a uma situação problemática. Usei meu disco rígido de 500GB para criar mídia de instalação para Windows, com o objetivo de instalar o windows de forma limpa no meu laptop. Porém no processo converti acidentalmente meu disco rígido externo para ESD-USB e não sei como desfazer esse erro. Quero soluções eficientes para que nunca mais eu tenha que enfrentar esse erro. Meu disco rígido está sendo lido como um ESD-USB de 32GB.”
É bastante óbvio que uma pessoa pode acidentalmente converter um disco rígido externo para ESD-USB. Esses erros estão sempre a espreita quando você está lidando com computadores. Felizmente, neste guia, você encontrará uma solução fácil para essa situação. Você terá um total de três métodos para se livrar desse problema com eficiência. Não só isso, mas você também terá o método para recuperar seus valiosos arquivos perdidos devido a esse erro. Cada pergunta que está rondando sua mente será respondida neste guia, você só precisa ler com atenção e certificar-se de seguir cada um dos métodos passo a passo.
Parte 1: Recupere arquivos após converter uma unidade para ESD-USB
Não há nada com que se preocupar se você converter acidentalmente o disco rígido externo para ESD-USB. Muitas pessoas criam uma unidade inicializável do Windows usando algumas ferramentas como a Ferramenta de Criação de Mídia da Microsoft e diversos usuários relataram que seu disco rígido externo foi convertido para ESD-USB após esse processo. Esse problema tende a ocorrer quando você cria essa mídia de instalação. Os usuários também relatam que não conseguem encontrar seus dados originais que estavam armazenados nesta unidade e este é o principal motivo que leva os usuários a indagar sobre métodos para recuperar arquivos e pastas perdidos da unidade. Bem, você certamente pode recuperar os dados de sua unidade usando o software Wondershare Recoverit.
Recoverit
O software de recuperação de dados Recoverit é notável o suficiente para recuperar mais de 1000 tipos e formatos de dados. Ele pode suportar diferentes tipos de sistemas de arquivos como NTFS, FAT, HFS + APFS sem custos. Recoverit pode recuperar dados de quase qualquer um dos dispositivos de armazenamento usados no século 21. Ele pode recuperar dados de USB, disco rígido, cartão SD e muitos outros dispositivos de armazenamento. Recoverit para Windows é um software amplamente conhecido em todo o mundo. Você também pode executar o software no sistema operacional Mac e ele certamente tem uma das maiores taxas de sucesso de recuperação de dados na indústria, podendo recuperar dados de quase qualquer cenário possível. O software tem uma interface fácil para quem não entende muito de computador com muito poucos passos a serem seguidos. Use estas etapas para restaurar seus arquivos e pastas do disco rígido externo convertido e durante o processo certifique-se de seguir todas as etapas corretamente.
Passo 1: Primeiro de tudo, você precisa baixar Wondershare Recoverit em seu computador e instalá-lo corretamente. Assim que o software estiver instalado, inicie-o clicando no ícone. Certifique-se de ter conectado o disco rígido corretamente ao computador.

Passo 2: Depois de abrir o aplicativo, as etapas a seguir são fáceis e simples. Você precisa selecionar a unidade na opção “dispositivos” à sua frente. Certifique-se de selecionar o disco rígido externo que você converteu anteriormente para ESD-USB. Depois de reconhecer seu disco rígido externo clique na guia “Iniciar” para avançar.
Passo 3: Depois de pressionar a guia “iniciar”, o software iniciará o processo de varredura profunda do disco rígido externo. Você pode até pausar ou retomar quando quiser o processo de digitalização. Recoverit é amplamente conhecido por seu recurso de varredura profunda.

Passo 4: O processo de verificação certamente levará algum tempo. Depois que ele for concluído corretamente, você poderá visualizar todos os dados que perdeu quando o disco rígido foi convertido para ESD-USB que foram encontrados após o processo de varredura profunda. Você poderá visualizar vários tipos de dados, sejam vídeos, fotos ou áudio. Além disso, você precisa selecionar o botão de “Recuperar” para habilitar a parte final e mais importante do processo de recuperação. O tempo de recuperação dos dados dependerá do tamanho dos dados no disco rígido externo que você conectou. Depois de recuperados, você pode salvar seus dados recuperados no local de sua escolha.

Parte 2: Corrigido: Disco rígido externo convertido em ESD-USB por engano
Agora que você recuperou seus valiosos dados, é hora de consertar seu disco rígido externo. Nesta seção, você encontrará três métodos fáceis para consertar seu disco rígido externo. Tudo o que você precisa fazer é seguir todos os métodos corretamente até o fim.
Método 1: Verificar e corrigir erros
Em primeiro lugar, você precisa conectar seu disco rígido externo ao computador e verificar se ele aparece na janela Gerenciamento de disco do Windows. Caso a unidade não apareça na janela de gerenciamento de disco, você precisa clicar na guia de ação e escolher Verificar discos novamente. Continuando, você precisa abrir o prompt de comando como Admin e digitar o comando: chkdsk X: /f, a letra “X” deve ser a letra do seu disco rígido externo. Depois de inserir o comando, pressione Enter. Inserir este comando permitirá que você verifique se há erros na unidade e corrigi-los automaticamente. Depois de seguir todas as etapas, você precisa verificar novamente se pode testemunhar a capacidade total do seu disco rígido externo. Se não, você precisa pular para o próximo método.
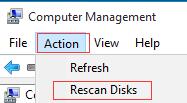
Método 2: Crie uma nova partição
Se você tentou o método anterior e não deu certo você precisa criar uma nova partição para resolver seu problema. Como você já recuperou seus dados preciosos, você pode criar sem medo uma nova partição, mantendo esta partição de restauração do Windows. Siga as etapas para fazer isso;
Etapa 1: Em primeiro lugar, você precisa abrir a janela de gerenciamento de disco do Windows.
Etapa 2: Depois clique com o botão direito do mouse no espaço em Disco não localizado e clique na opção Novo volume simples.
Etapa 3: Continuando, escolha o botão “Avançar” e digite a quantidade de MB que deseja usar do espaço em disco não alocado para criar a nova partição. Uma vez feito isso, você precisa clicar em “Avançar”.
Etapa 4: Escolha qualquer uma das letras de unidade para sua partição e clique em “Avançar”.
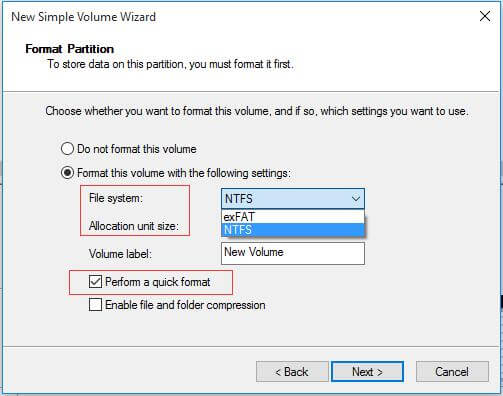
Etapa 5: Agora, digite um cabo de volume e marque a caixa de formatação rápida.
Etapa 6: Depois de clicar em Avançar, sua tarefa será concluída.
Método 3: Formate para NTFS
Se os dois métodos acima forem ineficazes contra seu problema a última coisa que você pode fazer é formatar o disco rígido externo para NTFS. Muitos usuários relataram que, depois de converterem acidentalmente um disco rígido externo para ESD-USB, a unidade aparece como RAW, por isso você precisa formatá-lo para NTFS para resolver seu problema.
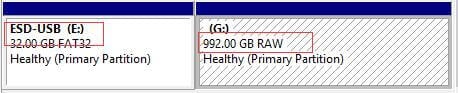
Conclusão
O disco rígido externo é certamente uma mídia de armazenamento sensível e por isso, você precisa cuidar bem dele sempre que o tiver por perto. Além disso, você precisa realizar todas as tarefas com precisão para evitar problemas. É melhor seguir todos os métodos mencionados no guia, afinal você nunca sabe qual pode funcionar para você. Mas não se esqueça de que antes de realizar todas as tarefas, você precisa se certificar de que recuperou todos os seus dados valiosos do disco rígido externo.
Soluções para Disco Rígido
- Recuperar Disco Rígido
- Recuperar HD Raw
- Recuperar Disco Não Iniciado
- Recuperar Disco Externo | Seagate
- Recuperar Disco Rígido Corrompido
- Recuperar Arquivos de HD Formatado
- Melhores Softwares para Recuperar HD
- Converter Unidade RAW para NTFS
- Reparar Disco Rígido
- Corrigir Erro de E/S
- Resolver Problemas do Disco Rígido
- Corrigir Disco Rígido Externo Não Alocado
- Resolver Problema de Ddisco Desconhecido
- Formatar Disco Rígido
- Dicas para Disco Rígido








Luís Santos
chief Editor