Não se preocupe! Na verdade, praticamente todos os cenários de recuperação de dados podem ser resolvidos com sucesso utilizando ferramentas profissionais de recuperação de dados que você mesmo pode usar, como o TestDisk para Linux. Esta página explica como instalar o TestDisk para recuperar arquivos excluídos do Linux e se concentra na principal alternativa ao TestDisk para Linux.
Parte 1. O que é o TestDisk para Linux e o que ele pode fazer?
O TestDisk é um programa de recuperação de dados de linha de comando gratuito e de código aberto que pode ser usado para recuperar dados de partições perdidas ou excluídas do Linux. Além disso, você pode usá-lo para recuperar partições não inicializáveis, o que pode ser desencadeado por exclusão não intencional de tabelas de partições e ataques cibernéticos. Christophe Granier escreveu o software de linha de comando em linguagens de programação C, distribuído sob a licença GNU/GPLv2.
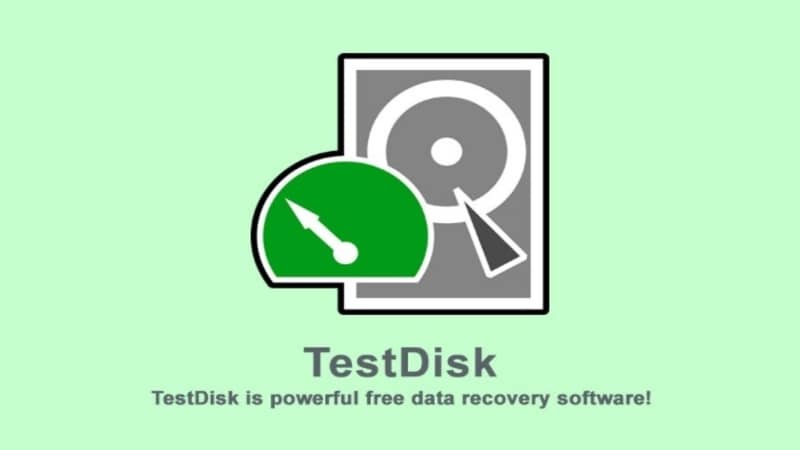
Funções do TestDisk para Linux
O TestDisk para Linux é uma ferramenta eficaz e flexível que oferece várias aplicações de recuperação de dados, listadas abaixo:
- Repare a tabela de partição e recupere a partição excluída.
- Encontre o Backup SuperBlock ext2/ext3/ext4.
- Recupere arquivos dos sistemas de arquivos FAT, exFAT, NTFS e ext2/3/4.
- Copie os arquivos das partições ext2/ext3/ext4 excluídas.
O TestDisk para Linux inclui recursos para iniciantes e especialistas. O TestDisk pode ser utilizado por aqueles que sabem pouco ou nada sobre técnicas de recuperação de dados para coletar informações específicas sobre uma unidade sem inicialização que pode ser enviada a um técnico para avaliação posterior. Os mais familiarizados com esse procedimento acharão o TestDisk para Linux útil para conduzir a recuperação no local.
Compatibilidade do TestDisk para Linux
O TestDisk pode recuperar partições perdidas para todos os seguintes sistemas de arquivos Linux:
Parte 2. Como instalar o TestDisk no Linux
A maioria das distribuições Linux tem o pacote TestDisk disponível para instalação a partir dos repositórios padrão do sistema usando o gerenciador de pacotes padrão, conforme mostrado abaixo.
Instale o TestDisk no Debian e no Ubuntu
Passo 1. Para começar, atualize os pacotes do sistema e instale o TestDisk conforme as instruções.
$ sudo apt update
$ sudo apt install testdisk
Passo 2. Execute o comando dpkg para verificar se o Testdisk está instalado e para mostrar mais detalhes.
$ sudo dpkg -l testdisk
Instale o TestDisk no RHEL e no CentOS
Passo 1. Para instalar o TestDisk, ative o repositório EPEL e siga as instruções de instalação.
------------ No RHEL/CentOS 7 ------------
# yum install epel-release
# yum update
# yum install testdisk
------------ No RHEL/CentOS 8 ------------
# yum install https://dl.fedoraproject.org/pub/epel/epel-release-latest-8.noarch.rpm
# yum update
# yum install testdisk
Passo 2. Execute o seguinte comando rpm para confirmar se o Testdisk está instalado e para revelar mais dados sobre a ferramenta TestDisk.
# rpm -qi testdisk
Instale o TestDisk no Fedora e no Arch Linux
Passo 1. Para permitir que os sistemas Fedora sejam executados:
$ sudo dnf install testdisk
Passo 2. Para executar o Arch Linux:
$ sudo pacman -S testdisk
Observação: Se nenhum pacote adequado para sua distribuição Linux for encontrado, obtenha o TestDisk no site oficial.
Parte 3. Como recuperar arquivos excluídos no Linux usando o TestDisk
Passo 1. Use o comando abaixo para visualizar as partições em seu sistema.
# testdisk /list
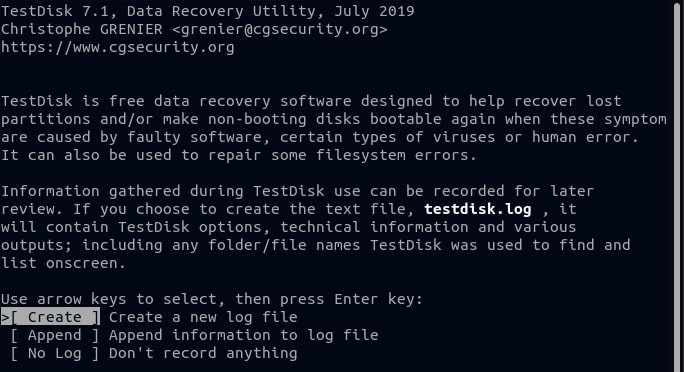
Passo 2. Suponha que sua tabela de partições do Linux esteja ausente ou corrompida. Para começar a restaurar a partição do Linux, abra o TestDisk.
# testdisk
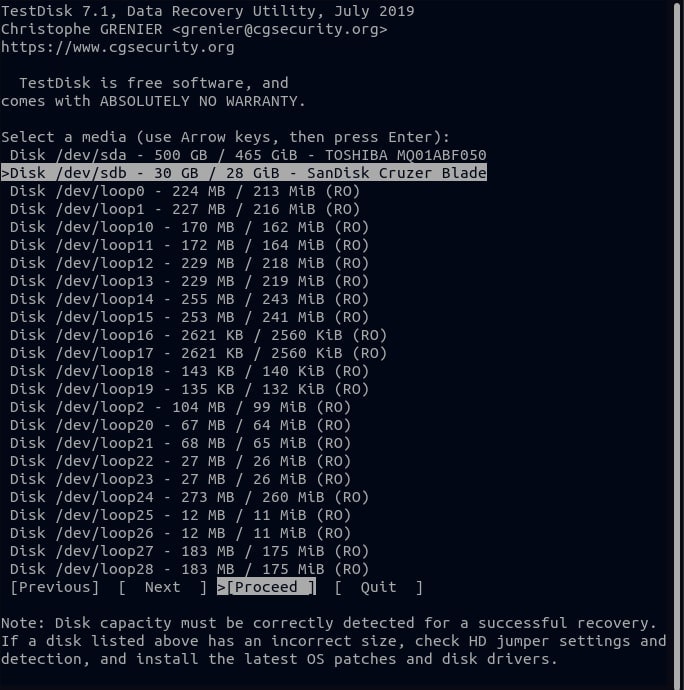
Passo 3. Escolha Criar e pressione ENTER. Isto exibirá uma lista de partições para escolher.
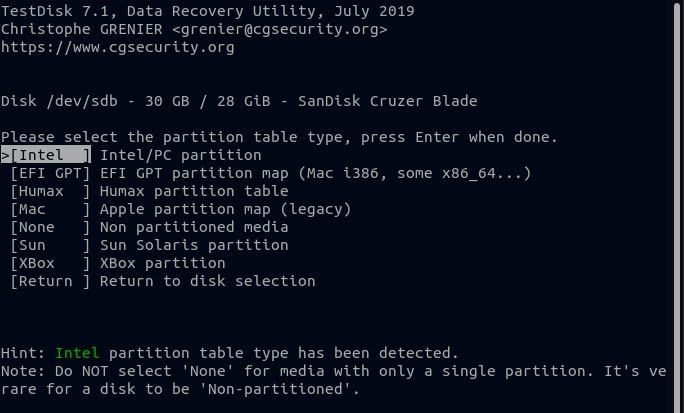
Passo 4. Na parte inferior, clique em Continuar para passar para as próximas opções.
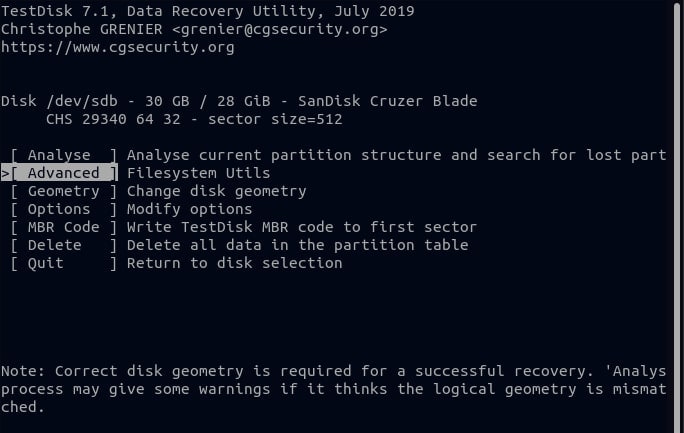
Passo 5. Seu sistema detectará automaticamente o tipo de tabela de partição que você está usando. É Intel no exemplo a seguir. Para prosseguir, pressione ENTER.
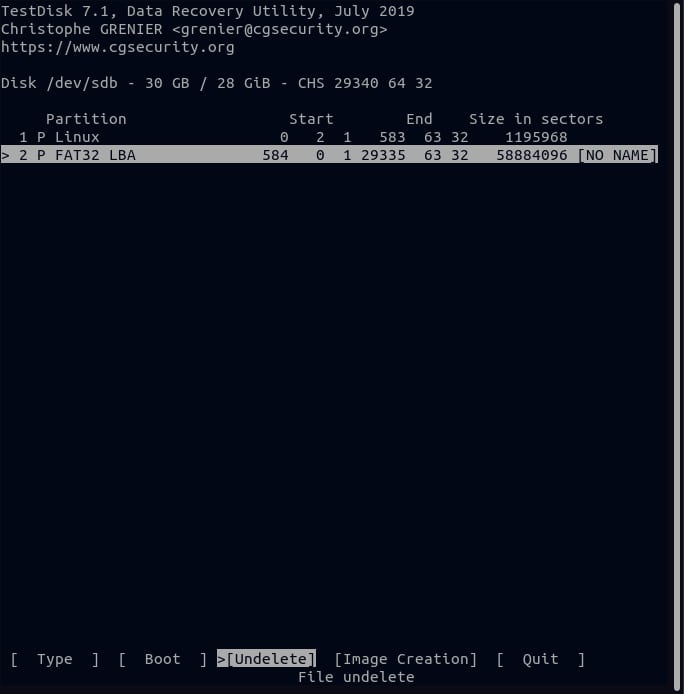
Passo 6. Selecione a opção Analisar para que o utilitário TestDisk investigue sua estrutura de partição.
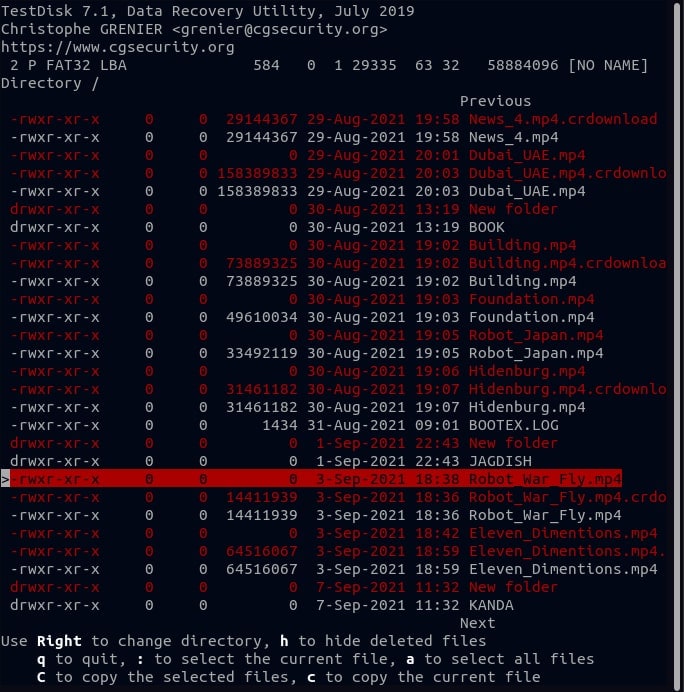
Passo 7. A mensagem de erro será exibida se nenhuma partição inicializável for encontrada no disco.
Partição Início Fim Tamanho em setores
Sem partição bootável
*=Primary bootable P=Primary L=Logical E=Extended D=Deleted
[Continuar ]
Passo 8. Escolha o botão Continuar para ver uma lista de partições disponíveis e pressione ENTER. Clique na opção escrever do Testdisk para gravar a tabela de partições.
Escreva a tabela de partições, confirme? (Y/N)
Pressione Y para confirmar.
Passo 9. Para que as alterações entrem em vigor, o TestDisk solicitará que você reinicie o sistema. Selecione OK.
Você deve reinicializar para que a alteração entre em vigor.
Na próxima tela, clique em Sair para sair do menu e clique em Sair novamente para sair do programa TestDisk.
Tudo o que resta é reiniciar o computador. Se tudo correr bem, a nova tabela de partição deve permitir que o sistema inicialize normalmente.
Parte 4. A melhor alternativa ao TestDisk para recuperação de dados do Linux
Em relação à recuperação de dados, o TestDisk é uma ferramenta popular e amplamente utilizada que pode ajudar a recuperar arquivos perdidos ou excluídos. No entanto, inevitavelmente tem algumas desvantagens. Uma das limitações mais significativas é que ele não pode recuperar arquivos de um sistema operacional Linux se o sistema operacional Linux travar. Pode ser um problema considerável para usuários do Linux que perderam dados importantes e precisam recuperá-los.
Felizmente, existe uma solução alternativa disponível - Wondershare Recoverit Linux Recovery. Este poderoso software foi projetado especificamente para recuperar dados de sistemas Linux, mesmo quando o sistema operacional Linux está inacessível. O Wondershare Recoverit Linux Recovery funciona por meio de uma conexão remota, tornando possível recuperar dados de um sistema operacional Linux com falha.

Wondershare Recoverit - seu software de recuperação do Linux seguro e confiável
Mais de 5.481.435 de pessoas já baixaram.
Recupera documentos, fotos, vídeos, músicas, e-mails e outros mais de 1.000 tipos de arquivos perdidos ou excluídos de forma eficaz, segura e completa.
Compatível com todas as principais distribuições do Linux, incluindo Ubuntu, Linux Mint, Debian, Fedora, Solus, Opensuse, Manjaro, etc.
Auxilia em mais de 500 cenários de perda de dados, como exclusão, formatação de disco, travamento do sistema operacional, queda de energia, ataque de vírus, partição perdida e muito mais.
A interface simples permite recuperar dados de discos rígidos do Linux com apenas alguns cliques.
Siga estes três passos simples para recuperar quaisquer dados com o Wondershare Recoverit Linux Recovery.
Passo 1. Selecione a opção de recuperação do Linux
Abra o Wondershare Recoverit no seu computador após a instalação. Em seguida, selecione NAS e Linux como a opção principal e clique em Recuperação do Linux abaixo dela.

Para Windows XP/Vista/7/8/10/11
Para macOS X 10.10 - macOS 13
Passo 2. Conecte o computador Linux
Preencha os dados necessários para estabelecer uma conexão remota - ao terminar, pressione Conectar.
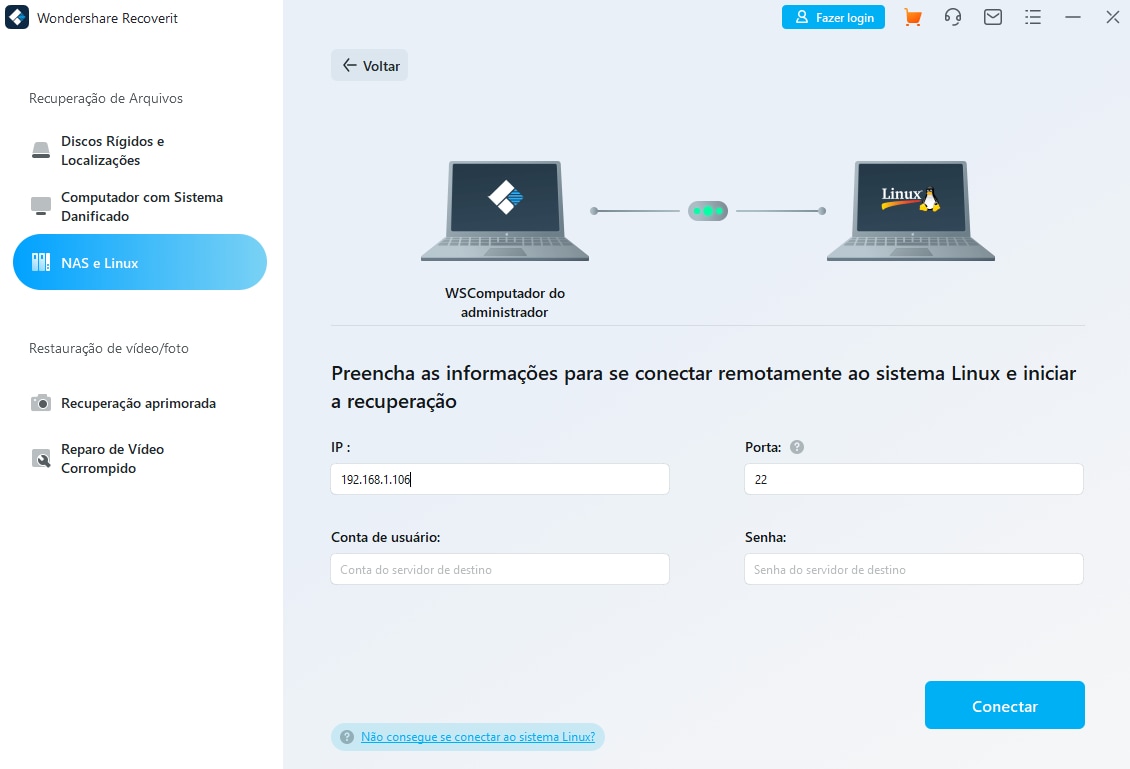
O Recoverit executará a digitalização automaticamente para procurar arquivos perdidos.
Passo 3. Pré-visualize, recupere e salve arquivos
O processo de verificação leva algum tempo, dependendo da quantidade de dados que estão sendo verificados. O status da digitalização será exibido na barra inferior. Você também pode interromper a verificação quando encontrar o arquivo que deseja restaurar.

O Recoverit permite que você pré-visualize os arquivos quando a digitalização for concluída para garantir que sejam os que você deseja recuperar. Para salvar o arquivo em seu computador, clique em Recuperar.

O software solicitará que você selecione o local onde deseja salvar os arquivos recuperados. Para obter os dados restaurados, clique em Recuperar. Certifique-se de usar um local diferente daquele onde você perdeu o arquivo antes.
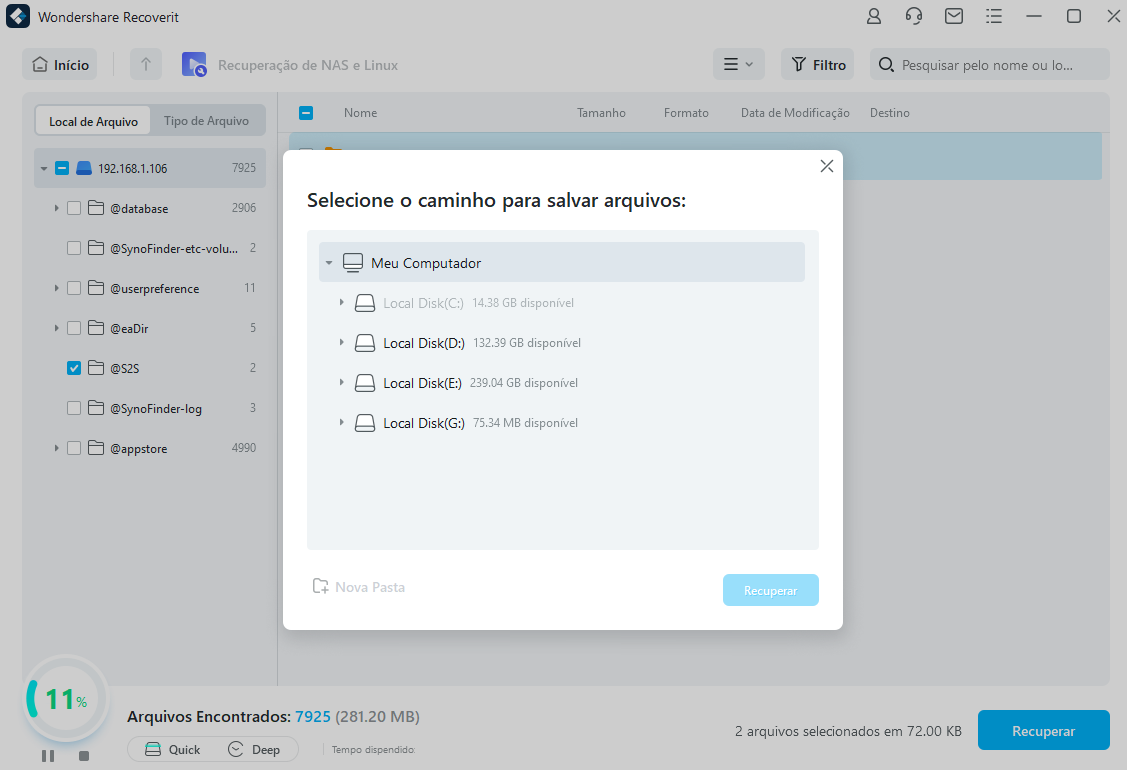
Para Windows XP/Vista/7/8/10/11
Para macOS X 10.10 - macOS 13
Conclusão:
Existem algumas limitações ao usar o TestDisk, como a falta de interface gráfica do usuário e a incapacidade de recuperar certos tipos de arquivo. Mas não se preocupe, há uma solução alternativa disponível - o software de recuperação de dados Wondershare Recoverit para Linux. Ele é fácil de usar e pode recuperar uma ampla variedade de tipos de arquivo. Baixe agora e descubra tudo o que ele pode fazer!

