Para usuários de computador, pode ser um verdadeiro pesadelo deletar um arquivo por engano ou descobrir que um arquivo que foi excluído anteriormente é necessário novamente. Embora os arquivos geralmente sejam movidos para a Lixeira quando excluídos, isso nem sempre acontece, principalmente com arquivos mais antigos. É por isso que este artigo mostrará como você pode recuperar os arquivos excluídos do Windows usando o Linux. Com o uso do CD Live do Ubuntu, ou por dual-boot do Linux e Windows, você pode aplicar as soluções fornecidas neste artigo.
Parte 1. Como recuperar arquivos do Windows com Live CD/USB do Linux?
O Linux é um sistema operacional adaptável e de código aberto. Um Live CD ou Live USB permite que você use um sistema operacional sem instalá-lo em seu computador. Depois de criar o Live USB, você o insere em seu computador desligado, liga e configura para inicializar a partir do USB. O sistema operacional Linux e todos os seus aplicativos permanecem no USB. Eles não são configurados em seu computador, mas fornecem acesso a quaisquer discos rígidos presentes.
Pré-requisitos
Se o disco rígido ou a unidade de estado sólido do seu computador Windows falhar, você pode usar o Live CD/USB do Linux para recuperar seus arquivos e dados. Então, vamos começar listando os recursos necessários:
- Um arquivo de imagem ISO Live do Linux.
- Rufus com código-fonte.
- Um USB/CD vazio para colocar o ISO Live do Linux (você pode fazer o mesmo com qualquer um deles, altere a prioridade de inicialização para a mídia de sua escolha).
- Outra unidade USB para salvar seus arquivos recuperados.
Recuperar arquivos do Windows com Linux Live USB/CD
Siga os passos abaixo para obter um processo tranquilo de recuperação de arquivos do Windows com USB/CD Live do Linux. Para uma explicação mais detalhada, aqui está um tutorial em vídeo para assistir.
Depois de baixar o UBCD e o Rufus (a maneira mais simples e rápida de criar unidades USB inicializáveis), siga os passos abaixo para criar uma unidade USB inicializável do Linux.
Passo 1. Crie uma unidade USB inicializável do Linux
- Abra o Rufus baixado anteriormente. Verifique se você selecionou a unidade USB correta. Observe que a unidade USB será completamente apagada durante esse processo. O Rufus já estará configurado para a configuração apropriada para você. Para selecionar UBCD.ISO, clique em Selecionar.
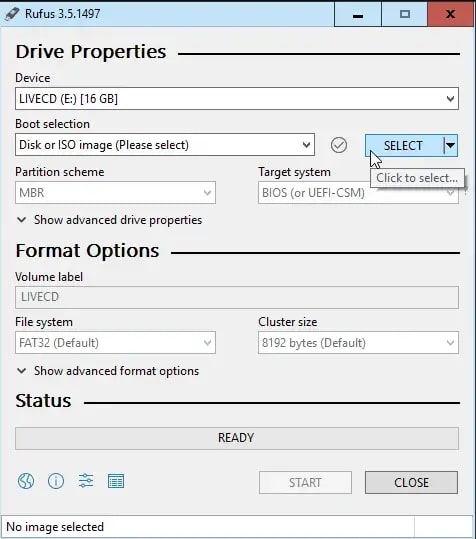
- Localize onde você salvou o UBCD.ISO e clique duas vezes nele para selecioná-lo quando o explorador de arquivos abrir. Agora, pressione Iniciar. Você será informado de que todos os dados na unidade USB selecionada serão apagados. Para prosseguir, clique em OK.
- O Rufus começará a criar a unidade USB inicializável. Na seção Status, você notará uma barra de progresso. Clique em Fechar quando a barra de status indicar PRONTO. Sua unidade USB UBCD inicializável agora está completa.
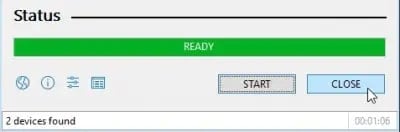
Agora você pode seguir os passos abaixo para recuperar seus arquivos da unidade USB.
Passo 2. Inicialize o computador com a Unidade USB do Linux Live para recuperar arquivos
- Dependendo do seu computador, você pode inicializar a partir de uma unidade USB. Ao ligar o computador, você deve pressionar uma tecla específica, ou combinação de teclas, para entrar no BIOS e alterar a unidade de inicialização padrão para o seu USB. Você verá um menu baseado em texto após reiniciar seu computador com UBCD. Use as teclas de seta para navegar até Parted Magic e pressione Enter.
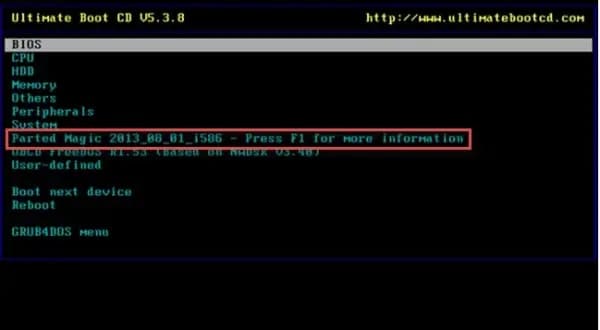
- Você vai escolher entre:
- Configurações padrão baseadas em RAM ou
- Live com as configurações padrão.
Se a primeira não funcionar, tente a segunda. Um ambiente de área de trabalho será exibido agora.
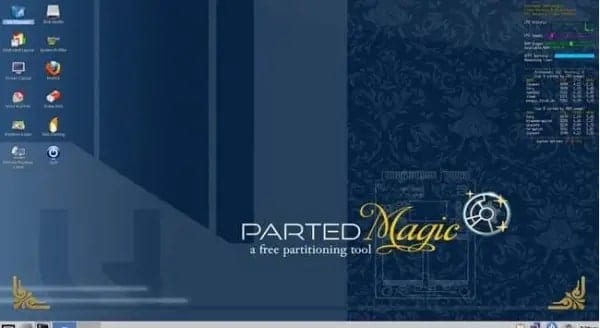
- Clique duas vezes em Gerenciador de Arquivos para abri-lo. Você verá muitas unidades no lado esquerdo do Gerenciador de Arquivos. Procure uma pasta do Windows.
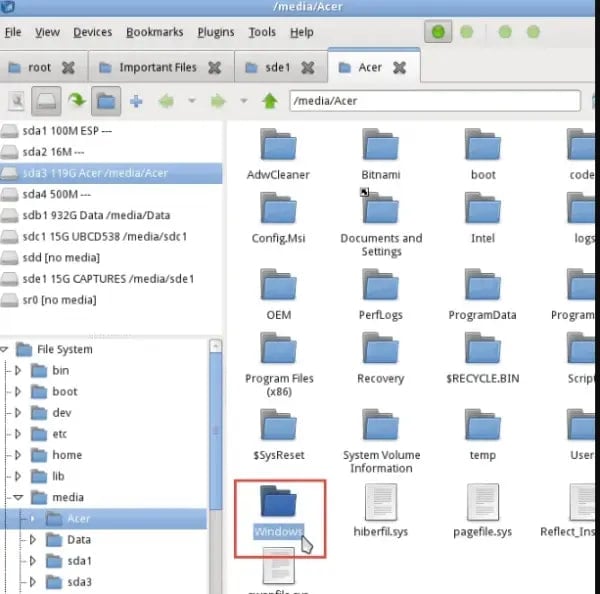
- Agora, procure na pasta os arquivos. Clique em Usuários > Sua conta, onde “Sua conta” é o nome de usuário da sua conta.
Encontre os arquivos que você está procurando. Selecione os arquivos, clique com o botão direito do mouse e copie eles, como faria no Windows. Em seguida, localize e selecione sua outra unidade USB no painel esquerdo, clique com o botão direito do mouse e copie para o painel direito.
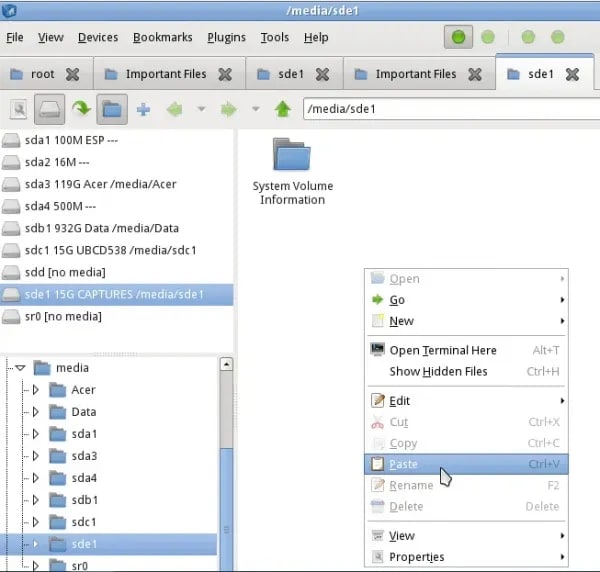
- Seus arquivos agora estão em sua unidade USB. Saia do Gerenciador de Arquivos clicando no botão do menu Iniciar no canto inferior esquerdo da área de trabalho. Selecione Sair. Uma janela será exibida; selecione Desligar o Computador.
Parte 2. Como recuperar arquivos excluídos ou perdidos do Windows através do Linux
Com os passos acima, é possível acessar e copiar os arquivos disponíveis no Windows para outro dispositivo de armazenamento seguro. Mas e se você perceber que alguns arquivos importantes estão faltando ou deseja recuperar arquivos anteriormente excluídos no Windows? Esta parte do artigo ensinará como recuperar arquivos excluídos ou perdidos do Windows usando as ferramentas de recuperação de dados do Linux.
O Linux oferece uma ampla gama de ferramentas para recuperação de dados e pode ser uma ferramenta poderosa em caso de perda de dados em um computador com Windows. Seja lidando com um problema de software ou falha de hardware, o Linux pode recuperar arquivos excluídos de um computador com Windows. Exploraremos diferentes métodos de conectar um computador Windows a um sistema Linux, usando vários comandos e ferramentas do Linux para recuperar arquivos excluídos.
Coisas a fazer antes de recuperar arquivos excluídos do Windows
Antes de iniciar a recuperação de seus arquivos excluídos do Windows, como será ensinado a seguir, você deve fazer o seguinte para preparação:
- Comece criando a pasta para a qual você enviaria todos os arquivos recuperados, ou seja, o destino dos seus arquivos recuperados. Escolha um dispositivo de armazenamento externo ou seu diretório pessoal para atender a essa finalidade.
- Mude de seu diretório atual para aquele que você acabou de criar para que seus arquivos recuperados não sejam substituídos. Você pode usar os comandos abaixo para fazer isso:
mkdir /home/username/RecoveredFiles
cd /home/username/RecoveredFiles
Observação: Onde diz "username", insira seu nome de usuário.
- Em seguida, você deve descobrir onde estão seus arquivos excluídos. Pesquise todos os sistemas de arquivos disponíveis abrindo um terminal e inserindo este comando:
sudo fdisk -l
- Percorra a lista de partições e sistemas de arquivos que aparecem para identificar o dispositivo em que seu arquivo está localizado. Se você ainda não conseguir identificar o dispositivo, tente este comando:
df -h
- O comando acima exibirá todos os sistemas de arquivos montados em seu computador. Você pode então escolher o dispositivo correto onde seus arquivos excluídos estão contidos. Depois de escolher o sistema de arquivos correto, execute o seguinte comando para desmontá-lo:
sudo umount
Recuperar arquivos excluídos do Windows através do Linux com o Ntfsundelete
Recupere arquivos excluídos do Windows usando o Ntfsundelete pré-instalado no sistema Linux. Este utilitário também está disponível no live CD do Ubuntu.
- Execute o comando abaixo para verificar o sistema de arquivos selecionado em busca de arquivos excluídos:
sudo ntfsundelete
- Use o sinalizador -m se souber o nome exato do arquivo ou arquivos que deseja recuperar. Isso recupera os arquivos que correspondem ao padrão indicado. Por exemplo, o seguinte é uma correspondência para os arquivos excluídos, "SpecialFile2" e "SpecialFile1".
sudo ntfsundelete -m *special* /dev /sda2
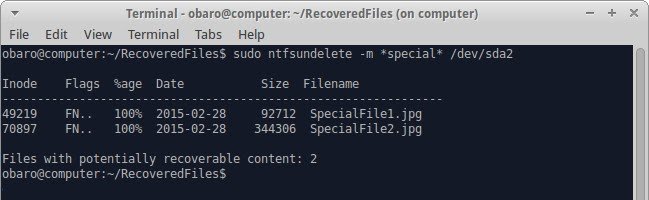
- Agora, o Ntfsundelete irá formatar os resultados e fornecer detalhes sobre os arquivos, como nomes, tamanhos e a porcentagem do arquivo que a ferramenta pode cobrir. Para saber mais sobre os sinalizadores do utilitário ntfsundelete, digite:
sudo ntfsundelete -h
- Recupere um arquivo usando o sinalizador -u, que representa "sinalizador (desfazer exclusão)" e o sinalizador -I, que representa "inodes". Conforme mostrado abaixo, você pode especificar mais de um inode de arquivo usando uma vírgula para separá-los:
sudo ntfsundelete -u -I fileinode1 , fileinode2
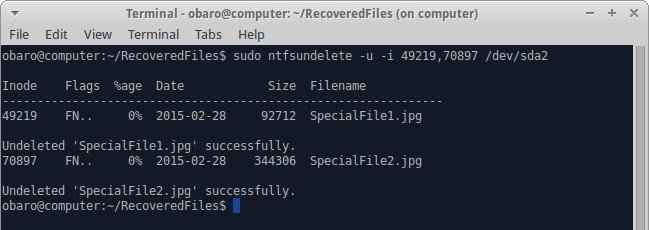
Recuperar arquivos excluídos do Windows através do Linux com o Testdisk
Uma ferramenta poderosa para recuperar seus arquivos excluídos do Windows através do Linux é o Testdisk. Esta ferramenta é tão poderosa que você precisa usá-la corretamente para evitar causar mais danos do que benefícios ao seu sistema. É por isso que você precisa seguir cuidadosamente os passos abaixo se quiser fazer corretamente:
- Instale o Testdisk no Ubuntu executando o seguinte em um terminal:
sudo apt-get install testdisk
- Para executar este programa interativamente, digite:
sudo testdisk
- Escolha a opção que cria um novo arquivo de log para você.
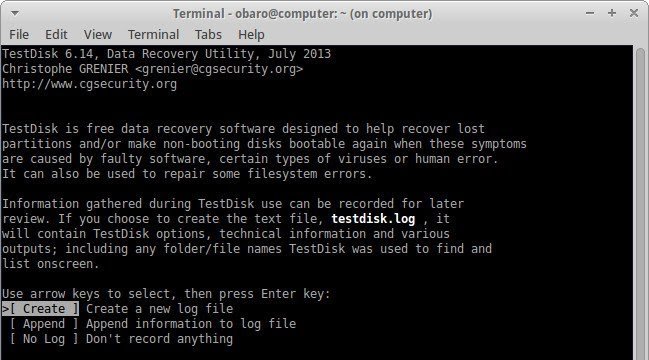
- Selecione o disco rígido que contém todos os seus arquivos.
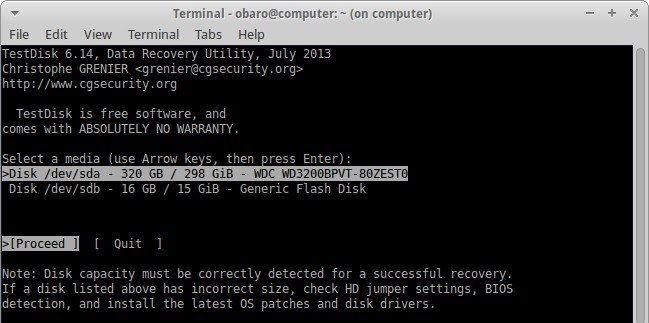
- Essa ferramenta irá indicar o tipo de partição encontrada no seu disco rígido para que você possa ter uma orientação na hora de escolher. A menos que você tenha absoluta certeza de que a sugestão do TestDisk está incorreta, é recomendável escolher o tipo de partição sugerido pela ferramenta.
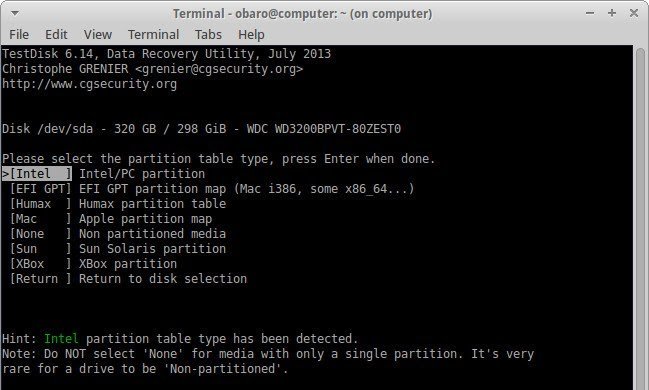
- Escolha a opção [Avançado] Utilitários de Sistema de Arquivos e ignore todas as outras.
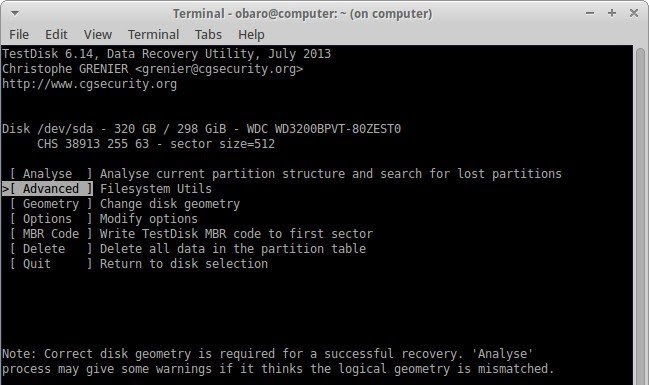
- Usando as setas para cima/para baixo, escolha a partição especificada. Em seguida, usando as setas direita/esquerda, vá até a parte inferior do terminal e escolha a opção undelete (desfazer exclusão).
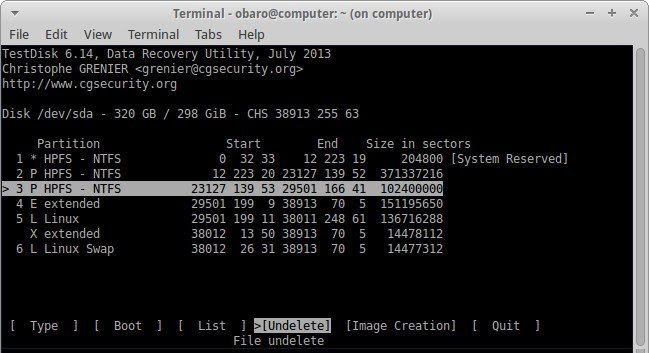
- Encontre o endereço para o diretório que você tem certeza de que contém os arquivos excluídos que deseja recuperar. Você saberá os arquivos que foram excluídos quando os vir escritos em vermelho. Agora, navegue até os arquivos usando a seta para cima/para baixo.
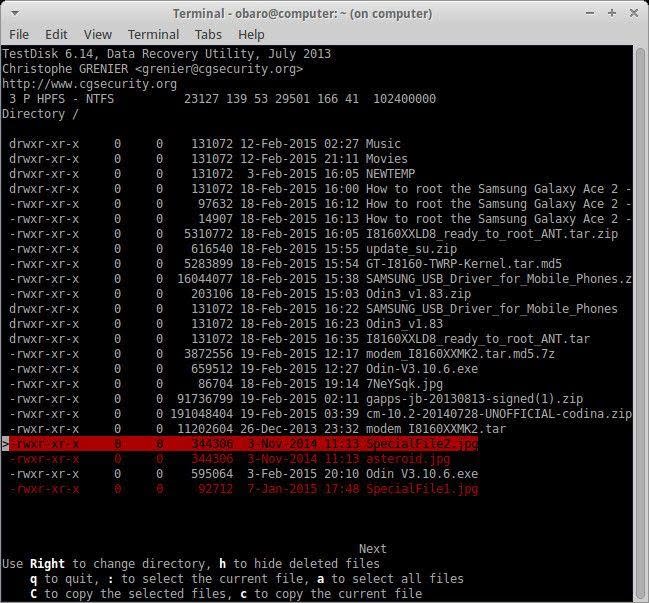
- Copie os arquivos pressionando a tecla "c" do seu teclado. Novamente, recupere os arquivos pressionando "y" e, em seguida, escolha um local de destino após ser solicitado pelo TestDisk, onde deseja salvá-los. Você verá uma mensagem codificada por cores para alertá-lo se o processo deu certo ou não.
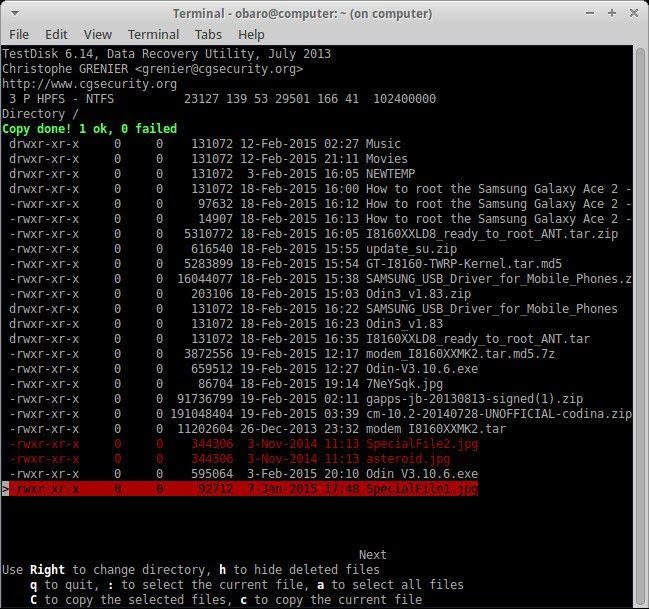
Parte 3. Uma alternativa mais simples ao Live CD do Linux para recuperar arquivos do Windows
Um live CD do Linux pode ser complicado para aqueles que não estão familiarizados com os comandos e sistemas de arquivos do Linux. Além disso, requer muito tempo para aprender e usar. Com isso, uma alternativa mais simples ao Live CD do Linux pode ser sua salvação; um software de recuperação de dados como o Wondershare Recoverit fornece uma interface amigável e é fácil de usar para qualquer pessoa, mesmo para aqueles que precisam ser experientes em tecnologia. Ele também pode economizar seu tempo, fornecendo um processo de recuperação mais eficiente de um computador travado e recuperação de arquivos excluídos.

Wondershare Recoverit – líder em recuperação de dados
Mais de 5.481.435 de pessoas já baixaram.
Capacidade de recuperar mais de 1.000 tipos de arquivos de quase todas as mídias de armazenamento, como PCs Windows/Mac/Linux, servidores NAS, unidades USB, cartões SD, discos rígidos externos, câmeras digitais, etc.
Lide com eficiência com vários cenários de perda de dados, incluindo exclusão acidental, lixeiras vazias, formatação, partição perdida, ataque de vírus, RAW e RAID.
Uma interface intuitiva que permite pré-visualizar os arquivos antes da recuperação. Nenhum pagamento é necessário se os arquivos forem irrecuperáveis.
Caso 1. Recuperar arquivos excluídos do Windows
Para recuperar dados de um computador Windows usando o Wondershare Recoverit, siga estes três passos:
Passo 1: Escolha um local onde os dados foram perdidos
Abra o Wondershare Recoverit após a instalação. Discos Rígidos e Locais serão exibidos por padrão. Selecione uma unidade na guia Unidades de Disco Rígido ou um local específico em Acesso Rápido.

Passo 2: Procedimento de digitalização
Clique em Iniciar para iniciar a digitalização no local especificado. A verificação pode levar vários minutos se houver muitos arquivos grandes. O Recoverit, por outro lado, acelerou bastante o processo de verificação, economizando tempo durante a recuperação.

Enquanto isso, você pode pré-visualizar os resultados da verificação e verificá-los a qualquer momento. Você também pode interromper ou pausar a digitalização a qualquer momento.
Passo 3: Pré-visualize e recupere os arquivos
Antes de prosseguir para o processo de recuperação com o Recoverit, os usuários podem pré-visualizar os arquivos recuperáveis. Você pode pré-visualizar praticamente qualquer tipo de arquivo, incluindo imagens, vídeos, áudio, e-mails do Outlook, documentos, etc.

Agora você pode usar o Recoverit para recuperar todos os arquivos depois de analisá-los e confirmar que são o que você deseja. Clique em Recuperar para recuperar seus dados perdidos e escolha um novo local para salvar os arquivos recuperados.

Para Windows XP/Vista/7/8/10/11
Para macOS X 10.10 - macOS 13
Caso 2. Recuperar arquivos de um computador com Windows travado
Se o seu sistema Windows não inicializar ou parar de funcionar corretamente, você pode usar o Recoverit para acessar e recuperar seus dados. Depois de baixar e instalar o Recoverit em outro computador em funcionamento, siga os passos do vídeo abaixo para recuperar seus arquivos essenciais agora mesmo.
Para Windows XP/Vista/7/8/10/11
Para macOS X 10.10 - macOS 13
Conclusão:
Este artigo ensina como recuperar arquivos excluídos de um computador Windows usando o Linux. Nós abordamos diferentes métodos de uso de vários comandos e ferramentas do Linux para recuperar arquivos excluídos. Se o seu computador estiver com problemas de software ou falha de hardware, este guia irá ajudá-lo a recuperar seus arquivos importantes e voltar às suas atividades rotineiras. Este artigo também menciona o Wondershare Recoverit como uma alternativa mais simples ao uso do CD Live do Linux para recuperar arquivos.

