Perder arquivos importantes é uma experiência estressante e frustrante. Mas, nós temos a solução para você! Este artigo irá discutir como recuperar arquivos deletados de uma unidade NTFS usando o ntfsundelete no Linux. Abordaremos como usar a ferramenta de linha de comando ntfsundelete para recuperar arquivos de uma unidade NTFS no sistema operacional Linux e solucionar problemas comuns que possam surgir durante a recuperação.
Parte 1. O que é o ntfsundelete?

O ntfsundelete é uma ferramenta de linha de comando para recuperar arquivos do sistema de arquivos NTFS no Linux. Faz parte do pacote ntfsprogs, um conjunto de utilitários para gerenciar sistemas de arquivos NTFS no Linux. O ntfsundelete verifica o sistema de arquivos e tenta recuperar arquivos que foram excluídos, mas ainda não foram substituídos. Ele funciona verificando o sistema de arquivos em busca de arquivos excluídos e restaurando eles para o local original. Esta ferramenta pode recuperar arquivos de um diretório específico ou de todo o sistema de arquivos. É comumente usado para recuperar arquivos excluídos de uma unidade Windows NTFS conectada a um sistema Linux ou dual-boot.
O ntfsundelete opera em três modos: digitalização, recuperação e cópia.
- Digitalização: O modo de digitalização padrão simplesmente lê um volume NTFS e procura por arquivos excluídos. Ele imprimirá uma lista com o número do inode, nome e tamanho.
- Recuperação: O modo de recuperação recupera o máximo de dados possível de arquivos que correspondem à expressão regular (opção -m) ou são especificados por expressões inode. Ele salva o resultado em um local diferente. Em parte por segurança, mas principalmente porque o suporte de gravação NTFS está incompleto.
- Cópia: É uma opção disponível para assistentes. Uma parte da MFT será salva em um arquivo. Esse recurso provavelmente só será útil ao depurar o ntfsundelete.
Observação: O ntfsundelete lê apenas do volume NTFS. O volume sempre permanecerá o mesmo por ntfsundelete.
Parte 2. Como recuperar arquivos de uma unidade NTFS no Linux usando o ntfsundelete
Pré-requisito:
O sistema operacional Windows deve ser inicializado com Linux live CD. Para saber os passos detalhados, leia este artigo para inicializar o sistema Windows com o CD/USB Live do Linux.
Passos para recuperar arquivos da unidade NTFS no Linux
Passo 1. Abra o Terminal
Depois de inicializar no Linux, abra o aplicativo Terminal.
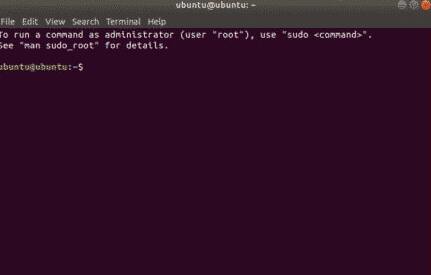
Passo 2: Localize a unidade NTFS para recuperação
- Primeiro, encontre o nome da unidade NTFS usando o seguinte comando:
$ sudo lsblk
- Agora, use o seguinte comando para desmontar a unidade NTFS:
$ sudo umount /dev/sdb1

- Execute o comando abaixo para instalar o ntfs-3g:
$ sudo apt install ntfs-3g
- Para confirmar a instalação, pressione Y e depois Enter.

- Verifique se o comando ntfsundelete está disponível agora fazendo o seguinte:
$ whereis ntfsundelete
- O ntfsundelete pode ser encontrado em /sbin/ntfsundelete.

Passo 2: Localizando arquivos excluídos
- Você pode procurar arquivos excluídos na unidade da qual eles foram removidos fazendo o seguinte:
$ sudo ntfsundelete /dev/sdb1 --scan
- Como você pode ver, todos os arquivos que foram removidos da unidade NTFS estão listados em um formato tabular. Você pode encontrar o número Inode dos arquivos excluídos, quanto de cada arquivo é recuperável, a data e hora da última modificação, seu tamanho (em bytes) e seu nome. Você também pode especificar os critérios de verificação para os arquivos que foram removidos.

Passo 3: Restaurando arquivos excluídos.
- Suponha que você queira recuperar um arquivo com o número 39 de Inode.
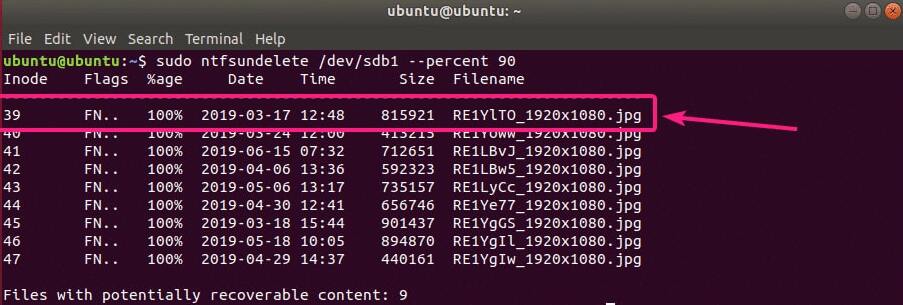
- Para fazer isso, digite o seguinte comando:
$ sudo ntfsundelete /dev/sdb1 --undelete --inodes 39
- O arquivo recuperado deve ser salvo no diretório de trabalho atual.

- Você também pode especificar um intervalo de arquivos Inodes para recuperar da seguinte maneira:
$ sudo ntfsundelete /dev/sdb1 --undelete --inodes 39-42
- Você também pode combinar números de Inode específicos e intervalos de Inode da seguinte maneira:
$ sudo ntfsundelete /dev/sdb1 --undelete --inodes 39,40-42,55,59-62
- O ntfsundelete arredonda os tamanhos dos arquivos para os múltiplos mais próximos de 512 bytes por padrão (tamanho do bloco). Como resultado, o arquivo recuperado será um pouco maior. Para evitar isso, use a opção -truncate, conforme mostrado abaixo:
$ sudo ntfsundelete /dev/sdb1 --undelete --truncate --inodes 39
- O arquivo de imagem recuperado chama-se test.jpg, como você pode ver.
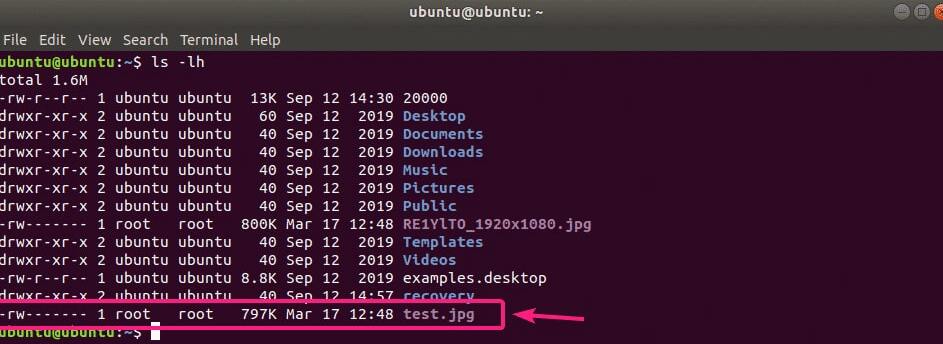
- Você pode especificar um padrão de nome de arquivo para recuperar todos os arquivos que correspondem ao padrão simultaneamente, conforme mostrado abaixo:
$ sudo ntfsundelete /dev/sdb1 --undelete --truncate --match '*.jpg'
- Além disso, é recomendável salvar o arquivo recuperado em um local diferente. Para começar, crie um novo diretório chamado recovery/ da seguinte forma:

- Agora, recupere os arquivos e salve eles da seguinte forma no diretório recovery/:
$ sudo ntfsundelete /dev/sdb1 --undelete --truncate --match '*.jpg'
- Os arquivos serão salvos e recuperados.

- Agora, adicione as seguintes permissões de leitura e gravação aos arquivos recuperados.
$ sudo chmod -Rfv a+rw recovery/
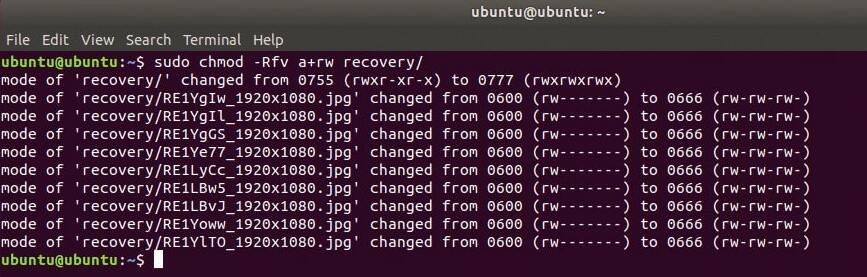
- Agora você pode salvar esses arquivos da unidade NTFS em seu computador Linux.
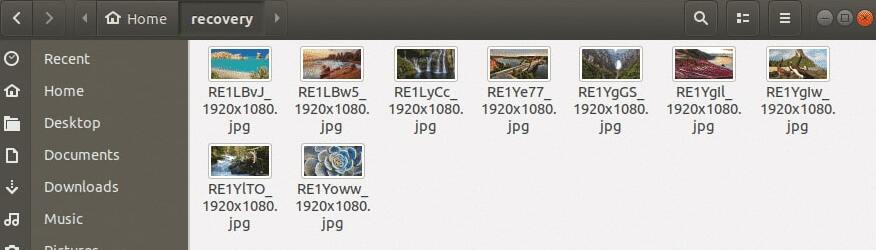
Parte 3. Uma alternativa mais simples ao ntfsundelete para recuperar arquivos da unidade NTFS
Os usuários podem preferir uma alternativa mais amigável ao ntfsundelete, pois pode ser difícil navegar e entender para aqueles que precisam se familiarizar mais com as ferramentas de linha de comando. Uma opção mais direta como o Wondershare Recoverit pode fornecer uma interface fácil de usar, tornando o processo de recuperação de dados menos complicado. Além disso, o Wondershare Recoverit pode oferecer recursos adicionais, como recuperar arquivos de diferentes dispositivos de armazenamento e sistemas operacionais, incluindo Windows, Mac e Linux.

Wondershare Recoverit – líder em recuperação de dados
Mais de 5.481.435 de pessoas já baixaram.
Capacidade de recuperar mais de 1.000 tipos de arquivos de praticamente qualquer mídia de armazenamento, incluindo PCs Windows/Mac/Linux, servidores NAS, unidades USB, cartões SD, câmeras digitais, etc.
Lide com eficiência com vários cenários de perda de dados, incluindo exclusão acidental, lixeiras vazias, formatação, partição perdida, ataque de vírus, RAW e RAID.
Trabalhe com qualquer sistema de arquivos, como NTFS, FAT, HFS+, EXT4 e APFS.
Uma interface intuitiva que permite pré-visualizar os arquivos antes da recuperação. Nenhum pagamento é necessário se os arquivos forem irrecuperáveis.
Siga estes três passos para recuperar dados de uma unidade NTFS usando o Wondershare Recoverit:
Passo 1: Selecione o local de perda de dados
Abra o software de recuperação de dados NTFS após a instalação. Ele apresentará os discos rígidos e locais por padrão. Você pode escolher sua unidade NTFS na guia unidades de disco rígido.

Passo 2: Verifique se existem arquivos perdidos
Para iniciar a digitalização no local especificado, clique em Iniciar. O Recoverit acelerou significativamente o processo de digitalização, economizando tempo durante a recuperação. Então, você pode pré-visualizar e verificar os resultados da verificação a qualquer momento. Você também pode pausar ou interromper a digitalização quando quiser.

Passo 3: Pré-visualize e recupere os dados
Os usuários podem visualizar os arquivos recuperáveis antes de prosseguir para a Passo de recuperação com esta alternativa ntfsundelete. Ele permite que você verifique quase qualquer tipo de arquivo, como imagens, vídeos, áudio, e-mails do Outlook, documentos, etc.

Depois de pré-visualizar os arquivos em sua unidade NTFS e confirmar que eles são o que você deseja, agora você pode recuperá-los. Basta clicar em Recuperar e selecionar um novo local para salvar os arquivos recuperados.

Para Windows XP/Vista/7/8/10/11
Para macOS X 10.10 - macOS 13
Conclusão:
Essa é a maneira de recuperar arquivos deletados de uma unidade NTFS no Linux usando a ferramenta de linha de comando ntfsundelete. Contudo, uma alternativa mais simples para recuperar arquivos de vários dispositivos de armazenamento e sistemas operacionais, com recursos adicionais, é o Wondershare Recoverit. Vale a pena experimentá-lo!


