É possível converter NTFS para exFAT sem perder dados?
Não, é importante fazer backup de seus arquivos antes de converter. Quer se trate de um HDD ou de um SSD, quer pretenda converter NTFS para exFAT na unidade local ou converter NTFS para FAT32 num disco rígido/USB externo, esta operação envolve a formatação dos discos rígidos e apagará todos os dados dos discos.
Então, o que você deve fazer quando quiser alterar o disco rígido de NTFS para exFAT para resolver mais problemas em potencial e melhorar o desempenho do seu computador?
Nesta situação, existem duas opções para evitar qualquer perda de dados resultante da formatação: uma é fazer backup do disco rígido antecipadamente e a outra é recuperar os dados posteriormente. Você pode usar o método deste artigo para recuperar os dados após a formatação.
Solução |
Aplicação |
| Método 1. Converter unidade NTFS em exFAT usando o gerenciamento de disco | Todos os usuários podem fazer isso, mas se você tentar formatar uma unidade flash USB ou cartão SD usando o Gerenciamento de disco, poderá ser informado de que o dispositivo está protegido contra gravação. |
| Método 2. Converter unidade NTFS em exFAT usando CMD | Usuários profissionais podem fazer isso, mas você corre o risco de cometer erros ao usá-lo para formatar um disco NTFS interno para exFAT. |
| Método 3. Conversor efetivo de NTFS para exFAT - AOMEI Partition Assistant | Todos os níveis de usuários podem fazer isso. É suportado pelo Windows Vista/XP/7/8/10/11. Possui uma interface de usuário simples e poderosa. Atualize para a versão Professional para converter o disco dinâmico para o básico sem perda de dados e restaurar a partição perdida. |
Parte 1: Coisas a ter em mente antes de converter NTFS para exFAT
- Como a formatação apagará seus dados do dispositivo de armazenamento, faça um backup de seus arquivos cruciais. Copie eles e armazene em algum lugar seguro ou utilize um software de backup de dados.
- Comparado ao sistema de arquivos NTFS, o exFAT tem seus benefícios, então confira o vídeo abaixo para saber por que você não pode escolher o sistema de arquivos exFAT para seus dispositivos de armazenamento.
Para Windows XP/Vista/7/8/10/11
Para macOS X 10.10 - macOS 13
Leia também: Diferença entre NTFS e exFAT
Parte 2: Como converter NTFS para exFAT
Método 1: Converta unidade NTFS em exFAT usando o gerenciamento de disco
Passo 1. Clique em "Gerenciar" no menu de contexto de Este PC ou Meu Computador.
Passo 2. Em seguida, escolha "Gerenciamento de disco" no Gerenciador de dispositivos.
Passo 3. Clique com o botão direito do mouse no dispositivo desejado em Gerenciamento de disco e escolha "Formatar".
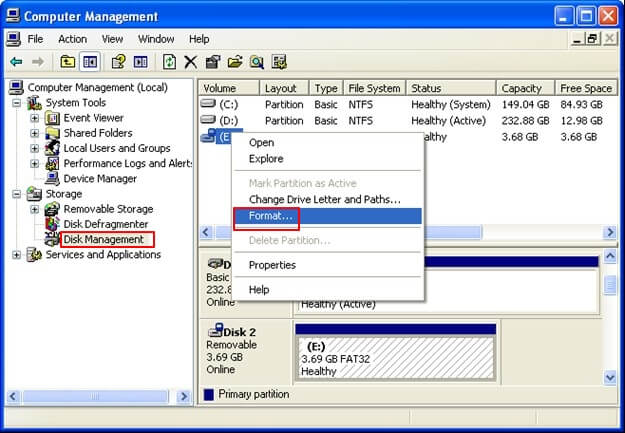
Passo 4. Escolha "exFAT" como o sistema de arquivos de destino para o dispositivo escolhido. Em seguida, marque "Formatação Rápida" e clique em "OK" para confirmar o processo de NTFS para exFAT.
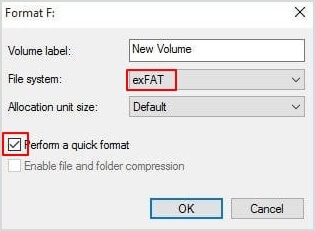
Método 2: Converta unidade NTFS em exFAT usando o CMD
Passo 1. Primeiro, conecte seu pen drive ao computador e espere que ele o reconheça.
Passo 2. Acesse Iniciar > Acessórios > Prompt de Comando ou Iniciar > Executar > digite "cmd" > Enter para abrir o Prompt de Comando.
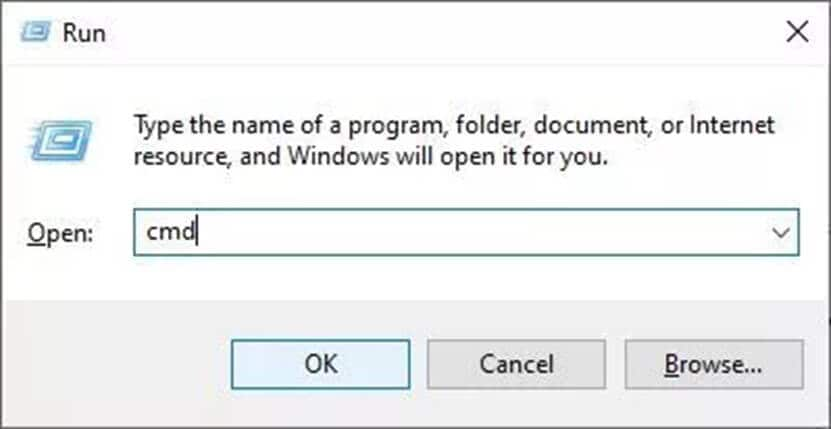
Passo 3. Digite os comandos um a um no prompt de comando:
list disk
select disk n ("n" é o número da unidade de destino)
list partition
select partition x ("x" é o número da partição da unidade de destino)
format fs=exfat
exit
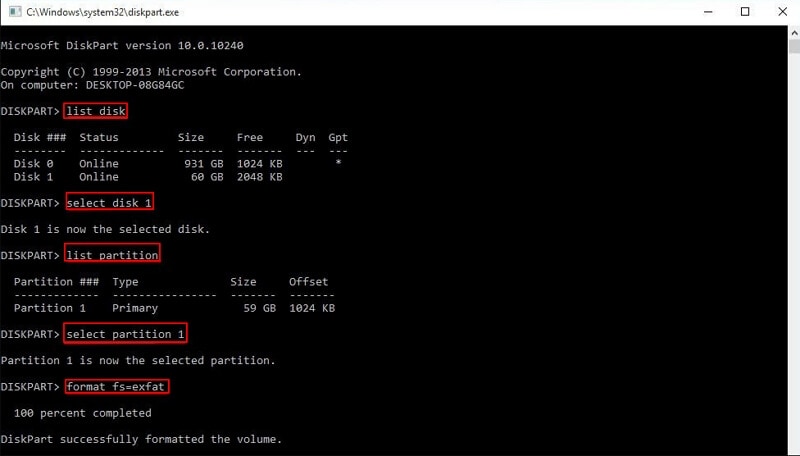
Método 3: Conversor efetivo de NTFS para exFAT - AOMEI Partition Assistant
Quando você converte NTFS em exFAT usando a linha de comando do Diskpart, os erros são inevitáveis se você não estiver familiarizado com eles. Ao tentar formatar um pen drive ou cartão SD para exFAT usando o Gerenciamento de disco, você pode receber um aviso de que o disco está protegido contra gravação.
Sua melhor opção neste estágio pode ser um conversor NTFS para exFAT eficiente como o AOMEI Partition Assistant Standard. A ferramenta de particionamento específica do sistema Windows AOMEI Partition Assistant Standard é compatível com Windows 11/10/8.1/8/7, XP e Vista. Possui uma interface de usuário direta e recursos robustos. Além disso, você pode atualizar para a versão Professional para acessar recursos adicionais, como recuperar partições perdidas e fazer downgrade do disco dinâmico para básico sem perder dados.
Passo 1. Você deve conectar a unidade externa a um computador com Windows e fazer o download gratuito do AOMEI Partition Assistant Standard para formatar NTFS para exFAT.
Passo 2. Abra o AOMEI Partition Assistant Standard. Clique com o botão direito do mouse no disco externo e escolha "Formatar Partição" (Converter NTFS para exFAT no Windows 11, por exemplo).
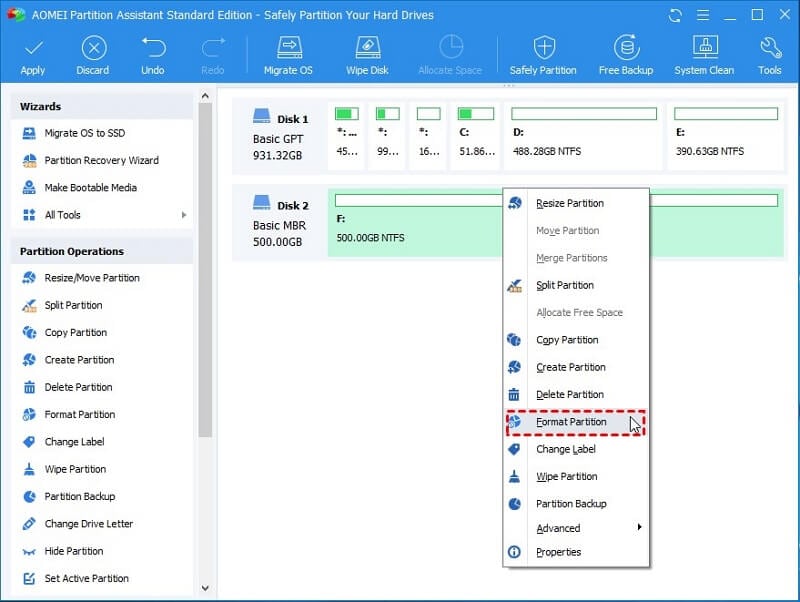
Passo 3. No menu suspenso Sistema de Arquivos, escolha exFAT. Você pode personalizar seu próprio "Rótulo de partição" e "Tamanho do cluster" nesta caixa. Em seguida, selecione o botão "OK".
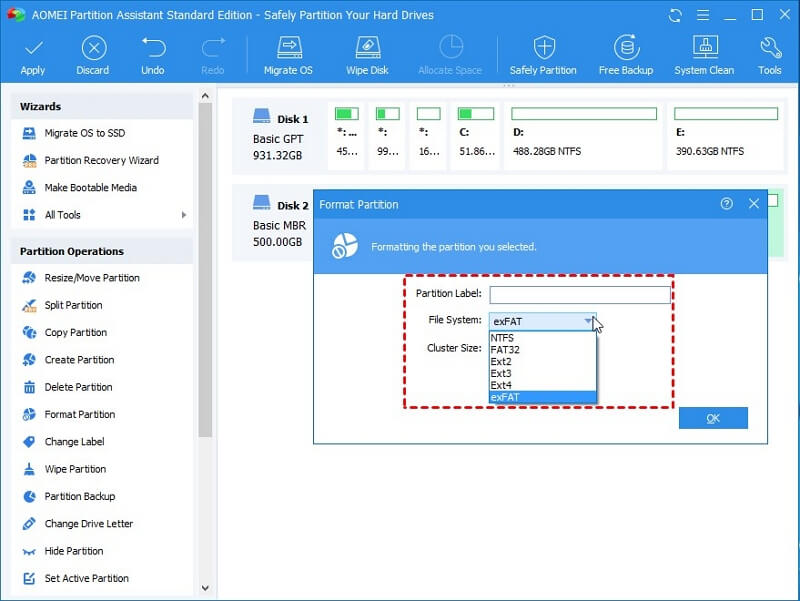
Passo 4. Marque a caixa "Operações pendentes" na interface principal e clique em "Aplicar" para confirmar a alteração de NTFS para exFAT.
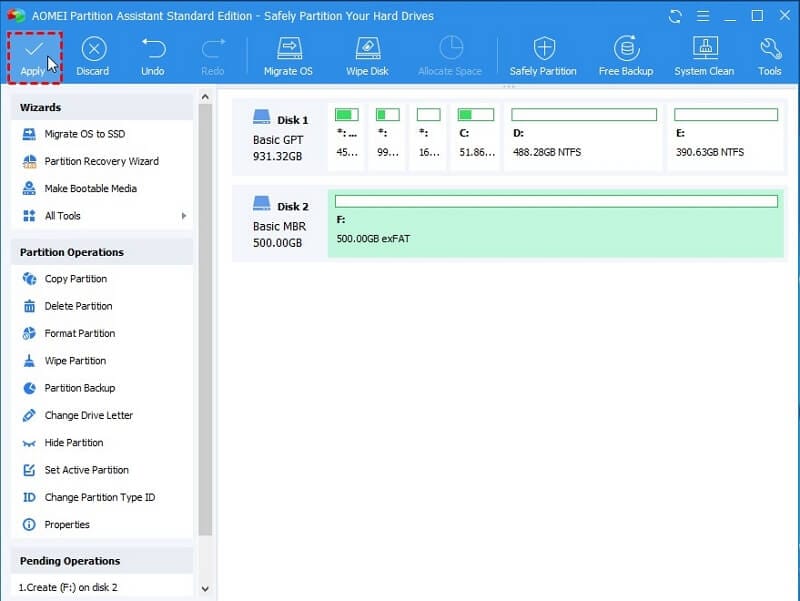
Se você não quer perder os dados armazenados no disco, copiar a partição para backup é uma boa opção, pois a formatação apagará todos os dados do setor.
A memória flash, como uma unidade flash USB, é o melhor dispositivo para usar o exFAT. Ao converter um HDD interno ou externo para exFAT, tenha cuidado.
Tutorial em vídeo sobre como converter NTFS para Exfat sem perder dados
Para Windows XP/Vista/7/8/10/11
Para macOS X 10.10 - macOS 13
Parte 3: Como recuperar dados após formatar NTFS para exFAT
Às vezes, o disco rígido é formatado acidentalmente, resultando na perda de arquivos de dados. É possível recuperar os dados de um disco rígido formatado? Evite salvar novos dados no disco rígido que foi formatado, pois isso resultará na substituição do arquivo. Mas não se preocupe; você pode usar o melhor software de recuperação de dados - Wondershare Recoverit, para recuperar dados perdidos de discos rígidos formatados com segurança e sucesso.

Wondershare Recoverit - melhor software de recuperação de dados
Mais de 5.481.435 de pessoas já baixaram.
Suporta recuperação de dados de todos os sistemas de arquivos, incluindo exFAT, FAT32, NTFS, APFS, HFS+, Raid, RAW e ext4 no sistema operacional Linux.
Suporta mais de 500 situações de perda de dados, como formatação de disco rígido, lixeira vazia, perda de partição, travamentos do computador, etc.
Restaure dados de mais de 2.000 dispositivos de armazenamento, como unidades USB, cartões SD, SSDs, HDDs, disquetes, pen drives, etc.
Recuperação de dados grátis para experimentar e versão profissional para aproveitar mais.
Como recuperar dados de discos rígidos NTFS/exFAT formatados:
Passo 1. Escolha a unidade formatada.
Abra o aplicativo Recoverit Data Recovery após a instalação e escolha seu disco rígido formatado na guia Discos rígidos e localizações.

Passo 2. Verifique por dados perdidos.
Este programa de recuperação de disco rígido formatado começará a procurar e verificar os arquivos e dados perdidos no disco.

Passo 3. Pré-visualize e recupere arquivos.
Você pode revisar todos os arquivos recuperáveis para verificar se são os desejados. Em seguida, clique em "Recuperar" para salvar todos os arquivos recuperados em um local seguro.

Para Windows XP/Vista/7/8/10/11
Para macOS X 10.10 - macOS 13
Conclusão:
Este artigo apresentou diferentes métodos para converter NTFS para exFAT. O AOMEI Partition Assistant é fortemente recomendado uma vez que pode fazer diversas tarefas adicionais complexas que as ferramentas nativas do Windows não podem realizar.

