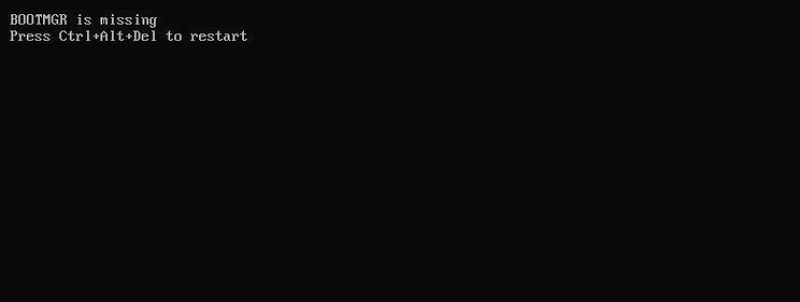
Você se deparou com um erro BOOTMGR faltando em seu sistema? Caso sim, é possível que o setor de inicialização esteja danificado e o Windows não consiga mais encontrar os arquivos de que precisa para iniciar. Isto é comum.
Mas o que é um setor de boot? Um setor de boot (inicialização) é uma pequena seção do seu disco rígido que armazena arquivos importantes necessários para iniciar o Windows. Nós o ajudaremos a consertar o erro "BOOTMGR está faltando" e vamos compartilhar outros pormenores que você possa precisar para realizar o procedimento.
Parte 1. O que é BOOTMGR?
Como o nome sugere, BOOTMGR é o protocolo padrão de gerenciamento de sequência de inicialização do Windows. Foi introduzido no Windows Vista e está disponível para todas as versões posteriores. Todavia, não está disponível no Windows XP porque na versão anterior era utilizado um sistema de gerenciamento chamado NTLDR.
O principal objetivo do BOOTMGR é a leitura dos dados de configuração da inicialização. Também apresenta o menu de seleção do sistema operacional. BOOTMGR possibilita aos usuários escolher opções como dispositivo de inicialização, modo seguro, reparo da inicialização e outros.
Parte 2. Erros comuns do BOOTMGR
Quando BOOTMGR não consegue receber os dados da partição reservada, ele mostra um dos três erros mais comuns de BOOTMGR. Estes são:
- BOOTMGR está faltando, pressione Ctrl + Alt + Del para reiniciar
- BOOTMGR está faltando, pressione qualquer tecla para reiniciar
- Não foi possível encontrar BOOTMGR
Parte 3. Causas para o erro "BOOTMGR está faltando"
Ainda que existam algumas razões para este erro, as mais comuns são os dados corrompidos ou mal configurados. O disco rígido corrompido ou por padrão também pode causar isto.
Em certas versões mais recentes do Windows, erros de BOOTMGR também podem ocasionar problemas de atualização do sistema. Entre outros motivos incluem-se setores de discos rígidos que se corrompem, danificados, conexões e/ou cabos de discos rígidos soltos e BIOS velhas.
Também é possível que um usuário encontre um erro BOOTMGR em um estado em que o PC esteja tentando inicializar a partir de um dispositivo de armazenamento externo, ou seja, um USB ou um pen drive. O erro de inicialização pode surgir quando os dispositivos externos não estão devidamente configurados.
Nestes casos, o sistema tenta iniciar a partir de um dispositivo não inicializável. Quando o usuário muda a configuração de inicialização de um disco rígido interno para um externo, o erro é exibido já que o dispositivo externo não é inicializável.
Os erros BOOTMGR são facilmente encontrados em PCs rodando nos sistemas operacionais Windows 11, 10, 7, 8, ou Vista.
Parte 4. 11 maneiras de arrumar o erro de "BOOTMGR está faltando"
Uma falha como "Falta BOOTMGR" pode ser solucionada com onze métodos testados e comprovados.
Solução #1: Reinicie seu PC
Esse método funciona se seu computador estiver exibindo um erro. Caso seja um vírus que cause danos ao PC, a reinicialização do sistema pode ajudar. Nesse caso, você receberá a mensagem imediata: "BOOTMGR está faltando". Pressione as teclas Ctrl+Alt+Del ou qualquer outra tecla" para reiniciar seu PC. É o primeiro exemplo para remover o erro BOOTMGR. Por isso, siga as instruções.
Solução #2: Desconecte qualquer dispositivo removível
Como indicado acima, pode existir um caso em que o computador esteja tentando inicializar a partir de um dispositivo que está conectado a uma fonte externa via USB. Isso pode incluir uma unidade flash USB, um disco rígido externo, ou até mesmo um DVD.
Você pode solucionar o erro simplesmente removendo todos esses dispositivos. Aqui estão os passos que devem ser seguidos:
Passo 1. Desligue o PC.
Passo 2. Remova todos os dispositivos externos removíveis.
Passo 3. Ligue novamente o PC e verifique se ele funciona.
Solução #3: Altere a ordem de boot na BIOS
O erro de BOOTMGR está faltando quando a ordem de Boot não está na sequência correta. Como padrão, o sistema do computador inicializa usando o disco rígido interno. Caso não consiga os arquivos de inicialização do disco rígido interno, ele passa para o próximo dispositivo prioritário, buscando os arquivos de inicialização. O segundo dispositivo pode ser um pen drive USB ou qualquer outra unidade removível. Esta é a sequência de inicialização ou ordem de inicialização. Para mudá-lo, siga estes passos:
Passo 1. Reinicie o sistema e pressione F11 ou uma tecla específica de sua placa-mãe para acessar a interface principal da inicialização.
Nota: De acordo com os diferentes computadores e sistemas operacionais Windows, a tecla para entrar na interface de inicialização pode ser F2, F8, F10, F11, F12, Esc ou Del, etc.
Passo 2. É possível que você veja que a opção de inicialização 1 não está configurada para o disco rígido. Configure-o para o disco rígido e reinicie o sistema para verificar se ele funciona.
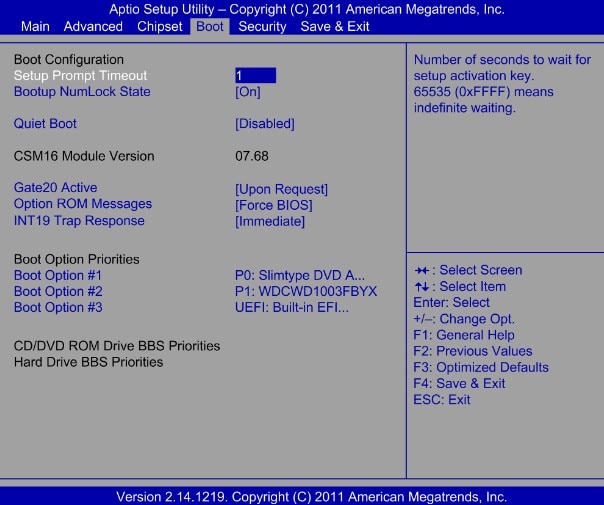
Caso o sistema não volte a funcionar e exiba a mesma mensagem "BOOTMGR está faltando", então passe para outro método para corrigi-lo.
Solução #4: Execute reparo de inicialização do Ambiente de Recuperação do Windows (WinRE)
Em caso de falha na troca de boot, então use um drive USB para criar uma cópia inicializável e inicialize o PC usando o disco para passar para o Ambiente de Recuperação do Windows. Neste caso, você pode escolher as opções de solução de problemas e depois escolher consertar o setor de boot para que as coisas funcionem. É necessário escolher "reparo automático" para que o processo ocorra.
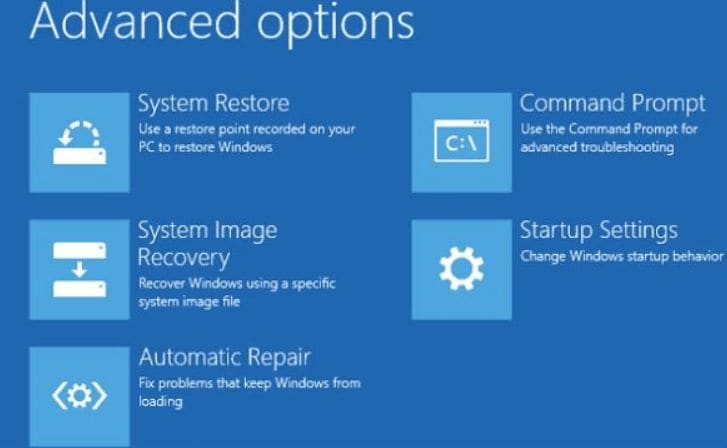
Solução #5: Reconstrua os Dados de Configuração de Inicialização (BCD) do WinRE
Para este passo, você precisa de um disco Windows OS. É possível usar um pen drive inicializável caso não tenha um CD do Windows. Siga estes passos para prosseguir:
Passo 1. Insira o disco ou um pen drive inicializável. Comece o processo de instalação, escolhendo tempo, moeda, etc.
Passo 2. Na próxima tela que aparecer, clique na opção Reparar seu computador.
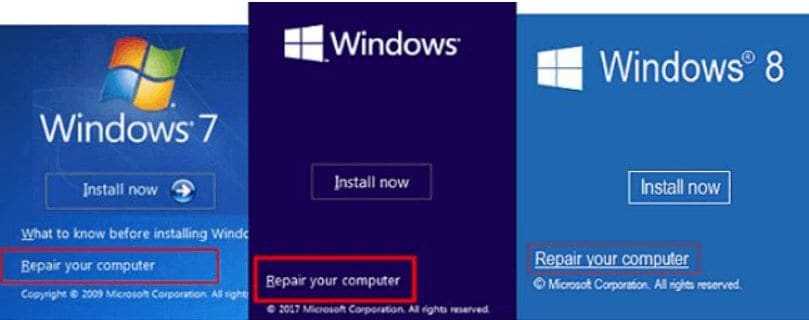
Passo 3. Vá para Resolução de problemas > Opções avançadas > Prompt de comando, e então digite C: e aperte Enter.
Passo 4. Quando você acessar o CMD, use a seguinte sintaxe
bootrec /fixmbr
bootrec /fixboot
bootrec /rebuildbcd
chkdsk /f
Passo 5. Digite exit e então reinicie o computador para ver se está funcionando.
Solução #6: Restauração do sistema do WinRE
Este método funciona bem caso falte algum arquivo em seu setor de boot. A idéia principal aqui é recuperar o computador para quando os arquivos não estivessem faltando. Para isso, é necessário utilizar a opção Restauração do Windows e restaurar o sistema para uma data prévia. Acompanhe estes passos com cautela:
Passo 1. Utilize qualquer mídia de instalação do Windows e acesse a janela de Reparo da Inicialização. Escolha aqui a opção de restauração do sistema.
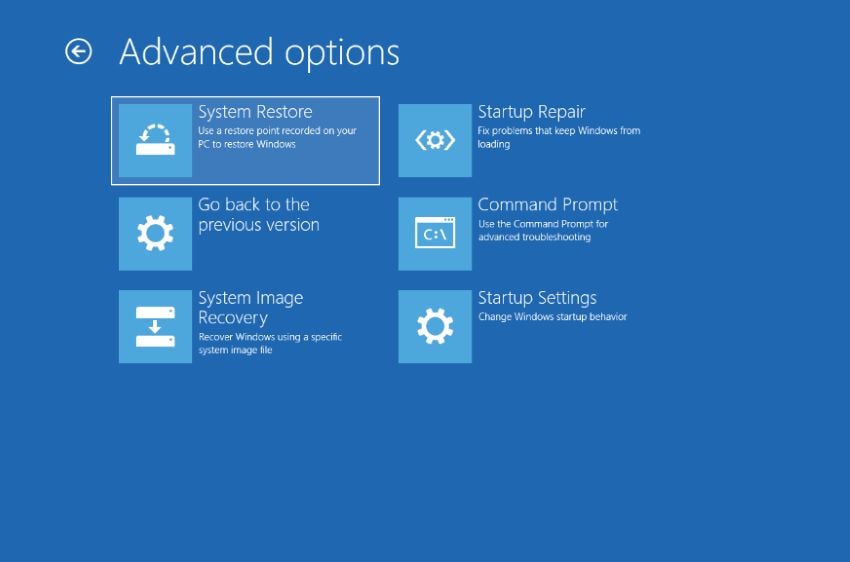
Passo 2. Acompanhe as instruções na tela no assistente de restauração e em seguida clique no botão reiniciar para ver se as mudanças funcionam.
Solução #7: Use reparo de inicialização com a opção de pré-instalação de recuperação
Algumas vezes, não é possível recuperar o setor de inicialização, pois o assistente de recuperação está também corrompido ou tem arquivos faltando. Nesse cenário, é possível usar o "Reparo de inicialização" com uma opção de pré-instalação de recuperação. Siga os passos abaixo:
Passo 1. Livre seu sistema de todos os CDs, DVDs e disquetes antes de usar o botão de energia para reiniciá-lo.
Passo 2. Segure a tecla F8 enquanto seu computador reinicia, caso apenas um sistema operacional esteja instalado. Pressionar F8 deve lançar o logotipo do Windows. Assim que o logotipo do Windows aparecer, você deve reiniciar seu computador e tentar mais uma vez depois de esperar até que a tela de acesso do Windows chegue.
Passo 3. Utilize as teclas de seta para selecionar o sistema operacional que você deseja reparar. Caso sua máquina tenha mais de um sistema operacional, então pressione e segure F8.
Passo 4. Use as teclas de navegação para selecionar Reparar seu computador na tela de Opções de inicialização avançadas, em seguida aperte Enter. (Se a opção de Reparar seu computador não estiver disponível, seu computador ou não possui recursos de restauração pré-instalados ou seu administrador de rede os desativou.)
Passo 5. Após escolher um layout de teclado, clique em Próximo.
Passo 6. Selecione OK após escolher um nome de usuário e senha.
Passo 7. Selecione Reparo de inicialização do menu de Opções de recuperação de sistema. Enquanto tenta resolver o problema, o Reparo de inicialização pode lhe pedir para inserir informações e, se necessário, reiniciar seu computador enquanto ele repara.
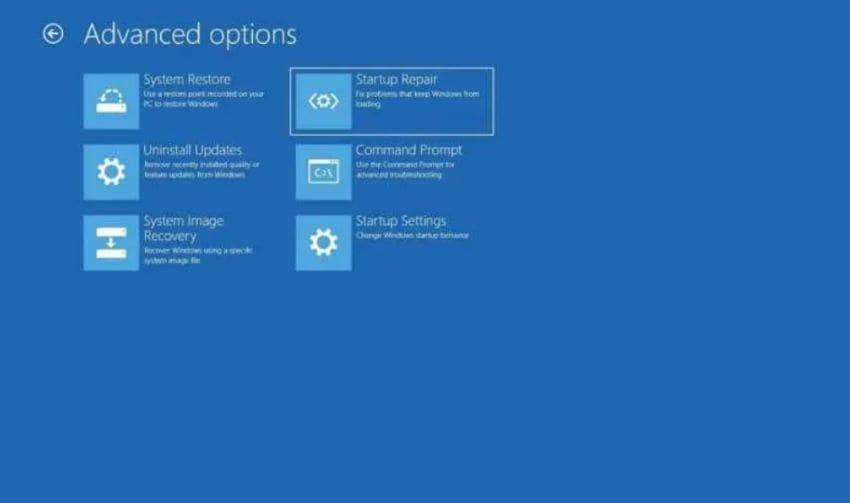
Solução #8: Use bootrec.exe para reparar o setor de boot
É possível usar este método quando você acha que o setor de boot está danificado ou corrompido.
Passo 1. Insira uma mídia de instalação do Windows 7 ou Vista. Então, reinicie seu computador para iniciar a partir do disco de instalação.
Passo 2. Aperte qualquer tecla quando você ver a mensagem "Aperte qualquer tecla para inicializar a partir de CD ou DVD".
Passo 3. Depois de definir o idioma, tempo e método de teclado, clique na opção Reparar seu computador.
Passo 4. Selecione sua unidade de instalação do Windows (normalmente C:\) e clique em Próximo.
Passo 5. Escolha Prompt de comando nas Opções de recuperação do sistema, e então no Prompt de comando, execute Bootrec /fixboot ou Bootrec.exe /fixmbr.
Passo 6. Por fim, reinicie seu computador depois de ver a mensagem "A operação foi concluída com sucesso" no CMD.
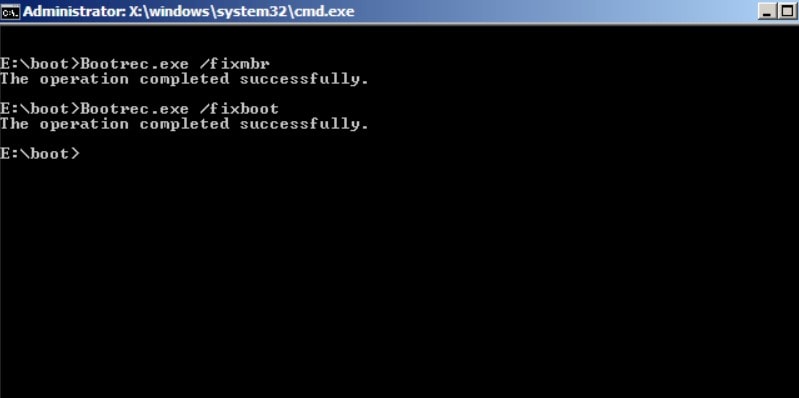
Lembre-se de que você pode usar duas opções para reparos aqui. A primeira é Fixmbr. Essa opção grava um MBR compatível com o Windows 7 ou Vista para a partição do sistema. Esta opção não substitui a tabela que já existe. É possível usar esta opção ao resolver os problemas de MBR ou ao remover o código MBR não padrão.
A segunda opção é o Fixboot. Através desta opção, o sistema escreve o novo setor de inicialização na partição. Isto é feito utilizando o setor de inicialização compatível com Windows.
Solução #9: Atualize a BIOS de sua placa-mãe
Às vezes, a falta de BOOTMGR aparece se você estiver usando um sistema antigo. É possível, por exemplo, que você esteja usando uma nova CPU, mas sua placa-mãe pode estar velha. Neste caso, a atualização do núcleo BIOS da placa-mãe pode solucionar os erros do BOOTMGR.
A boa prática é sempre continuar verificando as atualizações de sua placa-mãe. Isso pode ser feito primeiro analisando o fabricante de sua placa-mãe e depois verificando no site oficial para as respectivas atualizações de suporte. A maioria dos fabricantes autênticos de placas-mãe oferecem atualizações regulares para seus modelos antigos e mais recentes.
Solução #10: Faça uma instalação limpa do Windows
Caso você tenha tentado todos os 9 métodos acima e ainda nada funcione, é hora de reinstalar o Windows. Por vezes, um arquivo está com problemas que não podem ser apagados nem reparados. Também, um vírus letal pode afetar as opções de inicialização de seu sistema. Em tais casos, realizar uma instalação Windows limpa pode ajudar.
Mas vale a pena o tempo?
A instalação do Windows limpo tem seus próprios inconvenientes. Primeiro, vai levar muito tempo. Em segundo lugar, você perderá seus dados. Por isso, se você está preparado para as consequências, procure uma instalação limpa do Windows.
É bom acessar e depois fazer um backup de seus dados importantes antes de ir para uma instalação limpa. Ainda que tudo funcione bem, é preciso usar um bom software para fazer o backup de seus dados. Isso se deve ao fato de que, às vezes, o computador não inicia e você pode nem mesmo ter a chance de fazer o backup dos dados.
Solução #11: Troque o disco rígido do seu computador
Caso você suspeite que seu disco rígido esteja corrompido ou em péssimo estado de funcionamento, é possível que você não consiga recuperá-lo, não importa o que aconteça. Neste caso, não há outra opção a não ser substituir o disco rígido do seu computador.
É interessante notar que muitas pessoas pensam que os discos rígidos dos computadores podem ser usados por toda a eternidade. Eles acham totalmente normal escrever ou formatar um zilhão de vezes. Isto é mentira. Os discos ficam desgastados se você os formatar de novo e de novo. E isso pode acarretar na corrupção de disco.
Parte 5. Como ter acesso e fazer backup de dados em seu PC quando ocorrer o erro BOOTMGR?
Ao se deparar com um erro BOOTMGR, já é tempo de agir antes de perder dados importantes. Seria bom se você estivesse preparado para fazer o backup de seus arquivos mais importantes antes que seja tarde demais. Ainda que existam muitos programas por aí, apenas alguns oferecem a opção de Recuperação de Computadores Crash de Sistema. O Wondershare Recoverité a escolha ideal para este tipo de aplicativo.
Caso seu computador mostre o erro BOOTMGR faltando, utilize o Wondershare Recoverit para acessar e fazer o backup de arquivos importantes com segurança. Veja este tutorial para aprender como utilizar rapidamente o software para recuperar dados de um computador que não seja inicializável:
Para Windows XP/Vista/7/8/10/11
Para Mac OS X 10.10 - macOS 13
Acompanhe estes passos a fim de recuperar arquivos do computador travado.
Passo 1. Utilize outro computador funcional para baixar e instalar o Wondershare Recoverit e conecte um USB vazio ao computador.
Passo 2. Abra o Wondershare Recoverit depois da instalação, e escolha a opção "Sistema de computador travado" na primeira interface.
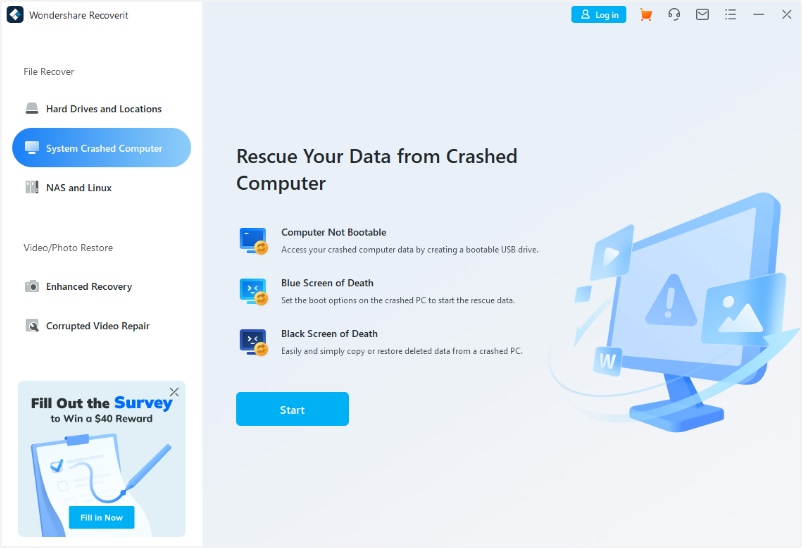
Passo 3. Na tela seguinte, crie um dispositivo (drive) USB inicializável. Verifique se conectou um USB em branco ao computador que funciona.

Passo 4. É necessário formatar primeiro a unidade USB. Assegure-se de ter feito backup de todos os arquivos críticos no drive USB. Depois, clique no botão Formatar, e a unidade inicializável sera criada. Será enviada uma notificação sobre a conclusão bem sucedida do disco inicializável.


Passo 5. Depois, ligue o dispositivo de inicialização USB criado ao computador preso no erro "BOOTMGR está faltando". Ajuste a BIOS para inicializar a partir do USB. Você pode verificar a página para aprender como configurar o computador para inicializar a partir de um drive USB.

Passo 6. Depois que o computador travado inicializa com sucesso a partir do drive USB, você agora pode copiar arquivos do computador para outro disco rígido externo.

Para Windows XP/Vista/7/8/10/11
Para Mac OS X 10.10 - macOS 13
Resumindo
Esperamos que este artigo tenha ajudado a entender as possíveis causas de um erro de BOOTMGR. As soluções listadas acima podem ajudá-lo a consertar as coisas sozinho, sem a necessidade de um especialista. Portanto, não se esqueça destas opções para agir na próxima vez que você vir um erro BOOTMGR.


