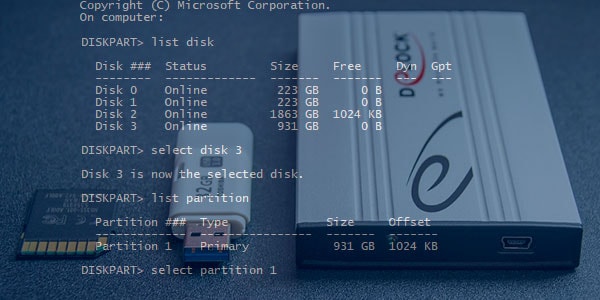
Se você quer apagar os dados do disco, poucas outras ferramentas padrão são tão eficazes quanto o utilitário DiskPart. É rápido, não consome recursos do sistema e você não precisa de software adicional para usá-lo. No entanto, a interface de linha de comando pode ser um pouco confusa para os usuários, especialmente para aqueles que se sentem desconfortáveis com programação.
Ao longo deste guia, você aprenderá como a limpeza de partição do DiskPart funciona no prompt de comando. Você também poderá distinguir entre os comandos clean e clean all do DiskPart, além de uma solução de problemas viável se eles não funcionarem.
Neste artigo, você vai aprender
Parte 1. Diferença entre os comandos Clean e Clean All do DiskPart
Embora pareçam iguais, há muitas diferenças entre os comandos Clean e Clean All do DiskPart. Você pode dar uma olhada rápida na tabela abaixo para entender a diferença.
Critério |
Comando Clean do DiskPart |
Comando Clean All do DiskPart |
| Propósito | Remove dados e partições | Limpa completamente o disco, removendo dados e partições para ficar no estado original. |
| Recuperação de dados | A recuperação de dados é possível | A recuperação de dados é um desafio; só é possível se os dados não forem sobrescritos. |
| Duração | Leva pouco tempo para ser concluído. | Leva muito tempo para ser concluído. |
| Adequado para | Apagar rapidamente os dados do disco rígido ou redefinir os formatos de arquivo, deixando a maioria dos dados recuperáveis. | Limpar a unidade para restaurar as configurações de fábrica, removendo qualquer malware ou setores defeituosos. |
Clean vs Clean All do DiskPart: Princípio de funcionamento
Com o comando Clean do DiskPart, você pode excluir todos os dados do disco, juntamente com quaisquer partições de disco que possam estar presentes. No entanto, ainda ficam fragmentos de imagens de dados que possibilitam a recuperação no futuro.
Por outro lado, o comando Clean All faz com que o DiskPart apague todas as partições do disco junto com os dados. Como resultado, é feita uma limpeza completa e os dados são substituídos. Portanto, os dados excluídos através do comando Clean All são irrecuperáveis.
DiskPart Clean vs Clean All: Quanto tempo eles levam?
O Clean do DiskPart pode apagar uma unidade de 120 GB em alguns minutos. O comando Clean All permite que o DiskPart exclua todas as partições de uma unidade de 320 GB em uma hora. Claro, você pode ser mais rápido se o seu sistema tiver bastante memória RAM e poder de processamento.
Clean vs Clean All do DiskPart: Segurança
Quando você usa o comando Clean do DiskPart, há uma pequena chance de que qualquer vírus ou malware na unidade possa retornar ou ser ativado assim que você recuperar os dados. Com o comando Clean All, o DiskPart limpa a unidade. Assim, usar o mesmo ou outro sistema é muito mais seguro.
Clean vs Clean All do DiskPart: Aplicação
Você pode utilizar o comando Clean do DiskPart para apagar rapidamente a unidade e recomeçar, deixando a maior parte dos dados recuperáveis. Mas, se você quer apagar completamente todos os dados e redefinir a unidade para o estado de fábrica, o comando Clean All do DiskPart pode ser mais adequado para você. Também é mais eficaz na limpeza de setores corrompidos e na atualização do desempenho de entrada/saída da unidade.
Parte 2. Instruções importantes antes de excluir todas as partições usando o DiskPart
Antes de remover todas as partições de um disco rígido usando o DiskPart, é melhor seguir algumas instruções importantes para proteger seus dados.
- Use um antivírus confiável para digitalizar a unidade em busca de possíveis ameaças. A recuperação posterior dos dados do disco pode ativá-los.
- Faça backup de todos os dados em um HDD externo ou em um serviço baseado em nuvem.
- Certifique-se de que todas as unidades estejam firmemente conectadas ao sistema e em um estado gravável.
- Seu sistema precisa ter uma fonte de alimentação consistente. Se você usar um notebook, verifique se ele está totalmente carregado. É melhor usar uma UPS (Fonte de alimentação ininterrupta) para um desktop.
Parte 3. Como excluir todas as partições usando o comando Clean do DiskPart
Se você decidir remover uma partição usando o comando Clean do DiskPart, siga o processo mencionado abaixo.
Passo 1: Abra o prompt de comando em seu sistema com privilégios de administrador.
Passo 2: Digite DiskPart e pressione Enter.
Passo 3: Liste todas as unidades em seu PC usando o comando list disk.
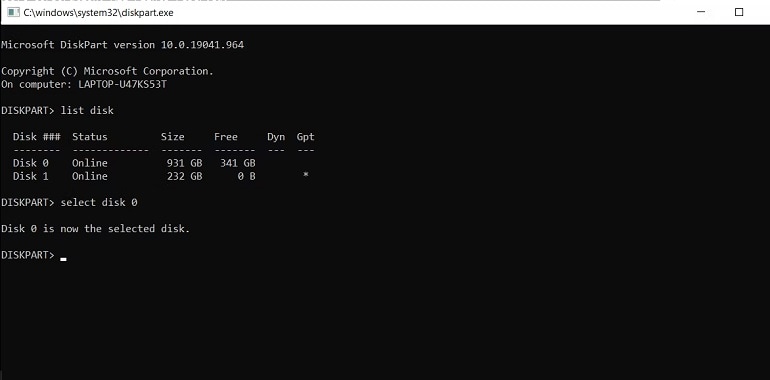
Passo 4: Você pode selecionar qualquer um dos discos no sistema usando o comando select disk 2 (substitua '2' pelo número do disco apropriado).
Passo 5: Digite o comando clean e pressione Enter.
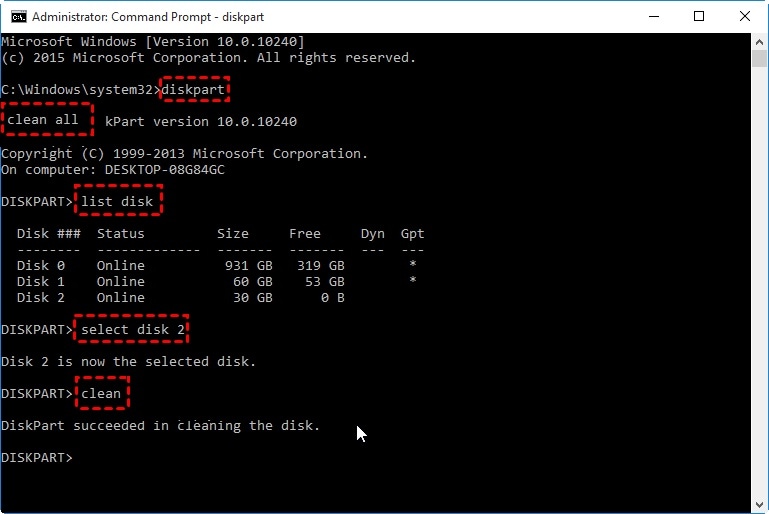
Passo 6: Assim que o processo for concluído, use o comando exit para sair do programa.
Parte 4. Como excluir todas as partições usando o comando Clean All do DiskPart
Para usar o comando Clean All no utilitário DiskPart, você deve seguir o seguinte método.
Passo 1: Abra o programa Executar no seu computador e digite 'diskpart' na caixa de diálogo.
Passo 2: Ao pressionar Enter, você será direcionado para a janela do prompt de comando com o utilitário DiskPart já em execução.
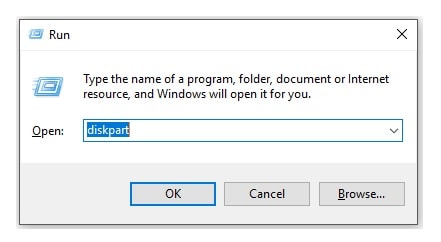
Passo 3: Digite list disk e pressione Enter.
Passo 4: Use o comando select disk 1 para escolher sua unidade preferida (substitua '1' pelo número de disco apropriado).
Passo 5: Digite o comando clean all e pressione Enter. Você precisa esperar um pouco para que o processo seja concluído.
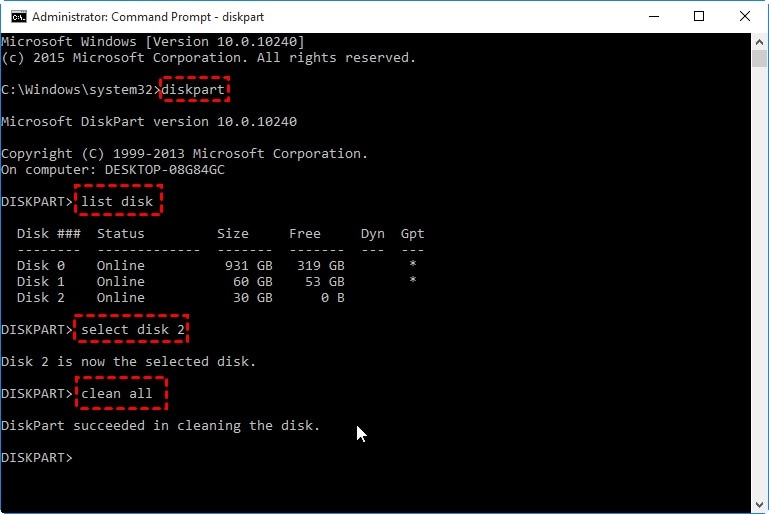
Passo 6: Para sair do utilitário DiskPart, digite exit e pressione a tecla Enter.
Parte 5. O que fazer quando o comando Clean do DiskPart não funciona
Às vezes, o utilitário DiskPart pode falhar ao apagar todos os dados e partições em um disco. Se você encontrar algum desses eventos, tente os seguintes métodos para solucionar o problema.
Erro 1: Travamento ao executar o comando Clean All do DiskPart
A limpeza do DiskPart pode travar se tiver uma queda de energia ou uma falha no sistema. Nesse caso, é útil iniciar o processo novamente. No entanto, se o problema persistir, talvez seja necessário usar um software de terceiros. Uma opção confiável é o AOMEI Partition Assistant Standard. Você pode usá-lo para limpar uma ou mais unidades em seu PC.
Passo 1: Baixe e instale a versão AOMEI Partition Assistant Standard adequada para o seu sistema operacional.
Passo 2: Abra o programa. Ele deve mostrar todas as unidades disponíveis em seu sistema.
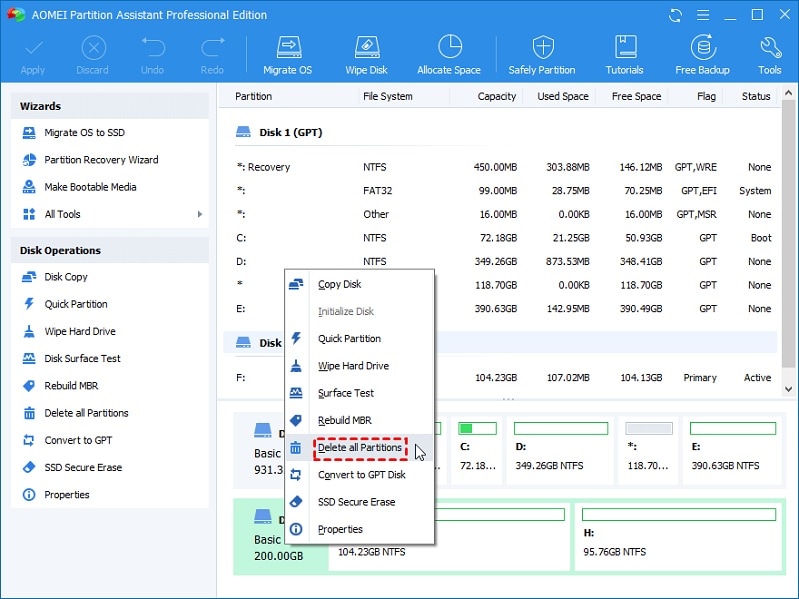
Passo 3: Clique com o botão direito do mouse na unidade que deseja limpar e escolha a opção Excluir todas as partições no menu suspenso.
Passo 4: Escolha a ação desejada na caixa de diálogo e selecione OK.
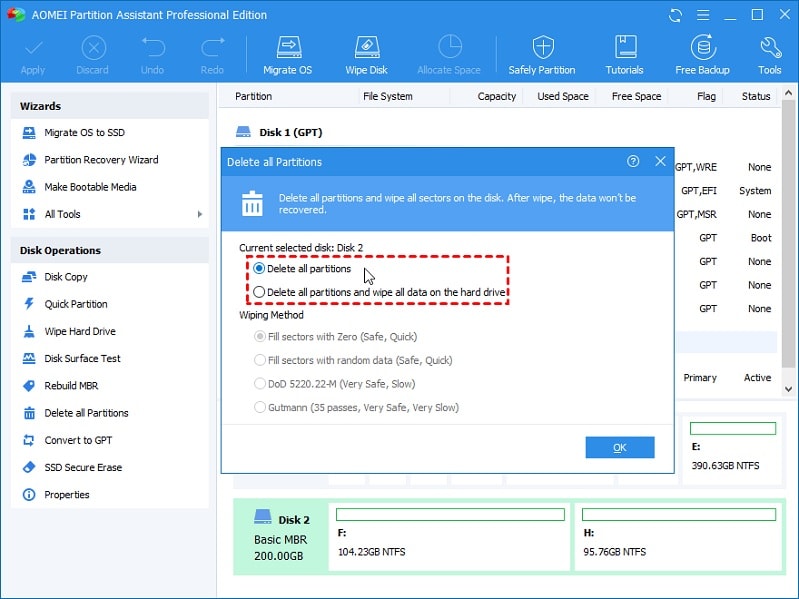
Passo 5: Clique em Aplicar no painel superior e aguarde a conclusão do processo.
Erro 2: O DiskPart encontrou um erro
Se você encontrar erros além do travamento, considere tomar as seguintes precauções.
- Verifique se você está executando o prompt de comando como administrador.
- Verifique novamente o SATA ou outras conexões de cabo com o dispositivo de armazenamento.
- Verifique se a unidade não está protegida por senha e em um estado gravável.
- Se você estiver usando pen drives ou cartões de memória, verifique a chave de segurança que impede o sistema de ler os dados. Deve estar na posição 'desativada'.
- Encerre qualquer software que possa estar usando a unidade, como jogos ou aplicativos de streaming.
Parte 6. Como recuperar partições excluídas se você as excluiu de forma incorreta
Isso ajuda a garantir que você faça backup de todos os dados na unidade antes de apagar todas as partições usando o comando Clean ou Clean All do DiskPart. Ainda assim, se você perdeu dados ao usar o comando clean do DiskPart, pode recuperar usando o Wondershare Recoverit. É um programa robusto compatível com dispositivos Windows e Mac.

Wondershare Recoverit - a ferramenta de recuperação de partição excluída mais confiável
Mais de 5.481.435 de pessoas já baixaram.
Recupere dados de partições excluídos ou perdidos de forma segura, eficiente e completa.
Capacidade de recuperar mais de 1.000 tipos de arquivos de praticamente qualquer sistema de arquivos.
Uma interface intuitiva que permite pré-visualizar os arquivos antes da recuperação. Nenhum pagamento é necessário se os dados forem irrecuperáveis.
Suporte para recuperar dados de mais de 500 cenários de perda de dados, incluindo exclusão inesperada, formatação, corrupção de disco rígido, ataques de vírus, travamentos de computador, etc.
Você pode seguir o processo mencionado abaixo para recuperar todos os dados perdidos nas partições excluídas.
Passo 1: Selecione a partição perdida
Abra o software de recuperação de partições Recoverit após a instalação. Em seguida, escolha a opção Partição Perdida marcada em vermelho na guia Discos Rígidos e Locais.

Passo 2: Digitalize a partição excluída ou perdida
O Recoverit começará a verificar os dados na partição excluída automaticamente. Pode levar de segundos a minutos, dependendo do tamanho do arquivo na partição.

Passo 3: Pré-visualize e recupere
Assim que a verificação for concluída, você poderá escolher os arquivos que deseja recuperar. Use o botão Pré-visualizar para garantir que sejam os arquivos que você deseja. Por fim, clique no botão Recuperar para recuperar os arquivos em um local seguro.

Para Windows XP/Vista/7/8/10/11
Para macOS X 10.10 - macOS 13
Aguarde o término do processo. Depois de concluído, você pode visualizar os arquivos recuperados no local designado. Para um guia mais abrangente, você pode assistir a um vídeo do procedimento mencionado acima em nosso canal oficial do Youtube.
Para Windows XP/Vista/7/8/10/11
Para macOS X 10.10 - macOS 13
Perguntas frequentes:
O comando Clean do DiskPart exclui tudo?
Sim. Quando você usa o comando clean, ele apaga todos os dados do disco. Embora, ainda seja possível fazer a recuperação de dados no disco.
O comando Clean All do DiskPart é seguro?
O DiskPart é parte integrante do sistema operacional Windows. É totalmente seguro de usar. Além disso, você pode usar os comandos clean e clean all para eliminar quaisquer vírus e malwares problemáticos.
Quanto tempo leva para executar o comando Clean All do DiskPart?
Depende da RAM e do poder de processamento de cada sistema. Um comando Clean pode limpar uma unidade de 120 GB para uma estação de trabalho normal em poucos minutos. No caso do comando Clean All, ele limpa 320 GB por hora.
O comando Clean do DiskPart limpa os dados?
Não. Usar a limpeza do DiskPart apaga apenas os dados do disco. No entanto, a imagem ainda fica impressa, permitindo que você a recupere, caso queira.
O Clean do DiskPart é o mesmo que a formatação?
Não. A formatação de uma unidade permite determinar um sistema de arquivos adequado. No caso de limpar um disco, o espaço de armazenamento fica não alocado e não formatado.
Posso recuperar dados depois de usar o comando Clean do DiskPart?
Sim. Você pode usar um software de recuperação de dados adequado para recuperar quaisquer dados perdidos após a limpeza do DiskPart.

