
A formatação de discos rígidos é geralmente um processo fácil. Um dos sistemas operacionais mais populares, o Windows, tem incorporado uma ferramenta de formatação de discos rígidos, tornando o processo conveniente. Entretanto, devido a vários fatores, como fabricantes de discos, interfaces e outros problemas de compatibilidade que os discos rígidos podem ter, escolher o melhor formatador de disco pode levar tempo e esforço.
Neste artigo, você vai aprender:
Parte 1. Por que a formatação de discos rígidos é necessária?
A formatação é um processo que envolve a configuração de um sistema de arquivos em um volume ou partição para que um sistema operacional possa armazenar e acessar dados. Além disso, um sistema de arquivos fornece uma maneira de organizar e acessar dados que foram gravados em um disco rígido ou outro tipo de meio de armazenamento. Isto é produzido durante a formatação do volume.
Razões para formatar um disco rígido
Existem vários motivos para formatar um disco rígido. Aqui estão nossas principais escolhas:
1. Remoção de dados
A primeira razão para formatar um disco rígido é executar a remoção de dados. Se você estiver apagando os dados para seu uso, como mudar o disco rígido para um computador diferente ou defini-lo como uma unidade secundária, a formatação é boa e até é uma opção ideal.
2. O computador não inicia
Às vezes é mais simples formatar a unidade em vez de tentar reparar erros de registro que impedem a inicialização do sistema. Ao formatar o sistema, todos os arquivos e erros são excluídos e o computador é redefinido. O sistema operacional quase sempre é instalado depois dele, permitindo que o usuário comece com um sistema limpo.
3. Alteração do sistema operacional
Você não é obrigado a usar o Windows apenas porque seu computador veio com ele; você pode querer mudar para um sistema operacional diferente. Além disso, pode ser necessário substituir o sistema operacional em um computador obsoleto. A formatação é melhor se você quiser começar com um novo sistema operacional. Ele apaga configurações e arquivos anteriores do sistema e garante que você não tenha nenhum arquivo indesejado desatualizado ou vírus do sistema operacional anterior.
4. Alteração do sistema de arquivos
Seu disco rígido é capaz de trabalhar com outros sistemas de arquivos. A formatação é a melhor opção se você deseja alterar o sistema de arquivos em um disco rígido, seja dentro do computador ou em um disco rígido externo.
5. Apagando partições
Ao invés de um disco de inicialização, a maioria dos novos computadores vem com uma partição de recuperação, que você precisará se precisar gerenciar seu sistema ou voltar para uma versão anterior. Você pode usar uma única partição ao invés de várias partições para melhor utilizar todo o espaço disponível ao formatar um disco rígido.
Parte 2. As 5 melhores ferramentas de formatação de disco rígido no Windows
O uso de uma ferramenta de formatação de disco rígido ajuda a concluir várias tarefas padrão de manutenção do computador. No entanto, a escolha da melhor ferramenta de formatação de disco depende de suas necessidades.
Dica importante: Você deve considerar o backup de seus dados antes de iniciar o processo de formatação.
1. HP USB Disk Storage Format Tool
A ferramenta HP USB Disk Storage Format Tool permite formatar um pen drive para FAT, FAT32. É importante notar que este utilitário só irá funcionar com unidades flash USB conectadas, e não com unidades internas. Ele é compatível com todas as marcas de pen drives, apenas com os da HP.

| Sistema de arquivos suportado | FAT, FAT32 e NTFS |
| Interface de usuário | Amigável |
Para formatar o Windows usando a ferramenta HP USB Disk Storage Format, siga estes passos:
Passo 1: Conecte a Unidade Flash e abra a ferramenta
Comece conectando sua unidade USB a ser formatada com o computador. Assim que for detectado, baixe o HP USB Format Tool e abra no seu PC. Use a opção “Executar como administrador” ao iniciar a ferramenta.
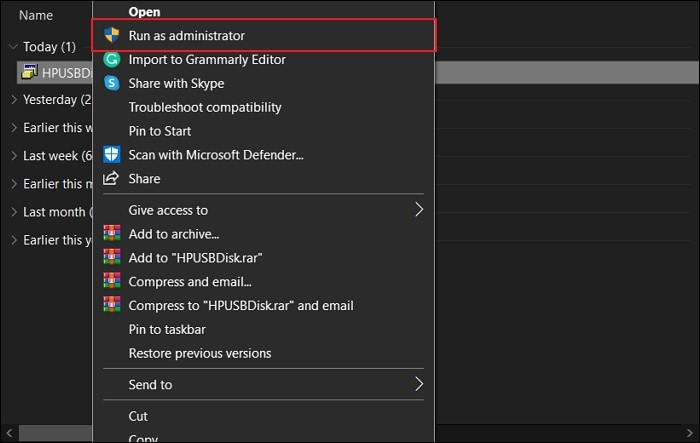
Passo 2: Selecione o disco removível
Encontre a lista de todos os discos removíveis na guia "Dispositivo". Escolha a unidade USB apropriada e defina o sistema de arquivos que deseja formatar a unidade.

Passo 3: Defina parâmetros e inicie o processo
Especifique o "Rótulo de Volume" digitando as informações de acordo com sua necessidade. Escolha o formato necessário nas "Opções de formato" e clique em "Iniciar" para formatar a unidade.
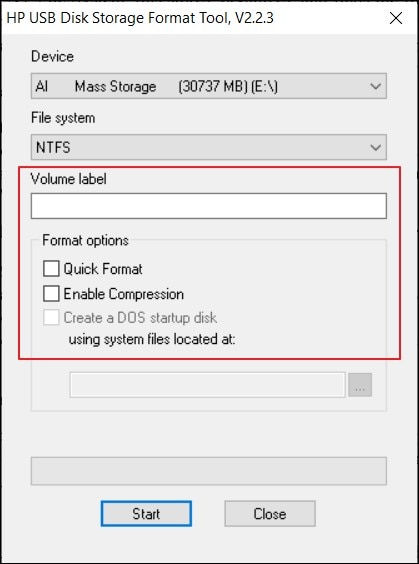
Prós e contras da ferramenta HP USB Format
Prós:
Possui uma GUI familiar semelhante à ferramenta de formatação do Windows XP.
Contras:
Usa interface antiga que pode resultar em travamento do sistema.
2. HDD Low Level Format Tool
A ferramenta HDD Low-Level Format Tool remove os dados e efetivamente redefine a unidade, deixando os discos vazios. Este software também suporta Flashcards, o que é útil se você transferir dados privados com frequência.

| Sistema operacional suportado | Windows XP, Vista, 7, 8 e Windows Server 2003, 2008, 2008R2 |
| Interface de usuário | Um pouco difícil de usar |
Siga estes passos para formatar seu disco rígido usando a ferramenta HDD Low-Level Format:
Passo 1: Instale a ferramenta HDD Low Level Format
Primeiro, baixe a ferramenta HDD Low-Level Format Tool. Depois disso, inicie o instalador e conclua o assistente simples para concluir sua instalação.
Passo 2: Selecione o disco rígido para formatar
Abra a ferramenta HDD Low Level Format no seu computador e permita que ela identifique o disco primário/secundário do seu sistema. Escolha o disco que deseja formatar no assistente e clique em "Continuar".

Passo 3: Complete a formatação
Deixe o aplicativo realizar a formatação de baixo nível no disco. Uma vez apagados os dados no disco e feita a repartição, o computador reiniciará com as configurações de fábrica.
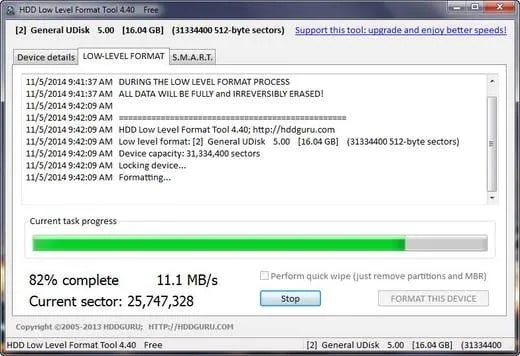
Prós e contras do uso da ferramenta HDD Low-Level Format Tool
Prós:
Suporta formatação de baixo nível.
Contras:
Requer pagamento para aproveitar a formatação sem limite de velocidade.
3. Explorador de Arquivos do Windows
É um ferramenta de formatação de disco rígido integrada ao Windows que pode ser acessado pressionando as teclas Windows + E. Desde que a unidade que você tende a formatar esteja visível, você pode usar a opção Formatar para iniciar uma formatação rápida com alguns passos simples.

| Sistema de arquivos suportado | NTFS, exFAT e FAT32 |
| Interface de usuário | Design e operação simples |
Siga estes passos para formatar seu disco rígido com o Explorador de Arquivos do Windows:
Passo 1: Abra o iniciar e clique em Explorador de Arquivos
Primeiro, clique com o botão direito do mouse em Iniciar e clique em Explorador de Arquivos no menu que aparece. Você também pode abrir o Explorador de Arquivos clicando no ícone da pasta na barra de tarefas.
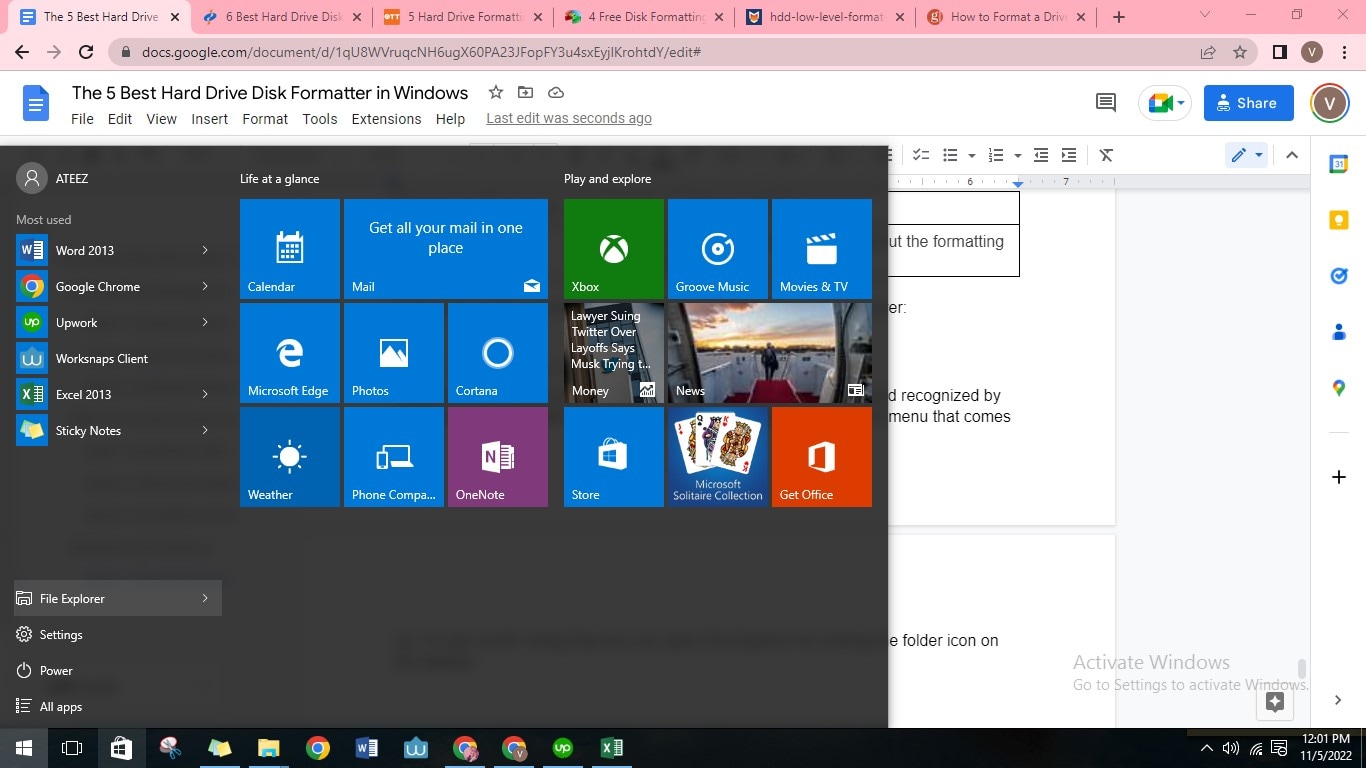
Passo 2: Selecione a unidade que deseja formatar
Clique em Este PC na coluna à esquerda. Em seguida, clique com o botão direito do mouse na unidade que deseja formatar na seção Dispositivos e unidades. Clique em Formatar no menu de contexto exibido.

Passo 3: Selecione as opções de formatação
Escolha uma das seguintes opções no menu Formatar para formatar sua unidade. Em seguida, pressione o botão Iniciar na janela Formatar.
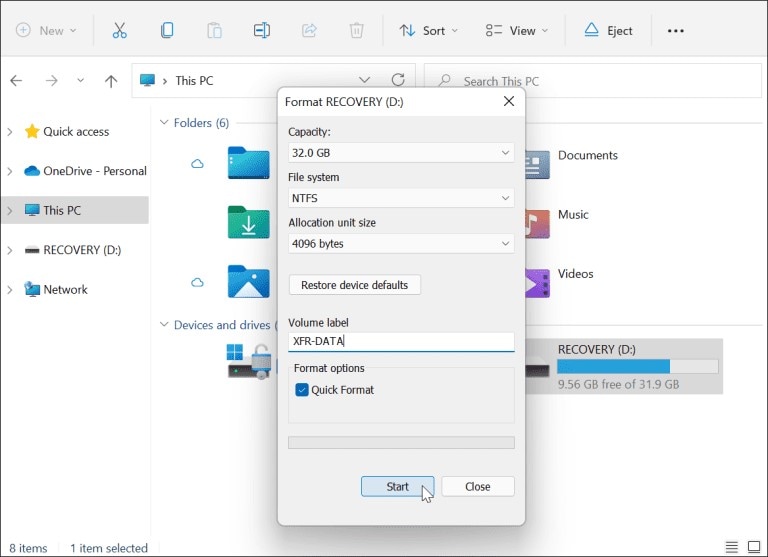
Prós e contras do Explorador de Arquivos do Windows
Prós:
Amigável para iniciantes, gratuito e simples.
Contras:
O FAT32 não está disponível para uma unidade de armazenamento com mais de 32GB.
4. Gerenciamento de Disco do Windows
Como o Gerenciamento de Disco do Windows é uma ferramenta integrada gratuita. Ela funciona bem para formatar dispositivos de armazenamento com problemas, como corrupção do sistema de arquivos, erros de formatação, problemas de acessibilidade, etc.

| Sistema de arquivos suportado | NTFS, exFAT e FAT32 |
| Interface de usuário | Possui um recurso útil de gerenciamento de disco |
Você pode formatar seu disco rígido com o Gerenciamento de Disco do Windows através destes passos:
Passo 1: Abra o Gerenciamento de Disco do Windows
Pressione as teclas "Windows + R", digite diskmgmt.msc e clique em "OK" para abrir o Gerenciamento de Disco.

Passo 2: Inicialize o disco
Clique com o botão direito do mouse no disco rígido ou SSD marcado como "Desconhecido" e "Não inicializado" e selecione "Inicializar disco".
Passo 3: Verifique o disco para inicializar
Na caixa de diálogo Inicializar Disco, marque o disco para inicializar. E então clique em "OK" para aceitar o estilo de partição padrão. Encontre o disco inicializado, clique com o botão direito do mouse no espaço não alocado e selecione a opção "Novo valor simples".
Passo 4: Configure e formate a partição criada
Siga as instruções na tela para configurar o tamanho do volume, letra da unidade, NTFS como sistema de arquivos. Clique no botão "Avançar" > "Concluir".
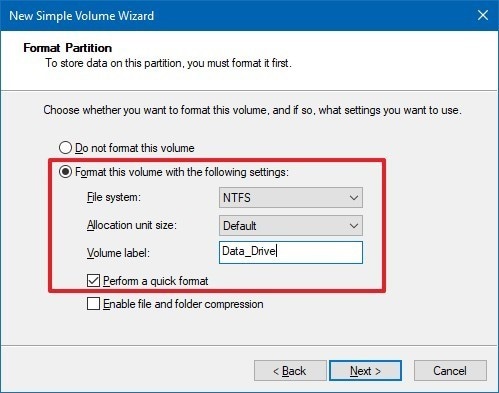
Prós e contras do Gerenciamento de Disco do Windows
Prós:
Gratuito e disponível para todos os sistemas operacionais Windows.
Contras:
FAT32 não está disponível para uma unidade de armazenamento com mais de 32 GB.
5. Prompt de Comando do Windows (CMD)
Prompt de Comando do Windows, é um ferramenta de formatação de disco rígido que resolve problemas de computador e disco rígido usando uma variedade de comandos.

| Sistema de arquivos suportado | NTFS, FAT16, FAT32, EXT2, EXT3 e EXT4 |
| Interface de usuário | Complicada para iniciantes |
Estes passos ajudarão você a formatar seu disco rígido com o prompt de comando do Windows:
Passo 1: Abra o prompt de comando como administrador
Pesquise pelo prompt de comando, clique com o botão direito e execute como Administrador.

Passo 2: Use o Diskpart
Quando a linha de comando estiver aberta, digite 'diskpart' e pressione Enter.

Passo 3: Digite os comandos necessários
Digite as linhas de comando do formato no DiskPart e pressione Enter todas as vezes para formatar rapidamente o disco rígido:
- list disk
- select disk (mais o número do seu disco)
- list volume
- select volume (mais o número do volume da sua partição)
- format fs=ntfs quick

Prós e contras do prompt de comando do Windows
Prós:
Pode formatar qualquer sistema de arquivos.
Contras:
/
Parte 3. O que fazer depois de usar a ferramenta de formatação de disco rígido?
Aqui está uma lista das coisas que você precisa fazer depois de formatar seu disco rígido:
# 1. Reparticione o disco rígido para aproveitar ao máximo o espaço em seu disco rígido
Use uma ferramenta de gerenciamento de partição para particionar o disco rígido em seu Windows 10. Você pode mesclar partições ou estender as partições do disco rígido com base em suas necessidades.
# 2. Salve os arquivos no disco rígido formatado
Como o disco rígido agora está limpo, você pode salvar os arquivos necessários no disco rígido formatado e usá-lo como se fosse novo.
# 3. Recupere arquivos perdidos devido à formatação
Se você esqueceu de fazer um backup de dados antes da formatação, pode usar um software de recuperação de dados para recuperar arquivos perdidos.
Como recuperar disco rígido formatado gratuitamente
É possível recuperar o disco rígido formatado e recuperar os dados perdidos? Sim, é claro. Com a ajuda de uma excelente ferramenta de formatação de disco rígido como o Wondershare Recoverit, restaurar os dados após a formatação não é mais um problema. Mas não se preocupe, continue lendo conforme introduzimos o melhor programa de recuperação de disco rígido para ajudá-lo a recuperar arquivos perdidos de discos rígidos formatados.

Wondershare Recoverit- o programa de recuperação de disco rígido mais poderoso
Mais de 5.481.435 de pessoas já baixaram.
Recupere dados excluídos, formatados, perdidos e inacessíveis do PC, pen drive, celular e outras mídias de armazenamento.
Executa uma digitalização completa em arquivos ocultos.
Restaure todos os tipos de arquivos e sistemas de arquivos, por exemplo, NTFS, FAT, HFS+, APFS, sem dados, sem compromisso de cobrança.
Uma ferramenta com a maior taxa de sucesso de recuperação do setor para recuperar dados de todos os cenários de perda de dados.
O Recoverit oferece teste gratuito.
Aqui estão os passos que você precisa seguir para recuperar o disco rígido formatado usando o Wondershare Recoverit:
Passo 1: Abra o Recoverit no seu Windows
Abra o programa Recoverit Data Recovery e selecione o disco rígido formatado para começar.

Passo 2: Digitalize o disco rígido selecionado
O Recoverit começará a digitalizar o disco para procurar os dados e arquivos perdidos.

Passo 3: Pré-visualize e recupere
Após a digitalização, você pode verificar todos os arquivos recuperados. Pré-visualize fotos, vídeos, músicas e arquivos recuperados do Office. Selecione seus arquivos e clique em "Recuperar" para salvar todos os arquivos recuperados.

Perguntas frequentes:
Nós fornecemos respostas para as perguntas mais frequentes sobre este tópico:
Posso formatar meu disco rígido várias vezes?
Sim. Formatar o disco rígido várias vezes será suficiente. Ele apenas limpa sua unidade de disco rígido para melhor uso.
É seguro jogar fora um disco rígido?
Descartar discos rígidos no lixo é uma má ideia. Você não apenas está impactando negativamente o meio ambiente ao contribuir com resíduos de aterros sanitários, mas também pode estar se expondo a grandes violações de dados!
O que é formatação de HDD?
A formatação do HDD é realizada para preparar um dispositivo de armazenamento de dados para uso inicial.
Os discos rígidos do Mac e do Windows são iguais?
Relacionado. Os computadores Windows e Mac usam diferentes formatos de disco rígido, mas suportam o compartilhamento de armazenamento externo na maioria dos casos.
Qual é o melhor formato de arquivo para um disco rígido?
NTFS (Nova Tecnologia para Sistema de Arquivos) é o formato recomendado se você pretende usar uma unidade no sistema operacional Windows.
Conclusão:
As ferramentas de formatação do disco rígido são ótimas para ajudá-lo a limpar seu disco rígido e fazer com que ele se adapte a sistemas operacionais mais novos. Não deixe de escolher a ferramenta de formatação de disco que se adapte às suas necessidades. Em caso de recuperação de arquivos, o Wondershare Recoverit é o programa perfeito para recuperar qualquer dado ou arquivo perdido após a formatação.
Para Windows XP/Vista/7/8/10/11
Para macOS X 10.10 - macOS 13

