
Os SSDs consomem menos energia e oferecem tempos de carregamento mais rápidos e melhores para diferentes programas, jogos e vídeos. Consequentemente, as pessoas migram para SSDs. Como seu uso se tornou comum, a necessidade de formatação e reformatação também se torna igualmente importante. Se você deseja formatar o SSD para Windows 10/11, vamos nos aprofundar nos métodos mencionados no guia a seguir.
Neste artigo, você vai aprender:
Parte 1. Considerações importantes para formatar SSD
Antes de formatar, certifique-se de que seu SSD esteja preparado para a instalação do Windows 10. Aqui estão algumas considerações importantes a serem observadas.
Faça backup dos dados desejados: Não se esqueça de fazer backup de todos os dados desejados antes de formatar ou reformatar o SSD. A formatação limpa todos os dados da tabela de endereços somente até que não sejam substituídos. Depois que novos dados são gravados, os antigos desaparecem. É melhor salvar um backup desde o início, em vez de usar um software para restaurar os dados perdidos.
Habilite o TRIM para manter o desempenho: TRIM é uma ferramenta de tecnologia avançada que garante que o SSD esteja salvando os dados corretamente. Ajuda a remover todos os arquivos salvos que podem não ser úteis ou necessários.
Selecione formatação rápida: A formatação de um SSD é bem diferente do HDD. Aqui você precisa garantir que escolheu uma formatação rápida. Se isso não for feito, ele irá automaticamente para a formatação completa. Este processo é bom para HDD, mas não é seguro para SSD e também pode diminuir sua vida útil.
Parte 2. Métodos para formatar SSD para Windows 10/11
Tendo conhecido as considerações importantes sobre a formatação de um SSD, parece ser bastante simples. Agora vamos dar uma olhada em 3 métodos fáceis e eficazes que podem ajudá-lo no processo:
Método 1: Formate um SSD para Windows 10 no Explorador de Arquivos
Entre todos os métodos de formatação de SSD, este é o mais simples. Aqui estão os passos que você deve seguir:
Passo 1: No menu iniciar, procure pelo explorador de arquivos e clique em 'abrir'. No lado esquerdo, você encontrará a opção 'Este PC'. Clique para abrir.


Passo 2: Ao abrir 'Este PC', você pode ver todos os dispositivos de armazenamento conectados, sejam eles externos ou internos. Isso pode incluir SSD, DVDs, pen drives e dispositivos de rede também. Escolha a unidade que você deseja formatar.

Passo 3: Depois de escolher o dispositivo de armazenamento, clique na opção 'Formatar'.
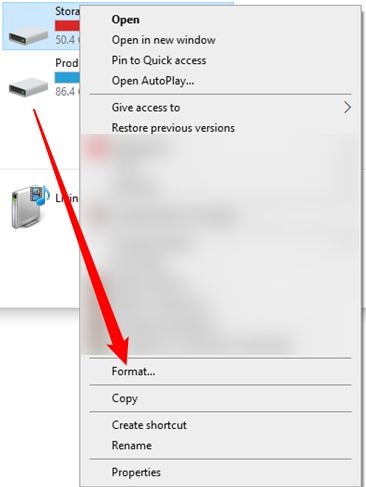
Depois disso, uma caixa de diálogo será exibida. Você deve definir 'Formatação Rápida' antes de iniciar o processo. Além disso, você pode nomear seu SDD por meio da opção 'Rótulo de Volume'.

Método 2: Formate um SSD para Windows 10 com o Gerenciamento de Disco
Se você deseja formatar uma partição de disco, pode usar esta ferramenta. No Windows, uma ferramenta de Gerenciamento de Disco é usada para executar operações de partição que incluem criar, formatar, excluir, estender ou reduzir uma partição. Aqui estão os passos para formatar o SSD usando esta ferramenta.
Passo 1: Na barra de pesquisa, digite 'Gerenciamento de Disco' e procure por ele. Agora, escolha o SSD que deseja formatar e selecione. Em seguida, clique com o botão direito do mouse e selecione 'Formatar'.

Passo 2: Selecione o sistema de arquivos desejado e também confira o tamanho do cluster. Em seguida, escolha a opção 'Formatação Rápida'. Clique em 'OK' e a formatação começará.

Método 3: Formate um SSD para Windows 10 usando o CMD
Se você estiver usando uma linha de comando para formatar o SSD do Windows 10, a primeira escolha deve ser o prompt de comando. Esta é uma excelente ferramenta que pode ser usada para muitas outras finalidades, como excluir ou criar uma partição. Aqui estão os passos e a linha de comando para usar esse método.
Passo 1: Abra a caixa de pesquisa. Digite o prompt de comando e clique com o botão direito nele. Defina como 'Executar como administrador'.
Passo 2: Aqui, uma janela preta será aberta. Digite 'Diskpart' e enter. Agora, basta digitar as linhas de comando mencionadas abaixo e continuar pressionando enter a cada vez.
list disk
select disk A
clean
create partition primary
format fs=ntfs quick
assign
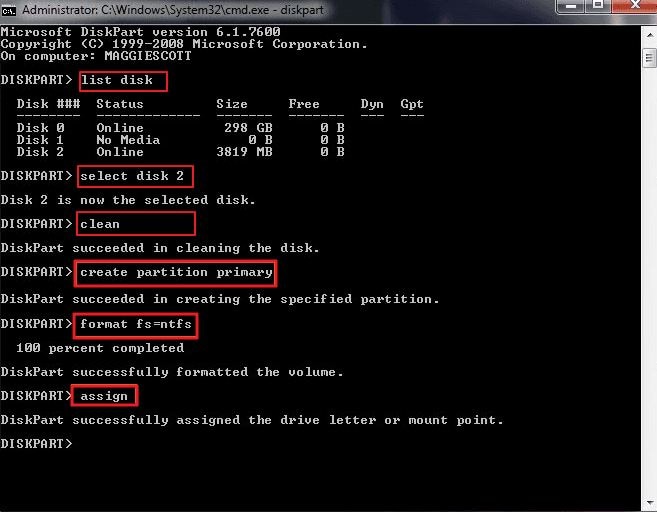
Parte 3. Como recuperar dados de um SSD formatado no Windows?
É conveniente armazenar todos os seus dados em um espaço de armazenamento externo, mas é bastante problemático no caso dos dados serem danificados ou perdidos. Isto pode ser válido também para o SSD formatado. Pode ser possível que seus dados sejam perdidos no momento da formatação. Isto pode levar a problemas. Entretanto, não há nada com que se preocupar, pois você pode restaurar os dados. O Wondershare Recoverit é uma excelente ferramenta para esta finalidade. Abaixo estão os passos para recuperar os dados perdidos da formatação:
Para Windows XP/Vista/7/8/10/11
Para macOS X 10.10 - macOS 13
Passo 1: Selecione um local
Conecte o SSD ao seu PC. Abra o Recoverit e escolha sua unidade na guia 'Discos rígidos e locais'. Clique em 'Iniciar' para prosseguir.

Passo 2: Digitalize o local
O Recoverit verifica automaticamente o SSD selecionado para exibir os dados perdidos. Isto pode tomar algum tempo. Aguarde o término do processo.

Passo 3: Pré-visualize e salve
Clique nos nomes dos arquivos para pré-visualizar quanto à exatidão, qualidade e resolução. Clique no botão 'Recuperar' quando estiver satisfeito.

Perguntas frequentes:
Estas são algumas das perguntas mais frequentes para formatar um SSD:
A formatação deixa algum efeito adverso?
Não, não há efeito adverso ao formatar o SSD no Windows 10, mas pode ser prejudicial se você optar pela formatação completa.
Por quanto tempo um SSD pode armazenar dados?
Os SSDs avançados podem armazenar dados por no mínimo 10 anos. Se comparados aos HDDs, estes são uma opção melhor, pois os HDDs são mais facilmente danificados.
A formatação do SSD remove todos os dados?
O processo de formatação não apaga nenhum dado do SSD. Ele apenas sobrescreve as informações com bits binários de 0 e 1.
Os dados podem ser recuperados de um SSD com falha?
Sim, é possível recuperar os dados de um SSD com falha, mas a recuperação dos dados depende do status do SSD. Além disso, o SSD também gerencia automaticamente a recuperação e destruição de dados se o comando TRIM estiver ativado.
Os SSDs são melhores que os HDDs?
Os SSDs são duráveis, mais rápidos, compactos e consomem menos energia em comparação com os HDDs. No entanto, os HDDs são acessíveis e menos dispendiosos. Nos HDDs, os dados também podem ser facilmente recuperados em caso de danos. Se o preço não for a preocupação, então os SSDs podem ser melhor.
Conclusão:
Formatar um SSD para Windows 10 é a opção mais conveniente para aumentar a eficiência do trabalho. Pode haver outros cenários que também levem à formatação do SSD. Resolver o problema em dispositivos Windows e Mac é bastante fácil com alguns métodos rápidos. O dispositivo pode perder dados depois de formatado. No entanto, isso não é um grande problema, graças às ferramentas de recuperação de dados como o Wondershare Recoverit disponível para restaurar dados perdidos.
Para Windows XP/Vista/7/8/10/11
Para macOS X 10.10 - macOS 13

