14/01/2022 • Arquivado para: Recuperação de HD • Soluções comprovadas
Você já formatou o seu HD, mas mesmo assim não conseguiu solucionar um problema? Bem, recomendamos que você realize uma formatação de baixo nível.. Ao contrário da formatação de alto nível, a formatação de baixo nível divide o disco em setores e apaga todos os dados salvos. Neste post, vamos te ensinar a diferença entre formatação de alto nível e formatação de baixo nível e também vamos te ajudar a usar a melhor ferramenta para efetuar a formatação de baixo nível.
O Que É Formatação de Baixo Nível (LLF)?
A LLF (Formatação de Baixo Nível, na sigla em inglês) do HD também é conhecida como “preenchimento de zeros”, pois apaga todos os dados do armazenamento e os substitui por bits de estado zero.
- Ela redefine o estado e o conteúdo do seu HD restaurando-o para o estado inicial/de fábrica.
- Para isso, primeiro ela divide o disco em cilindros > trilhas > setores. Depois, cada setor é dividido em segmentos de nível inferior, como DADOS de distrito, ID de identificação e assim por diante.
- Ela reescreve cada segmento com bits de estado zero e reatribui as tabelas de particionamento, formatos de arquivo e todos os outros tipos de dados lógicos.
- Geralmente, faz-se uma formatação de baixo nível em um HD quando ele está gravemente corrompido ou infectado por um vírus.
Formatação de Baixo Nível vs. Formatação de Alto Nível
Você já deve saber que a formatação do disco pode ser de dois tipos – baixo e alto nível. Para entender melhor esse conceito, vamos aprender a diferença entre a formatação de alto nível e a formatação de baixo nível.
Princípio Geral
A formatação de alto nível apenas limpa os nossos dados, inicializa as tabelas de particionamento e, se necessário, cria novos detalhes de inicialização. Ela se livra automaticamente de erros lógicos e setores defeituosos. Conforme descrevemos acima, a formatação de baixo nível do HD realoca a área de particionamento e atribui bits zero em cada nível para restaurar seu estado de fábrica.
Pode-se executar uma formatação de alto nível em partições específicas do HD, enquanto a formatação de baixo nível é feita em todo o HD de uma vez.
O que se exclui?
A formatação de baixo nível exclui do HD todos os dados, tabela de particionamento, setores de inicialização, formatos de arquivo, DADOS de distrito, ID de identificação e tudo relacionado ao disco. Por outro lado, a formatação de alto nível remove apenas os dados e permite que você altere o formato dos arquivos.
Consumo de tempo
Pela lógica, sabemos que, se por um lado a formatação de alto nível pode não levar muito tempo, a formatação de baixo nível é um processo mais demorado.
Uso
A formatação de baixo nível é feita principalmente pelo fabricante quando o produto sai da fábrica, enquanto a formatação de alto nível geralmente é feita pelos usuários. Pode-se fazer a formatação de alto nível no HD simplesmente selecionando uma partição e escolhendo a opção de formatação no menu de contexto.

Como Executar uma Formatação de Baixo Nível em um HD?
Embora a formatação de alto nível possa ser executada rapidamente e sem precisar de nenhuma ferramenta, a formatação de baixo nível não funciona dessa maneira. Embora existam várias ferramentas de formatação de baixo nível para Windows, Linux e macOS, estas são algumas das ferramentas mais populares para executar a formatação de baixo nível na unidade.
- Seagate
- Western Digital
- Toshiba
- Rufus
- Formatação de Disco da Hitachi
- DBAN
- Samsung - até
- Quantum
- Maxtor
Por exemplo, vejamos o exemplo da Ferramenta de Formatação de Baixo Nível de HDD do HDDGuru. Um dos principais motivos pelos quais escolhemos esta ferramenta é porque ela é fácil de usar e está disponível gratuitamente. Além disso, ela consegue executar uma formatação de baixo nível em todos os tipos de HDs, como SATA, MMC, IDE, SCSI e muito mais.
Para aprender a usar a Ferramenta de Formatação de Baixo Nível para HDD, do HDDGuru, siga este passo a passo:
1º Passo Instale a Ferramenta de Formatação de Baixo Nível do HDD
Para começar, baixe-a através do site oficial do HDDGuru ou em fontes de terceiros, como o CNET. Depois inicie o instalador e siga o assistente para concluir a instalação.
2º Passo Selecione o HD Que Será Formatado
Agora, basta iniciar a Ferramenta de Formatação de Baixo Nível para HDD no seu computador e deixá-la detectar o disco primário/secundário do seu sistema. No assistente, elecione o disco que deseja formatar e clique no botão “Continuar”.

3º Passo Conclua a formatação de baixo nível
É Isso! Agora espere um pouco e deixe o aplicativo executar a formatação de baixo nível no disco. Quando ele terminar de excluir os dados do disco e concluir o reparticionamento, o computador será reiniciado com as configurações de fábrica. Tente não interromper o processo de formatação de baixo nível, visto que ele pode demorar um pouco.

O vídeo a seguir fala sobre como formatar o HD nos sistemas operacionais Windows e Mac. Reproduza o vídeo para ver as instruções de modo mais claro.
Recupere os Dados do Seu HD Após a LLF (Formatação de Baixo Nível)
Embora a formatação de baixo nível apague os dados do seu HD, ainda é possível recuperar seus arquivos. Para atender a esses requisitos de recuperação, conte com a ajuda do software de recuperação de dados Wondershare Recoverit, uma ferramenta fácil de usar e que consegue recuperar seus arquivos de todos os tipos de fontes com uma das taxas de recuperação mais altas do mercado.
- O Recoverit pode te ajudar a recuperar os dados da sua unidade mesmo após a formatação de baixo nível.
- Ele suporta a recuperação de todos os tipos de HDs, como SATA, IDE, SCSI, etc., e também é compatível com os principais formatos de arquivo.
- Recupere suas fotos, vídeos, áudios, documentos, e-mails e muitos outros tipos de dados.
- É possível filtrar os dados recuperados e até mesmo visualizá-los previamente na interface do Recoverit.
- O Recoverit Data Recovery está disponível em versão gratuita, que permite restaurar até 100 MB de dados.
Veja como recuperar seus dados formatados com a ajuda de uma ferramenta confiável como o Recoverit Data Recovery.
1º Passo Selecione uma pasta para fazer varredura
Para começar, inicie o Recoverit Data Recovery no seu sistema e selecione um local para fazer uma varredura. É possível escolher a unidade inteira, uma partição, uma pasta ou até mesmo uma mídia de armazenamento externa.

2º Passo Deixe o aplicativo recuperar os seus dados
Depois de clicar no botão “Iniciar”, espere um pouco enquanto o Recoverit faz uma varredura do local selecionado. Veja o progresso no indicador na tela e, se quiser, pause ou pare o processo.

3º Passo Restaure seus arquivos em qualquer local
Depois disso, use os filtros embutidos na lateral para escolher os dados que desejar. Na interface nativa do Recoverit, é possível pré-visualizar suas fotos, vídeos ou documentos e selecionar o que deseja recuperar.
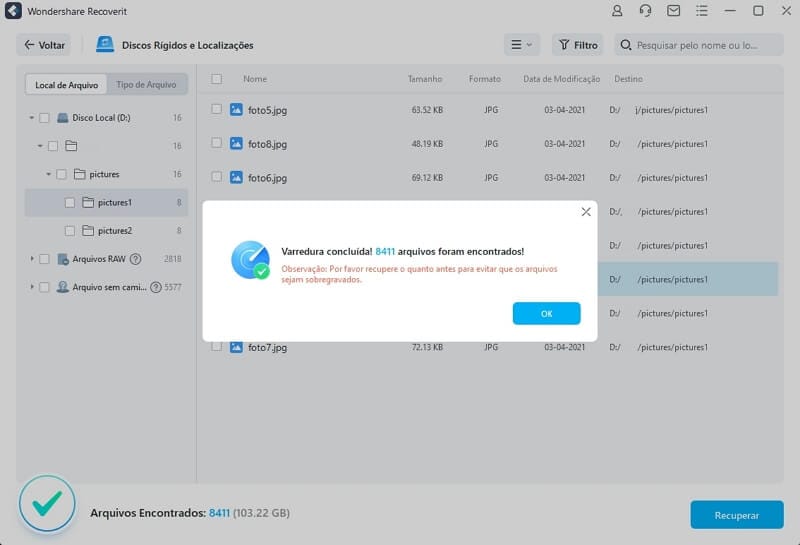
Por fim, selecione o que deseja recuperar e escolha um local de destino para salvar seus arquivos.

Conclusão
Pronto! Depois de ler este post, você já aprendeu a realizar uma formatação de baixo nível no HD do Windows ou do Linux. Como você viu, com uma ferramenta específica para formatação de baixo nível, todo o processo pode ser muito fácil. Existem milhares de aplicativos que executam formatação de baixo nível nos HDs do Mac/Windows. E se você tiver perdido os dados do HD por acidente, basta usar uma ferramenta habilidosa como o Recoverit Data Recovery para restaurar os seus arquivos.
Soluções para Disco Rígido
- Recuperar Disco Rígido
- Recuperar HD Raw
- Recuperar Disco Não Iniciado
- Recuperar Disco Externo | Seagate
- Recuperar Disco Rígido Corrompido
- Recuperar Arquivos de HD Formatado
- Melhores Softwares para Recuperar HD
- Converter Unidade RAW para NTFS
- Reparar Disco Rígido
- Corrigir Erro de E/S
- Resolver Problemas do Disco Rígido
- Corrigir Disco Rígido Externo Não Alocado
- Resolver Problema de Ddisco Desconhecido
- Formatar Disco Rígido
- Dicas para Disco Rígido








Luís Santos
chief Editor