Está pensando em comercializar ou doar seu Mac? Simplesmente deletar arquivos não garante a segurança dos dados, já que suas informações pessoais podem ser recuperadas. Torna-se crucial efetuar uma limpeza completa e permanente no disco rígido do seu Mac. Este guia oferece direcionamento no procedimento de apagar de forma segura e eficiente o disco rígido do Mac, seja para propósitos de venda, upgrade do disco rígido ou limpeza de uma unidade externa.
Índice
-
- Limpar o Disco Rígido do Mac Usando as Configurações do Sistema (macOS Ventura ou posteriores)
- Apagar um Disco Rígido do Mac usando as Configurações do Cistema (macOS Monterey ou anteriores)
- Apagar um Disco Rígido do Mac Usando o Utilitário de Disco (CPU da Apple)
- Apagar um Disco Rígido do Mac Usando o Utilitário de Disco (CPU Intel)
A Eliminação de um Disco Rígido em um Mac Varia Dependendo de Certos Fatores
A eliminação de um disco rígido em um Mac pode variar por diversos motivos. Primeiramente, o procedimento pode diferir conforme a versão do macOS em utilização. Diferentes sistemas macOS apresentam passos distintos para excluir uma unidade.
Por outro lado, o seu Mac pode possuir um HDD ou SSDdistinto ou pertencer a outro usuário, tornando o processo diferente. Apple implementou unidades SSD em seus dispositivos a partir de 2010, mas continuou a fornecer armazenamento HDD em conjunto com SSD.
Simultaneamente, havia dispositivos exclusivamente com HDD, o que contribui para a diversidade de fatores envolvidos. Por fim, a variação também está relacionada ao tipo de processador em seu dispositivo. As CPUs da Apple e da Intel possuem designs distintos, levando a possíveis discrepâncias na execução das mesmas ações em ambas.
Considerações antes de Deletar um Disco Rígido no Mac
É essencial conhecer seu dispositivo antes de iniciar, a fim de escolher o método apropriado para deletar o disco rígido do Mac. Aqui estão as informações que você precisa:
Qual é o Disco Rígido no seu Mac?
Para verificar o tipo de disco rígido do seu Mac, siga os seguintes passos:
- Clique no ícone Apple no canto superior esquerdo da tela.
- Selecione Sobre Este Mac no menu suspenso.
- Na janela Sobre Este Mac, clique na guia Armazenamento.
- Você verá uma representação visual de seus discos rígidos, juntamente com sua capacidade, tipo e espaço disponível. O tipo de disco rígido (HDD, SSD ou Fusion Drive) será mencionado abaixo do nome do disco.
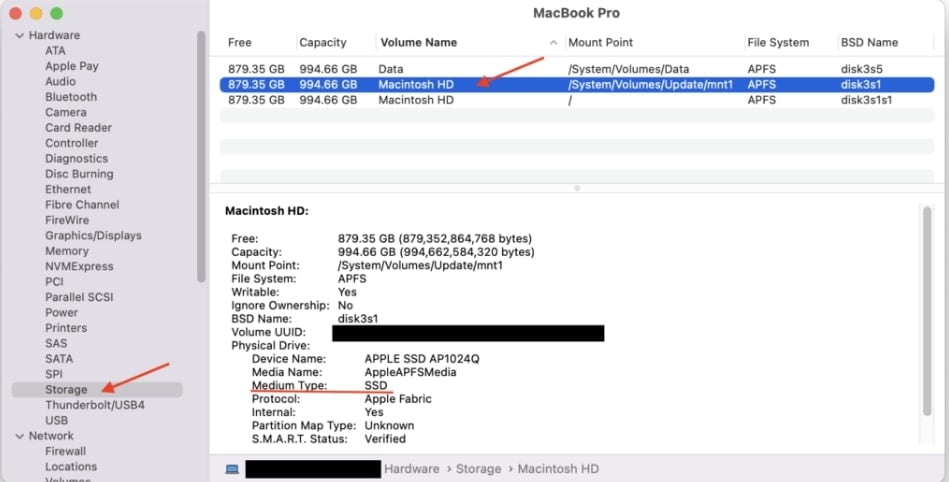
Para informações mais detalhadas:
- Clique no botão Relatório do sistema na janela Acerca deste Mac.
- Na janela Informações do sistema, clique em SATA/SATA Express (para HDD ou SSD) ou NVMExpress (para NVMe SSD ) na secção Hardware da barra lateral esquerda.
- No lado direito, verá informações detalhadas sobre o seu disco rígido, incluindo o tipo, modelo, tamanho e outras especificações.
Qual é o Tipo de Processador Utilizado pelo seu Mac?
No passado, a Apple utilizava exclusivamente processadores Intel para alimentar os seus dispositivos. No entanto, a empresa lançou os seus chips M1 em 2020 para substituir todos os CPUs da Intel. Apesar disso, muitos usuários de Mac ainda têm processadores Intel. Para ver que tipo de CPU tem, aceda ao menu Apple e clique em Acerca deste Mac. O tipo de chip é visível na janela ao lado de outras informações.
Qual Versão do macOS Está em Execução?
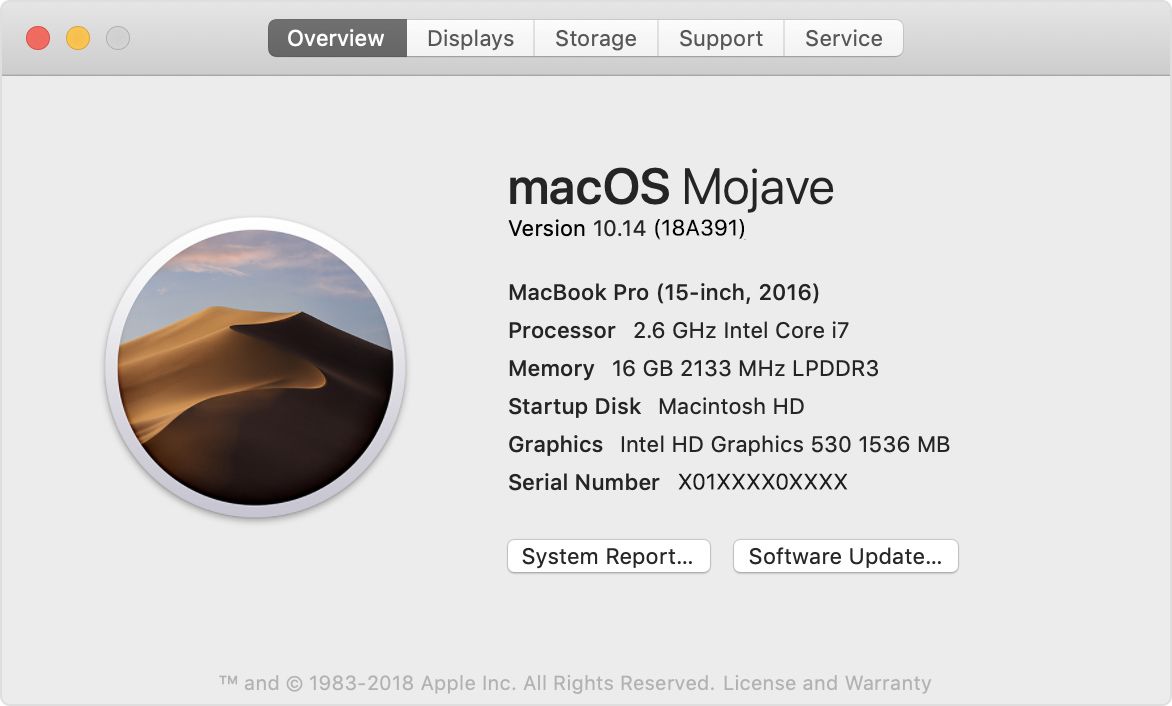
Também pode encontrar a versão do seu sistema operativo no menu Sobre este Mac. A versão do seu Mac está normalmente localizada na parte superior da janela.
Realize o Backup dos seus Dados
Antes de proceder com a eliminação do disco rígido do Mac, é crucial realizar o backup de todos os dados importantes. É necessário examinar o Mac em busca de dados confidenciais que possam ser necessários no futuro. Todos os dispositivos Apple possuem a ferramenta de backup Time Machine para essa finalidade. Mas caso não atenda às suas necessidades, existem várias ferramentas de backup de dados de terceiros disponíveis.
Como Eliminar um HDD em um Mac
Limpar o Disco Rígido do Mac Usando as Configurações do Sistema (macOS Ventura ou posteriores)
Limpar um Mac utilizando as definições do sistema significa que irá apagar todos os dados, inícios de sessão da Apple, dados do iCloud, configurações do Mac, perfis, associações Bluetooth e informações da Apple wallet. O seu dispositivo Mac será reposto para as definições de fábrica com uma unidade completamente limpa.
Aqui estão os passos para o MacOS Ventura ou versões posteriores do Mac:
- Dirija-se ao menu da Apple e selecione Preferências do Sistema.

- Clique em Geral na barra lateral esquerda e depois clique em Transferir ou reiniciar nas janelas do lado direito.

- Seleccione Apagar todo o conteúdo e definições.

- Forneça as suas credenciais de administrador e faça uma cópia de segurança dos dados utilizando o Time Machine, caso ainda não o tenha feito.
- Clique em Continuar na janela seguinte.

- Clique em Apagar todo o conteúdo e definiçõespara concluir o processo.

- O computador Mac reiniciará automaticamente depois de apagar o disco rígido.
Apagar um Disco Rígido do Mac usando as Configurações do Cistema (macOS Monterey ou anteriores)
Os passos para apagar o disco rígido do Mac utilizando as definições do sistema no Monterey ou em versões anteriores do SO são semelhantes, mas diferentes:
- Dirija-se ao menu da Apple e selecione Preferências do Sistema.
- Quando chegar à janela Preferências do sistema, clique no menu suspenso na parte superior e clique em Apagar todo o conteúdo e configurações.

- Forneça as suas credenciais de administrador e faça uma cópia de segurança dos seus dados utilizando o Time Machine, caso ainda não o tenha feito.
- Clique em Continuar na janela seguinte.
- Confirme a limpeza clicando em Apagar todo o conteúdo e definições.

Apagar um Disco Rígido do Mac Usando o Utilitário de Disco (CPU da Apple)
O Disk Utility é uma aplicação do sistema Mac concebida para várias operações de gestão do disco e do volume de armazenamento. No entanto, também pode utilizar o Utilitário de Disco para apagar o disco rígido interno do Mac ou um disco rígido externo. Aqui estão os passos a seguir:
- Inicie o seu Mac. Mantenha rapidamente premido o botão de alimentação até aparecer a janela de arranque.
- O Gestor de arranque apresenta normalmente três operações. Seleccione Opçõese clique em Continuar.

- Faça-o se lhe for pedido que forneça o seu ID Apple ou a sua palavra-passe administrativa.
- Na janela seguinte, clique em Utilitário de Disco e, em seguida, Continuar.

- Seleccione a unidade que pretende eliminar na barra lateral.
- Clique em Apagar, seleccione um novo nome e seleccione um sistema de ficheiros para a unidade. Só é possível utilizar o APFS com chips M1.
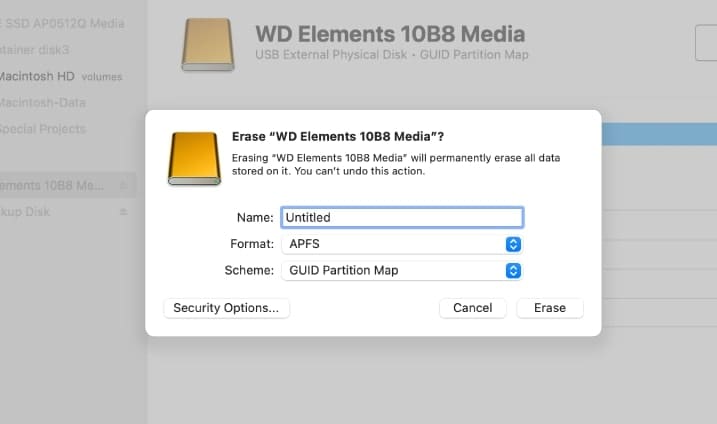
- Para limpar o disco rígido do Mac de forma segura, clique nas Opções de segurança. Estão disponíveis quatro níveis de apagamento seguro, desde o mais rápido ao mais seguro. A opção Mais segura apaga os dados e substitui o espaço limpo 7 vezes, impossibilitando a recuperação de dados. Seleccione um nível de segurança de acordo com as suas necessidades e clique em OK.

- Clique no botão Apagar para confirmar o processo de limpeza do disco e aguarde que o computador o conclua.
Apagar um Disco Rígido do Mac Usando o Utilitário de Disco (CPU Intel)
Deve seguir estes passos quando pretender apagar o disco rígido do Mac num Mac com processador Intel. Tenha em consideração que o processo é o mesmo para as unidades de fusão.
- Pressione o botão de energia no Mac e mantenha pressionadas as teclas (.) e . até que o logótipo da Apple seja apresentado no ecrã.
- Introduza a palavra-passe da sua conta ou o seu ID Apple.
- Quando chegar ao ecrã de recuperação, seleccione Utilitário de Disco e clique em Continuar.

- Seleccione a sua unidade na barra lateral e clique em Apagar.
- Seleccione o formato da sua unidade e dê-lhe um nome. É possível utilizar o formato de sistema de ficheiros alargado APFS e macOS. As Opções de segurançatambém estão disponíveis para Mac com base em Intel para o ajudar a limpar completamente a unidade.
- Seleccione Apagar grupo de volumes ou Apagar.

- Depois de apagar a unidade, pode sair do Utilitário de Disco para regressar à janela do utilitário e reiniciar o dispositivo.
Procedimento Seguro para Deletar a Unidade se o Mac Estiver equipado com um SSD
Se o seu Mac também vem com uma unidade SSD, deve utilizar o Terminal para apagar todos os dados nela contidos em segurança. Veja como acessar o Terminal e usá-lo para excluir sua unidade SSD no Mac:
- Abra o Finder e seleccione aplicações, localize a pasta Utilitários e faça duplo clique na mesma.

- Localize o ícone Terminal na pasta de utilitários e faça duplo clique nele.

- Digite isto no Terminal na linha de comando: diskutil secureErase freespace 2 /Volumes/(O nome da sua unidade SSD).

- Aguardar até que o processo esteja concluído.
- Se esta opção não funcionar, tente alterar os valores após "freespace" de 1 para 4.
Restaurar Informações no caso de ter Excluído Acidentalmente Arquivos em um Disco Rígido do Mac
Se apagou acidentalmente dados críticos enquanto limpava o seu disco rígido ou simplesmente se esqueceu de verificar toda a sua unidade, não se preocupe - pode recuperar dados de um disco rígido apagado num Mac com o Wondershare Recoverit. Desde que não tenha utilizado a opção Mais seguro para limpar a unidade, existe a possibilidade de restaurar os ficheiros eliminados.
A primeira coisa que tem de fazer é descarregar e instalar o software gratuitamente. Depois de o ter feito, siga estes passos:
- Inicie o Wondershare Recoverit. Clique em Discos rígidos e localizações na barra lateral e seleccione a unidade da qual eliminou os dados.

- O Wonderhsare Recoverit começará a procurar automaticamente os ficheiros apagados na unidade. Espere até que o processo esteja concluído.
- Clique em Preview para ver quais os ficheiros desejados.

- Se tiver encontrado o ficheiro certo, clique em Recover e seleccione um destino para o guardar.

Conclusões
As principais opções para apagar um disco rígido em um Mac incluem o uso do Utilitário de Disco ou acessando as Configurações do Sistema. Certifique-se de identificar sua CPU para seguir as etapas apropriadas. Além disso, é viável apagar uma unidade SSD através do Terminal, mantendo os mesmos procedimentos em todos os sistemas operacionais. Priorize o backup de seus dados antes de prosseguir com a exclusão dos discos rígidos.

![Como deletar um disco rígido no Mac [4 abordagens comprovadas]](https://images.wondershare.com/recoverit/article/erase-hard-drive-mac.jpg)

