Migrou de um PC para um Mac e gostaria de tornar seu estimado SSD SanDisk Extreme compatível com o macOS? Você fez a compra de um novo SSD SanDisk com um sistema de arquivos compatível com o Windows? Seu SSD está inacessível devido a um problema específico?
É possível efetuar rapidamente a formatação de um SSD SanDisk para Mac para garantir que seu computador esteja apto a ler e escrever no sistema de arquivos ou solucionar um problema específico. Antes de começar a nossa exploração das etapas de backup e formatação (se o SSD contiver dados) vamos averiguar as opções de formato do seu SanDisk Extreme Portable SSD para Mac
Sumário
Opções de formato para o SanDisk Extreme Portable SSD no Mac
Os SSDs SanDisk Extreme possuem um sistema de arquivos exFAT (Extensible File Allocation Table) por padrão. Essa característica proporciona compatibilidade entre plataformas, permitindo que dispositivos macOS e Windows gravem em pastas e arquivos.
Contudo, você pode formatar um SSD SanDisk Extreme para Mac usando outro sistema de arquivos. Eis aqui suas opções:
| Formato dos arquivos de sistema | Compatibilidade de sistema | Descrição |
| APFS (Apple File System) | macOS High Sierra (10.13) ou superior | O APFS é feito sob medida para SSDs e é o sistema de arquivos padrão para o macOS High Sierra e versões posteriores. Apresenta desempenho melhorado, eficiência espacial aprimorada e funcionalidades avançadas como snapshots, clones e criptografia. |
| Mac OS expandido (HFS+) | macOS Sierra (10.12) ou mais antigo | O APFS possui uma versão antiga com menos recursos, chamada Hierarchical File System Plus. Você deve utilizar o HFS+ (Mac OS Extended) caso você possui um Mac mais antigo que não suporta o APFS. |
| MS-DOS (FAT) | Windows e macOS (limite máximo de tamanho de disco de 32 GB) | O FAT32 possui, no entanto, um tamanho máximo de arquivo de 4 GB e um tamanho de partição limitado a 2 TB apesar de ser utilizado extensivamente devido à sua compatibilidade com diversos dispositivos e sistemas operacionais. |
| exFAT | Windows e macOS (indicado para discos com capacidade superior a 32 GB) | O exFAT é a escolha ideal para unidades externas e compartilhamento de arquivos, pois foi desenvolvido como um sistema de arquivos universal para dispositivos de grande armazenamento e isso garante que possua compatibilidade contínua entre sistemas Windows e macOS. |
Tanto o APFS quanto o Mac OS Extended possuem vários formatos:
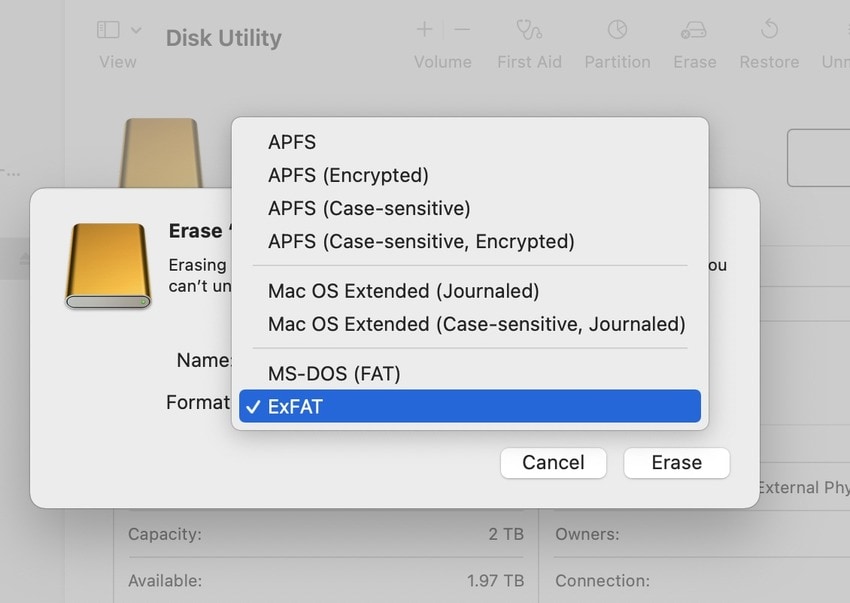
Formatos com registro significam que o macOS mantém um histórico de alterações, assegurando a integridade do sistema de arquivos. Ao selecionar a opção de diferenciação de maiúsculas, é possível nomear pastas de maneira quase idêntica, mas mantê-las separadas (por exemplo, Apresentações e APRESENTAÇÕES). Em relação aos sistemas criptografados APFS e HFS+, eles permitem criptografar e proteger por senha um volume.
Como se pode observar na imagem acima, há uma considerável sobreposição entre eles. Como selecionar o formato ideal para o SanDisk Extreme Portable SSD no Mac? Vamos descobrir.
Qual formato é recomendado para o SanDisk SSD no Mac?

Para obter compatibilidade entre plataformas em um SanDisk Extreme Portable SSD, o melhor formato para computadores Mac e Windows é exFAT para discos com mais de 32 GB ou MS-DOS (FAT) para SSDs de capacidade inferior.
Caso pretenda utilizar seu SSD SanDisk exclusivamente em um dispositivo Mac, o melhor formato é o APFS. Desenvolvido para sistemas Mac com unidades de estado sólido (SSDs), como os SSDs SanDisk, o APFS oferece desempenho, confiabilidade e segurança aprimorados em comparação com sistemas de arquivos mais antigos.
Contudo, o APFS é compatível apenas com o macOS High Sierra (10.13) e versões subsequentes. Se estiver utilizando uma versão mais antiga do macOS, o HFS+ (Mac OS Extended) é o sistema de arquivos recomendado para Mac.
Em relação a outros formatos dentro desses sistemas de arquivos, escolha aquele que se alinhe às suas preferências de criptografia e sensibilidade a maiúsculas e minúsculas em pastas.
Depois de escolher o sistema de arquivos desejado, formate seu SSD SanDisk para Mac seguindo as instruções abaixo.
Como formatar um SSD SanDisk para Mac?
Utilize o Utilitário de Disco para a forma mais direta de formatar um SSD SanDisk para Mac (independentemente da versão do dispositivo portátil). Este é um aplicativo integrado para a gestão de discos internos e externos, incluindo formatação e correção de erros.
Eis como fazer:
- Conecte o seu SSD SanDisk ao Mac utilizando um cabo ou invólucro adequado.
- Dirija-se a Finder > Aplicações > Utilitários > Utilitário de Disco.

- Selecione o seu SanDisk Extreme SSD em Externo no painel lateral esquerdo.

- Verifique se é possível estender o disco externo para ver um contêiner.

- Se houver apenas um volume no topo da estrutura de armazenamento, vá para Visualizar > Mostrar todos os dispositivos.

- Selecione o SSD SanDisk Extreme no nível superior e clique em Apagar no painel de ações.

- Opte pelo formato desejado para o SSD SanDisk no Mac, defina o Mapa de partição GUID como o esquema, nomeie o SSD e clique em Apagar.

- Após ver a mensagem "Operação concluída com sucesso", clique em Concluído.

Este processo não deve demorar mais de um minuto. Entretanto, isso implicará na exclusão de todos os dados do seu SSD SanDisk, então faça um backup antecipado. Caso o SSD SanDisk não esteja sendo exibido no seu Mac, confira algumas soluções para SSD externo não aparecendo no Mac.
Como preservar seus dados antes ou após a formatação?
Os dados do seu SSD SanDisk podem ser salvos usando o Time Machine do Mac, o iCloud ou um gerenciador de backup de terceiros. No entanto, essas soluções são válidas apenas se você puder acessar o seu SSD. Caso deseje formatá-lo devido a um problema que impede seu computador de reconhecer o drive, o que fazer?
Qualquer que seja o problema, a recuperação de dados é possível com um software confiável, como o Wondershare Recoverit. O programa oferece suporte a mais de 2.000 dispositivos (incluindo SSDs) e mais de 1.000 tipos de arquivo, sendo ideal para todos.
- Recupera dados de todas as marcas de unidades externas, como SanDisk, LaCie, WD, Samsung, etc.
- Lida com mais de 500 cenários de perda de dados, incluindo exclusão, formatação e corrupção de disco.
- Com uma interface amigável, é possível recuperar dados em apenas alguns cliques.

Saiba como salvar seus dados com o Wondershare Recoverit antes ou depois de formatar seu SSD:
- Obtenha o software no site oficial da Wondershare e faça a instalação em seu dispositivo Mac.
- Conecte seu SSD SanDisk ao seu computador.
- Abra o programa, clique em Discos rígidos e localizações, selecione seu SSD em Dispositivos externos e clique em Iniciar.

- Durante a varredura do software em busca de dados perdidos, é possível visualizar os arquivos recuperáveis na barra lateral direita e utilizar filtros como tipo, tempo, status, tamanho e tag para acelerar o processo (a menos que deseje recuperar tudo).

- Desfrute também de uma prévia em tela cheia de imagens, vídeos, apresentações, documentos e outros arquivos. Clique em Selecionar tudo para salvar tudo (ou escolha arquivos específicos) e pressione Recuperar.

- Defina o destino para os dados recuperados e pressione Salvar.

Com uma taxa de sucesso impressionante de 95%, o Wondershare Recoverit é ideal para recuperar dados de discos inacessíveis.
Seu especialista de confiança em recuperação de dados
Recupere de forma simples arquivos deletados ou perdidos de mais de 2000 dispositivos de armazenamento, incluindo HDDs, SSDs, unidades externas, pen drives, cartões de memória, e mais. Com confiança, o software recupera todos os tipos de dados, não importa como foram perdidos.
Perguntas frequentes sobre a formatação de um SSD SanDisk para Mac
-
É possível usar o SSD SanDisk em um Mac?
Os SSDs SanDisk são, de fato, compatíveis com os computadores Mac. Entretanto, para garantir desempenho e compatibilidade ideais, pode ser necessário formatar o SSD usando um sistema de arquivos compatível com o Mac, como APFS (Apple File System) ou HFS+ (Mac OS Extended). -
Devo formatar um SSD SanDisk recém-adquirido para Mac?
Não é preciso formatar um SSD SanDisk novo para Mac se você costuma alternar entre dispositivos Mac e Windows. Por padrão, os SSDs SanDisk possuem um sistema de arquivos exFAT compatível com macOS e Windows. Contudo, ao formatá-lo para APFS (otimizado para SSDs) ou HFS+ (para versões mais antigas do macOS), você libera a opção de criptografia e sensibilidade a maiúsculas/minúsculas em pastas. -
Como faço para tornar meu SSD SanDisk compatível com um Mac?
Se você tiver modificado o sistema de arquivos do seu SSD SanDisk para o NTFS exclusivo do Windows, use o Utilitário de Disco para formatá-lo para o Mac. O NTFS proprietário da Microsoft não funciona em dispositivos Mac, diferentemente dos formatos FAT e exFAT (que são compatíveis com Mac).
Palavras de fechamento
O SSD SanDisk é destacado como um dos melhores SSDs externos para Mac. Seja para formatar um SSD SanDisk para dispositivos Mac após a compra ou ao mudar de um PC com Windows, o Utilitário de Disco do Mac é a solução ideal. Isso também se aplica se você estiver impossibilitado de acessar seu SSD devido a um problema específico de hardware ou software que necessite da formatação do drive.
Contudo, como a formatação deletará tudo em seu SSD, é recomendável usar um software de recuperação de dados como o Wondershare Recoverit para salvar os



