Solid State Drives (unidades de estado sólido ou SSDs) são soluções para armazenamento para o presente e no futuro. Oferecem diversas vantagens quando se trata de controlar, gerenciar e categorizar dados. A praticidade e a simplicidade de uso fazem com que muitas pessoas optem por esses dispositivos. Caso tenha comprado um dos melhores SSDs externos para Mac e necessite de orientações para a configuração, estamos prontos para ajudar.
A formatação é crucial para garantir a compatibilidade do seu SSD com o computador Mac, sendo uma etapa essencial para a utilização adequada da unidade de armazenamento. Descubra como realizar a formatação de um SSD para Mac seguindo alguns passos simples.
Lista de conteúdos
Motivos pelos quais alguns SSDs não são compatíveis com Mac
Se o SSD estiver causando problemas, é possível que não seja compatível com seu Mac. Vamos investigar as causas mais frequentes que podem impedir o funcionamento do seu SSD no ambiente Mac.
- Formatos - O Mac exige sistemas de arquivos particulares, tais como APFS ou HFS+. Caso o SSD não inclua alguns desses formatos, seu computador não conseguirá identificá-lo.
- Hardware - Nem todo SSD é adequado para uso em todos os tipos de dispositivos. Certos SSDs são projetados exclusivamente para dispositivos Windows e não são compatíveis com o Mac.
- Conexão - Conexões padrão para SSDs incluem Thunderbolt, USB A e USB C. Caso o seu Mac não possua algumas dessas interfaces, é provável que o SSD não seja compatível.
A formatação é a principal razão pela qual seu SSD pode não funcionar no Mac, mas estamos aqui para corrigir isso.
Quando deve ser realizada a formatação do seu SSD para Mac?
Em que circunstâncias é recomendado formatar seu SSD? Essa pode ser uma pergunta comum. Aqui estão alguns exemplos:
- Configurando o seu drive - Tanto para SSDs novos quanto usados, a formatação é um passo necessário para a compatibilidade com seu dispositivo.
- Exclusão de dados por completo - Ao formatar, todo o conteúdo do seu disco será apagado, especialmente se você optar pela exclusão segura. Os dados desnecessários serão permanentemente eliminados por meio dessa ação.
- Corrupção - É possível que seu SSD sofra corrupção ou exiba um sistema de arquivos RAW. Para resolver esse problema, a formatação da unidade é a melhor opção.
- Performance - Com o passar do tempo, os SSDs podem apresentar redução de velocidade, acarretando potenciais complicações. Para evitar situações assim, a formatação do disco e um reinício completo são eficazes.
Naturalmente, há muitos outros casos em que a formatação do disco pode ser necessária, sendo esses os mais frequentes.
Qual formato de arquivo é recomendado ao formatar seu SSD para Mac?
A escolha do sistema de arquivos pode ser feita com base em suas necessidades e preferências pessoais. Todos os formatos de sistema de arquivos compatíveis com o macOS, cada um indicado para diferentes propósitos, estão listados abaixo.
| sistema de formato dos arquivos | Desenvolvedor | Descrição |
| APFS (Apple File System) | Apple | O APFS foi desenvolvido especialmente para SSDs e é o sistema de arquivos padrão a partir do macOS High Sierra. Oferece desempenho superior, eficiência de espaço otimizada e recursos avançados, como snapshots, clones e criptografia. |
| HFS+ (Mac OS Extended) | Apple | O Hierarchical File System Plus é uma versão mais antiga do APFS, apresentando menos funcionalidades. Caso possua um Mac mais antigo que não seja compatível com o APFS, opte pelo HFS+ (Mac OS Extended). |
| FAT32 | Microsoft | O FAT32, um sistema de arquivos mais antigo, é amplamente adotado devido à sua compatibilidade com diversos dispositivos e sistemas operacionais, embora tenha limitações como tamanho máximo de arquivo de 4 GB e tamanho máximo de partição de 2 TB. |
| exFAT | Microsoft | O exFAT, um sistema de arquivos universal, foi especificamente projetado para dispositivos de armazenamento de grande capacidade, assegurando uma integração fluida entre sistemas Windows e macOS, tornando-o a escolha ideal para unidades externas e compartilhamento de arquivos. |
| NTFS | Microsoft | A leitura do NTFS (New Technology File System ou sistema de arquivos de nova tecnologia) por dispositivos Mac é possível, mas para escrever em uma unidade NTFS, é necessário contar com software de terceiros. Entretanto, é o sistema perfeito quando o SSD é empregado para propósitos profissionais. |
Todas essas alternativas têm suas finalidades distintas; assim, escolha aquela que mais se alinhe com suas necessidades e preferências. O APFS é, na maioria das situações, a opção mais acertada para um SSD em um Mac, devido ao seu desempenho otimizado e conjunto de recursos. Se precisar de compatibilidade cruzada com sistemas Windows ou tiver um Mac mais antigo, pode ser uma boa ideia utilizar exFAT ou HFS+.
Preparativos necessários antes de formatar seu SSD no Mac
Antes de iniciar o processo de formatação do SSD para uso no Mac, siga as etapas abaixo para garantir a melhor experiência.
Proteja seus dados com um backup
Fazer backup dos dados é uma medida crucial, especialmente se você utiliza um SSD para armazenar informações valiosas. Entretanto, o acesso ao conteúdo do seu SSD pode ser impedido devido à corrupção ou à existência de um sistema de arquivos RAW. Em casos assim, você pode testar diferentes métodos para facilitar a recuperação de dados de um disco RAW.
Então, você pode iniciar a formatação do seu SSD externo para Mac; durante o processo, todos os conteúdos do SSD serão apagados. Wondershare Recoverit é uma opção segura, pois engloba uma ampla gama de cenários de perda de dados e consegue recuperar com êxito milhares de tipos de arquivos. Você pode usá-lo como uma alternativa de backup caso as coisas não saiam como planejado.
Conecte seu SSD
Antes de formatar seu SSD, assegure-se de conectá-lo ao seu computador. O tipo de conexão varia de acordo com o modelo e tipo do seu computador. Caso queira conectar seu SSD a um Mac específico, você pode recorrer a tutoriais ou utilizar adaptadores externos para fazer a conexão.
Habilite TRIM e faça a formatação do seu dispositivo NVMe
Um programa como o TRIM cuida da limpeza de arquivos indesejados e contribui para acelerar o desempenho do seu SSD. Entretanto, essa opção deve ser manuseada com cuidado, já que tornará todos os dados não passíveis de recuperação. Abra o Terminal e digite o comando trimforce enable para habilitar a funcionalidade.
Como formatar um SSD para Mac diretamente no seu Mac?
Método 1. Formatar um SSD no Mac com Utilitário de Disco
No Mac, o Utilitário de Disco é uma ferramenta incorporada que simplifica o gerenciamento de armazenamento. Dentro do programa, há várias características disponíveis para aproveitar, incluindo a opção de formatação. Veja as instruções sobre como executar a formatação interna ou externa de um SSD no Mac usando o Utilitário de Disco:
- Encontre o Utilitário de Disco no Mac e abra o programa.
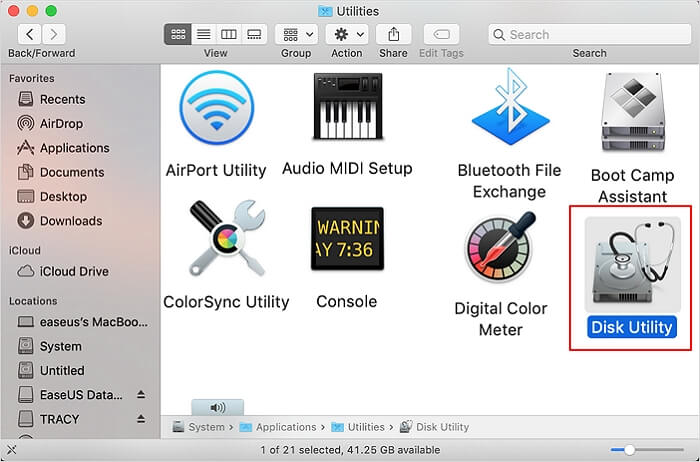
- Encontre seu SSD na lista de escolhas e marque-o.
- Clique em Apagar no painel de ações.

- Personalize o nome do seu SSD e defina o formato do sistema de arquivos na caixa de diálogo.
- Para finalizar esse processo clique em Apagar.

Esse método de formatação é rápido e simples, sendo ideal para iniciantes e levando apenas alguns minutos.
Método 2. Formatar um SSD no Mac com Terminal
No Terminal, você pode inserir comandos para direcionar o programa em relação ao dispositivo desejado. Excelente para formatar SSDs internos e externos no Mac, embora possa parecer um pouco complicado para quem está começando. Se ainda não usou o Terminal, sugerimos escolher o Utilitário de Disco.
Veja as etapas sobre como empregar o Terminal para formatar seu SSD no Mac:
- Pressione as teclas Command e Espaço ao mesmo tempo, escreva "Terminal" na barra de pesquisa e abra o aplicativo Terminal nos resultados da pesquisa.

- Execute o comando
diskutil list. - Encontre o seu SSD e memorize o seu nome e número.

- Escreva o comando
diskutil eraseDisk JHFS+ diskname diskidentifier, substituindo JHFS+ com o arquivo de sistema da sua escolha, diskname com o nome do seu disco e diskidentifier com o número do seu SSD. Pressione Enter para que esse processo esteja completo.
Embora possa parecer complicado no início, você logo se acostumará com o processo de formatação no Terminal.
Como formatar um SSD externo para Mac utilizando o Windows?
Método 1. Formatar um SSD externo para Mac usando o Explorador de Arquivos no Windows
Formatar um SSD externo para o Mac em um PC com Windows é simples ao utilizar o Explorador de Arquivos no Windows. Essa opção possibilita a formatação do drive com os sistemas de arquivos exFAT ou FAT32, os quais são compatíveis tanto com o Windows quanto com o macOS. Este método é simples de usar e não necessita de conhecimentos técnicos avançados.
- Conecte seu SSD externo ao PC com Windows usando um cabo ou adaptador que seja compatível.
- Vá até Esse PC ou Meu computador no desktop do Windows.
- Encontre o SSD externo em Dispositivos e unidades.
- Clique com o botão direito do mouse no SSD externo e vá até a opção Formatar.

- No painel de Formatar, selecione exFAT ou FAT32 no menu suspenso de Sistema de arquivos.
- Na caixa de Rótulo de volume, é possível dar um nome ao SSD externo. Mas isso é opcional.
- Ative a opção Formatação rápida para tornar mais rápido o processo de formatação.
- Clique em Iniciar para começar o processo de formatação.
- Uma mensagem de aviso surgirá, alertando que todos os dados no drive serão eliminados. Antes de prosseguir, garanta que tenha realizado o backup de dados importantes.
- Confirme o processo de formatação clicando em OK.
Seu SSD externo estará pronto para uso em um Mac assim que o processo for concluído.
Método 2. Formatar um SSD externo para Mac no Windows através do DiskPart
Uma alternativa para formatar um SSD externo para o Mac em um PC com Windows é através do utilitário de linha de comando DiskPart. Para este método mais avançado, é necessário ter conhecimento do prompt de comando. Veja como:
- +Conecte seu SSD externo ao PC com Windows usando um cabo ou adaptador que seja apropriado.
- Aperte a tecla Windows, digite cmd, e depois execute o Prompt de comando como administrador.
- No Prompt de comando, insira diskpart e tecle Enter para abrir a ferramenta DiskPart.
- Escreva
list diske aperte Enter para mostrar uma lista de todos os discos conectados. - Encontre o SSD externo de acordo com seu tamanho e faça uma nota do número de disco.
- Insira
select disk X(substitua X pelo número do disco do seu SSD externo) e digite Enter. - Digite
cleane aperte Enter para excluir todas as partições e a formatação presentes no SSD externo.
- Insira
create partition primarye tecle Enter para estabelecer uma nova partição primária no SSD externo. - No prompt, escreva
format fs=exfat quicke pressione Enter para formatar a partição com o sistema de arquivos exFAT. - Digite
assigne aperte Enter para atribuir uma letra de unidade ao SSD externo. - Digite
exite aperte Enter para fechar o utilitário DiskPart.
Agora, seu SSD externo está formatado e pronto para ser utilizado em um Mac. Você pode desconectar o SSD do seu PC com Windows com segurança antes de conectá-lo ao seu Mac.
Estratégias para recuperar dados de um SSD que sofreu formatação acidental
Em algumas situações, as coisas podem tomar um rumo inesperado, e você pode acabar formatando, sem querer, o SSD incorreto. Esse cenário é mais comum ao formatar unidades no Terminal, pois há a possibilidade de inserir inadvertidamente o nome de outro disco.
Caso esteja passando por essa situação estressante, mantenha a calma. Wondershare Recoverit - Recuperação de dados do disco rígido está disponível para salvar o dia e restaurar suas informações. Caso perceba que realizou a formatação em um SSD errado no Windows ou Mac, pare de utilizá-lo e faça o download do Wondershare Recoverit. Realize os passos a seguir para recuperar seus dados do SSD no Mac:
- Abra o Wondershare Recoverit e dirija-se a Discos rígidos e localizações.
- Escolha seu SSD entre as opções disponíveis.

- O software fará uma busca por arquivos perdidos. Se todos os arquivos que deseja recuperar foram encontrados, é possível interromper o processo.

- Depois de escanear, veja uma prévia de seus arquivos e marque os que deseja recuperar. Clique em Recuperar.

- Escolha onde eles serão salvos.
O Wondershare Recoverit é eficiente e confiável, restaurando seus dados valiosos para o SSD formatado no Mac.
Perguntas frequentes sobre formatação de SSD para Mac
-
Qual sistema de arquivos é recomendado para formatar um SSD em um Mac?
A escolha do melhor tipo de sistema de arquivos dependerá das preferências individuais. Entretanto, para uma experiência otimizada e benefícios variados, o APFS pode ser a opção mais indicada. -
Quais são as opções de ferramentas para formatar um SSD em um Mac?
A melhor opção seria usar as ferramentas nativas em seu dispositivo Mac para formatar o SSD. Como exemplo, o Utilitário de Disco e o Terminal são as opções mais seguras. -
A recuperação de dados de um SSD formatado no Mac é viável?
Sim, você pode recuperar dados de um SSD que foi formatado usando o Wondershare Recoverit para Mac.- Conecte o SSD que foi formatado ao seu Mac.
- Baixe e instale a versão para Mac do Wondershare Recoverit.
- Abra o software e opte por Recuperação de dispositivos externos.
- Selecione o SSD e pressione Iniciar para iniciar a busca por arquivos.
- Após o escaneamento, pré-visualize e selecione os arquivos que deseja recuperar.
- Pressione Recuperar e guarde os arquivos em uma localização segura no seu Mac.
Conclusão
Na atualidade, os SSDs figuram entre as opções de armazenamento mais populares. Considerando as inúmeras vantagens que oferecem, talvez você tenha escolhido usar um em seu dispositivo Mac. Nesse caso, é necessário formatar o SSD antes. Agora, você está ciente das duas abordagens mais confiáveis para realizar esse procedimento.
Contudo, tenha uma estratégia de backup caso você formate por engano a unidade incorreta. O Wondershare Recoverit destaca-se como a melhor opção para recuperar arquivos perdidos; portanto, confira para avaliar sua adequação às suas necessidades.


