15/03/2021 • Arquivado para: Recuperação de HD • Soluções comprovadas
P: Como corrigir erro de unidade de recuperação completa no Windows?
"Eu uso um laptop muito antigo (um laptop HP) há muito tempo. Meu disco de recuperação contém pastas pré-carregadas que consomem muito espaço. Ele não apenas torna meu PC lento, mas também mostra um sinal de alerta de forma consistente que indica que minha unidade de recuperação está cheia. Como posso corrigir isso e me livrar desta mensagem de aviso específica? "
Quando seu computador tem problemas de sistema, a partição de recuperação pode restaurar suas configurações de fábrica. Esta é uma partição especial no disco do sistema que possui duas partições. As duas partições são a recuperação do fornecedor e a partição de recuperação do Windows.
Às vezes, quando você entra no Windows Explorer em um computador HP, a partição de recuperação pode estar cheia. Você pode obter o aviso de pouco espaço em disco partição de recuperação ao usar o sistema operacional Windows. O sistema operacional também pode sugerir que você crie mais espaço.
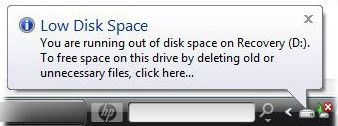
O que causa o problema da unidade de recuperação cheia no Windows 7/8/10? Pode ser um aviso de pouco espaço do Windows 7 da unidade de recuperação de disco devido a alguns dados armazenados na partição. Existem seis métodos para resolver este problema.
Parte 1: O que é unidade de recuperação no Windows 7/8/10?
Sempre que o sistema do seu computador falha, as configurações de fábrica do sistema operacional podem restaurar as coisas no lugar. Este é o objetivo principal da partição de recuperação no disco do sistema. Além disso, a partição de recuperação na maioria das vezes não tem nenhuma letra de unidade.
O primeiro tipo de partição de recuperação é o mais popular. Ele tem o sistema operacional vazio, portanto, ocupando apenas várias centenas de MBs de espaço em disco. Ele contém o Ambiente de Recuperação do Windows, pois é integrado ao sistema operacional Windows em um disco GPT.
O segundo tipo de partição de recuperação é definido pelo fabricante do PC. Ele é usado para restaurar as configurações de fábrica do computador. Isso inclui drivers, sistema operacional e aplicativos integrados. Esta partição de recuperação é marcada como partição OEM e, ao contrário da partição de recuperação do Windows, ocupa mais espaço.
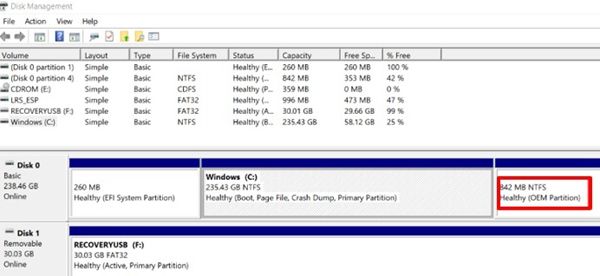
Parte 2: Aviso de pouco espaço em disco na partição de recuperação
Se você estiver usando um PC HP, em alguns casos, ao abrir o Windows Explorer poderá ver a unidade de recuperação D ficar vermelha. Além disso, você costuma ver o erro de pouco espaço em disco, especialmente ao usar o Windows 10/8/7. Isso levou muitos usuários a perguntarem 'minha unidade de recuperação está quase cheia; como faço para corrigir esse erro? '
O que é uma unidade de recuperação? Esta é uma partição nos discos rígidos principais e não na unidade física. Por que as unidades de recuperação ficam cheias ao usar o Windows 7/8/10? Ao contrário da partição C, a unidade de recuperação tem menos espaço. O outro motivo pelo qual ele fica cheio é quando você faz backup ou armazena arquivos nele e uma ferramenta de restauração grava os arquivos nele. Abaixo estão as diferentes soluções que você usa para resolver o problema.
Parte 3: Como consertar rapidamente a unidade de recuperação HP cheia no Windows 7/8/10?
Quando você recebe um aviso de unidade hp_recovery cheia ao usar o Windows, isso significa que o disco de recuperação não tem mais espaço. Devido ao aviso periódico que se recebe, pode ser bastante frustrante, mas o bom é que pode ser consertado.
Método 1. Expanda a partição de recuperação com gerenciamento de disco
Expandir a partição é a melhor maneira de se livrar do erro de pouco espaço em disco e o aviso de recuperação de partição cheia. Com o utilitário de gerenciamento de disco embutido em seu computador Windows, você pode eliminar este erro. O sistema faz isso permitindo que você estenda o tamanho da partição para se livrar do problema de unidade de recuperação cheia.
Etapa 1: clique em "Win + R" no Windows 10/8/7. Para executar o Gerenciamento de disco, você deve digitar o comando "compmgmt.msc".
Etapa 2: aqui você deve clicar com o botão direito na "partição D de destino". Neste ponto, Expandir Volume ficará acinzentado. Vá em frente e redimensione a partição.
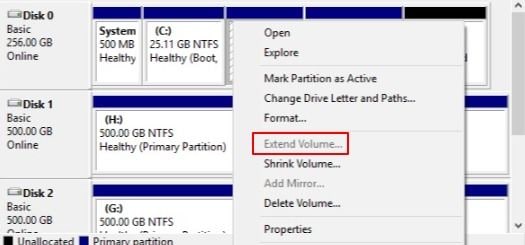
O gerenciamento de disco do Windows tem limitações e esta é a razão pela qual este erro acontece. Expandir volume está disponível apenas nas duas situações abaixo.
- O espaço livre ou não alocado é obrigatório, seguido por uma partição lógica ou primária
- A partição de destino deve estar no sistema de arquivos NTFS ou RAW
Para fazer isso, primeiro faça backup das informações armazenadas. Isso porque você deve excluir o volume, o que, por sua vez, exclui as informações armazenadas. Sem um backup adequado, você perderá seus dados.
Método 2. Desative a proteção do sistema
Para parar erro do espaço insuficiente em disco na unidade de recuperação de erro do Windows 7/8/10, você pode desativar a proteção do sistema. Mas como você o desativa? As etapas a seguir funcionam no Windows 10.
Etapa 1: clique com o botão direito do mouse no ícone "Windows" em seu Windows 10 e selecione "Sistema".
Etapa 2: no lado esquerdo da tela, procure "Proteção do Sistema" e clique nela.
Etapa 3: neste ponto, as configurações de proteção de suas partições de disco são exibidas. Você precisa confirmar se a partição de recuperação D está ligada ou desligada. Selecione a unidade D se estiver "Ligada" e, em seguida, o botão "Configurar".
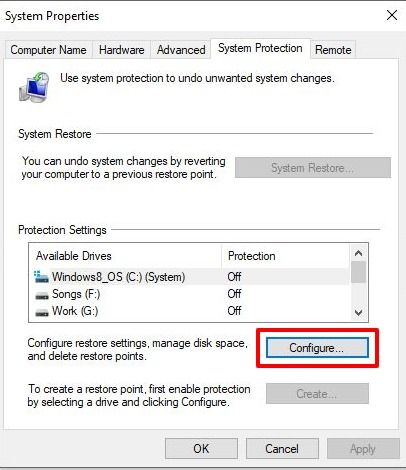
Etapa 4: em seguida, marque a opção "Desativar proteção do sistema" na janela pop-up. Porém, se a proteção do sistema na partição de recuperação D indicar que ela está desligada, você deve tentar a terceira solução.
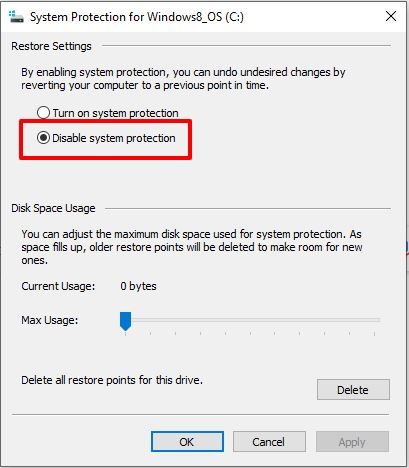
Método 3. Não oculte arquivos protegidos do sistema operacional
"Minha unidade de recuperação está quase cheia, mas não há arquivos". Esse é outro problema relatado pelos usuários e pode ser resultado de arquivos ocultos. Se os itens ocultos ocuparam o espaço em disco da unidade de recuperação, você deve reexibir as pastas e arquivos.
Etapa 1: vá para a tabela "Visualizar" no Windows Explorer.
Etapa 2: uma vez lá, selecione "Opções" para escolher "Alterar pasta e opções de pesquisa".

Etapa 3: agora, aqui você deve escolher a opção "Mostrar arquivos, pastas e unidades ocultas" localizada na janela "Opções de pasta". Além disso, certifique-se de tirar a marca da opção "Ocultar arquivos protegidos do sistema operacional".
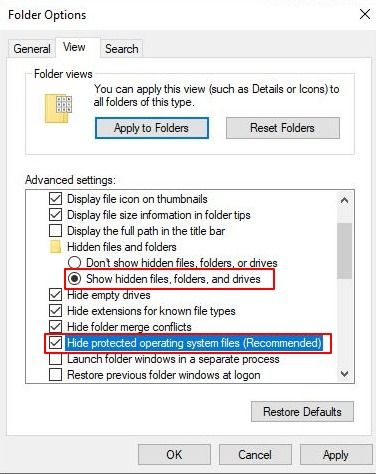
A maioria dos usuários tende a resolver o problema de unidade de recuperação completa no Windows 7/8/10 usando os dois métodos acima. Em alguns casos, os dois métodos não são eficazes na remoção do erro de pouco espaço em disco em uma unidade de recuperação D. Isso ocorre porque esses métodos não aumentam o espaço em disco. A melhor solução seria estender a partição de recuperação e é por isso que os especialistas recomendam o método 1 aqui.
Método 4. Desative o aviso de pouco espaço em disco do Windows 10/8/7
Às vezes, você pode preferir outra solução em vez de expandir a partição de recuperação. A outra opção é ao usar o Windows 10/8/7, você pode desativar o aviso de pouco espaço na partição D no disco no hp_recovery, assim que modificar a configuração do registro será muito fácil.
Etapa 1: a primeira etapa envolve abrir o editor de registro. Para fazer isso, selecione "Win + R" para inserir o comando "Regedit". Antes de prosseguir para a etapa 2, faça backup do seu registro.
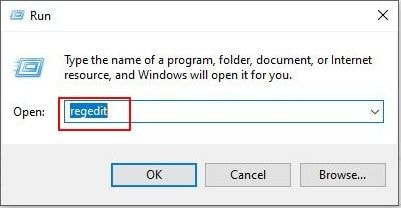
Etapa 2: agora, prossiga para o seguinte atalho.
HKEY CURRENT USER\Software\Microsoft\Windows\CurrentVersion\Policies\Explorer
Observação: você precisará criar uma pasta "Explorar". Para fazer isso, clique com o botão direito na pasta "Políticas", selecione "nova/chave" e nomeie como "Explorar". Você criou com sucesso uma pasta "Explorar".
Etapa 3: o item "NoLowDiskSpaceChecks" deve estar lá e, se não estiver, será necessário criá-lo nesta etapa. Clique com o botão direito do mouse, selecione "Novo", depois "DWORD" e nomeie como "NoLowDiskSpaceChecks."
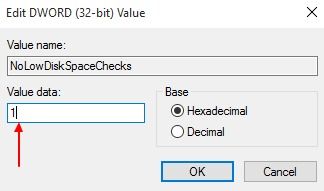
Etapa 4: para alterar o valor de 0 para 1, clique com o botão direito no item.
Se você concluiu as 4 etapas acima, o erro que estava obtendo deverá ter ser eliminado.
Método 5: remover a letra da unidade de recuperação
Uma das soluções que você pode encontrar na internet em relação à unidade hp_recovery cheia é remover a letra da unidade. Ela sugere que você remova a letra da unidade de partição de recuperação da HP.
No Gerenciamento de disco do Windows, os fabricantes de computador incluem uma letra de unidade na partição de recuperação. Ao usar um computador HP, você perceberá que a letra da unidade é D. vá em frente e clique com o botão direito do mouse na partição de recuperação e escolha "Alterar letra da unidade e atalhos". Isso irá removê-la.
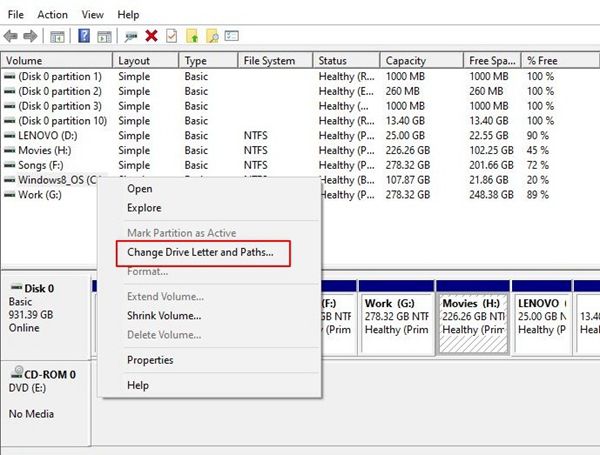
Método 6. Excluir unidade de recuperação D
Excluir uma partição que dá o aviso de a unidade de recuperação está cheia é uma opção para alguns usuários. Porém há um equívoco de que ocupa espaço em disco, mas não é o caso.
Quando você tiver problemas no sistema, a partição de recuperação o ajudará a restaurar o sistema. Para usar a solução mencionada acima de forma eficaz, é crucial que você primeiro faça backup da partição.
Etapa 1: vá para "Gerenciamento de disco".
Etapa 2: neste ponto, você precisa escolher o volume de destino da partição que deseja excluir. Clique com o botão direito no volume da unidade selecionada e clique em "Excluir volume".
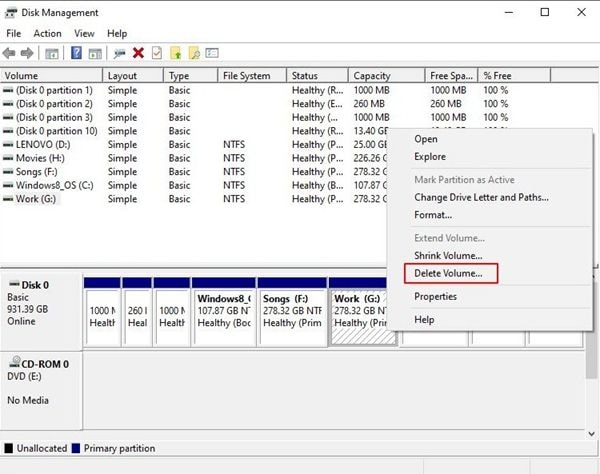
Etapa 3: você pode obter espaço não alocado nesta etapa. Ao confirmar que o volume foi excluído, você deve prosseguir para excluir a partição de espaço livre.
Etapa 4: se você deseja estender outro volume ou criar um novo, este espaço não alocado será ideal.
Conclusão
Se você descobrir que a unidade de recuperação hp está com erro no Windows 7/8/10, há seis soluções que você pode usar. Eliminar o aviso de pouco espaço do Windows é um processo simples quando você segue as instruções fornecidas.
Expandir a partição do sistema acaba sendo a melhor solução para esse problema. Isso ocorre porque evita problemas de pouco espaço em disco, pois aumenta o tamanho da partição de recuperação. Apesar disso, você precisa manter uma coisa em mente. Excluir o volume é algo que você após fazer perderá todo o armazenamento de dados nele. Antes de iniciar o processo, primeiro certifique-se de que as informações armazenadas nele tenham backup.
Soluções para Disco Rígido
- Recuperar Disco Rígido
- Recuperar HD Raw
- Recuperar Disco Não Iniciado
- Recuperar Disco Externo | Seagate
- Recuperar Disco Rígido Corrompido
- Recuperar Arquivos de HD Formatado
- Melhores Softwares para Recuperar HD
- Converter Unidade RAW para NTFS
- Reparar Disco Rígido
- Corrigir Erro de E/S
- Resolver Problemas do Disco Rígido
- Corrigir Disco Rígido Externo Não Alocado
- Resolver Problema de Ddisco Desconhecido
- Formatar Disco Rígido
- Dicas para Disco Rígido










Luís Santos
chief Editor