15/03/2021 • Arquivado para: Recuperação de HD • Soluções comprovadas
P: Como recuperar dados após usar o Disk Doctor?
"Eu sou um usuário da apple há algum tempo, tenho usado o Mac e outros produtos da apple com bastante frequência. Infelizmente, este mês estou preso em uma situação devastadora em que meus dados foram excluídos acidentalmente após usar o Disk Doctor. Os dados do disco são muito importantes para mim no que diz respeito à minha vida acadêmica e profissional. A perda desses dados resultará em um grande declínio no meu desempenho de trabalho. Eu preciso desesperadamente saber as soluções mais rápidas para recuperar dados do meu Mac. Também quero saber os detalhes sobre o Disk Doctor, pois isso me ajudará a lidar com essa situação no futuro"
Sim, sem dúvida, perder dados tão importantes pode deixá-lo louco. Pessoas que usam computadores Apple em todo o mundo enfrentam esse problema pelo menos uma vez na vida. Perder seus dados no disco rígido do Mac é totalmente recuperável. Pessoas com Mac Book Pro ou qualquer outro produto da Apple podem recuperar seus dados perdidos após usar o Disk Doctor. Os dados podem ser perdidos por vários motivos, é por isso que teremos uma breve introdução sobre o Disk Doctor no guia. Em seguida, você encontrará os métodos melhores e mais rápidos para recuperar seus dados. Basta seguir o guia e as etapas corretamente.
Parte 1: Visão geral do Disk Doctor
As pessoas que limpam seus dados no Mac estão bem cientes do Disk Doctor. Este é um software do sistema operacional Mac que ajuda você a limpar o seu Mac e liberar espaço. Ele remove principalmente o cache e os arquivos desnecessários do disco rígido. A interface do disk doctor é muito simples e clara, qualquer pessoa certamente pode utilizá-la para seus propósitos. Todos os usuários de Mac geralmente sugerem usar o Disk Doctor quando se trata de limpar o disco rígido do Mac. Ele pode esvaziar uma grande quantidade de dados, como dados do navegador e arquivos de desenvolvedor, cache de aplicativo e logs. Ele também pode excluir dados maiores que 100 Mb, o que pode incluir pastas de downloads como downloads parciais e downloads de e-mail. As características distintivas do Disk Doctor também podem remover arquivos de lixo e atualizações de software antigas. Ele também oferece o utilitário de digitalização, você pode usá-lo para digitalizar o disco rígido do Mac para ver se há um problema. Isso permite que você veja o desempenho do seu Mac. No entanto, você não pode escanear nenhum disco rígido externo com o Disk Doctor, isso só se aplica ao volume de inicialização do Mac.
Parte 2: Como recuperar dados após usar o Disk Doctor
Milhares de usuários do Disk Doctor relataram que perderam seus valiosos dados acidentalmente após usar a ferramenta. A boa notícia é que todos esses dados podem ser recuperados. Tudo o que você precisa fazer é escolher o método e o software corretos para o trabalho. Neste guia, existem dois métodos nos quais você pode recuperar dados perdidos após usar o Disk Doctor no sistema operacional Mac ou Windows. Siga os métodos com bastante cuidado.
1. Recupere dados do Mac depois de usar o Disk Doctor
Se você for um usuário da Apple, deverá seguir o método fornecido a seguir. Não se esqueça de usar o software surpreendente mencionado no método.
Recoverit
A recuperação de dados Recoverit é notável o suficiente para recuperar mais de 1000 tipos e formatos de dados. Recoverit pode recuperar dados de quase qualquer um dos dispositivos de armazenamento usados no século 21. Recoverit for Mac é um software amplamente conhecido em todo o mundo. Existem muito poucos passos a serem seguidos. Use estas etapas para restaurar seus dados perdidos após usar um médico de disco no Mac.
Etapa 1: Iniciar o Recoverit no Mac
Em primeiro lugar, a tarefa é baixar e instalar o software Recoverit em seu Mac. Depois de instalado, você precisa apenas clicar duas vezes no ícone para executar o aplicativo..

Etapa 2: Selecione o dispositivo
Depois de abrir o aplicativo, as etapas são comparativamente as mesmas para outros computadores e macOS. Você precisa selecionar a unidade na opção "Dispositivos" à sua frente ou, se souber o caminho exato da localização dos dados perdidos, pode selecioná-lo também. Clique na guia "Iniciar" para avançar.
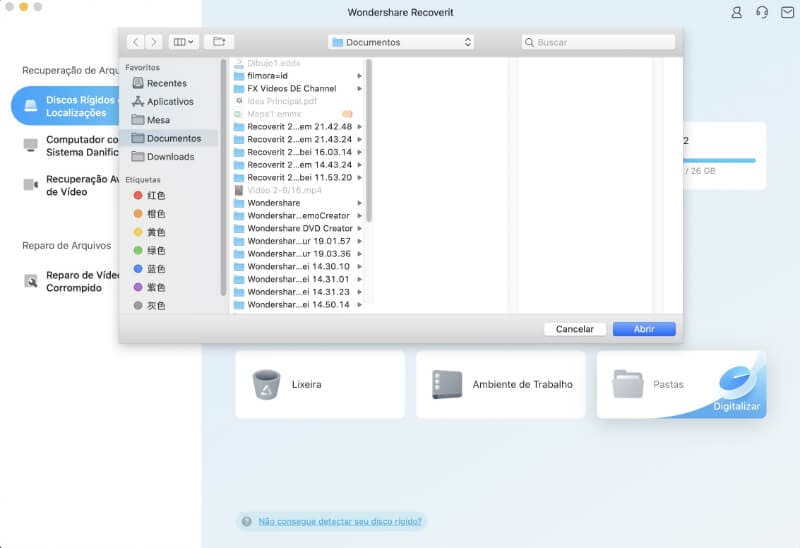
Etapa 3: Verifique o local
Recoverit é famoso por seu profundo processo de digitalização. Depois de pressionar a guia "Iniciar", o software iniciará a varredura profunda. Você pode até pausar ou retomar o processo de digitalização.

Etapa 4: Visualizar e recuperar arquivos
O processo de digitalização pode demorar algum tempo. Após a conclusão do processo, você poderá visualizar todos os dados que perdeu após usar o disco rígido e encontrou após o processo de digitalização profunda. Você pode visualizar vários tipos de dados, podem ser vídeos, fotos ou áudio. Antes de pensar duas vezes, você precisa selecionar o botão "Recuperar" para habilitar o processo de recuperação final e mais importante. O tempo de recuperação dos dados dependerá do tamanho dos dados. Por último, salve seus dados recuperados no local desejado.

2. Recupere dados do Windows após usar o Disk Doctor
Se você está usando o Windows e perdeu seus dados após usar o Disk Doctor, não se estresse. Recoverit também pode ajudá-lo nesta situação.
Recoverit Data Recovery
Recoverit é um software de recuperação de dados surpreendente para Windows. É mais confiável do que qualquer outro software. É um software gratuito para resgatar os dados do seu computador windows se eles forem perdidos após o uso do Disk Doctor. Ele ajuda você a recuperar todos os seus valiosos documentos, e-mails, fotos, vídeos e arquivos de áudio, de forma rápida e fácil, de um laptop, lixeira/lixo, disco rígido interno, mídia de armazenamento externa e até mesmo um computador danificado. Recoverit Ultimate ainda ajuda a recuperar vídeo fragmentado e reparar vídeo corrompido/quebrado/danificado. O software de recuperação de dados Recoverit é a melhor fonte para tirar você desse dilema.
Passo 1: em primeiro lugar, você precisa baixar o software de recuperação de dados Recoverit em seu sistema operacional Windows para apreciar seus usos. Depois de fazer isso, siga as etapas abaixo:
Etapa 2: inicie o software para recuperar seus dados.

Etapa 3: em segundo lugar, você deve selecionar o disco rígido do seu computador para recuperar e pressionar "Iniciar" para avançar.
Etapa 4: depois de selecionar o local, pressione agora o botão "Recuperar" para digitalizar.

Etapa 5: aguarde a conclusão da verificação.
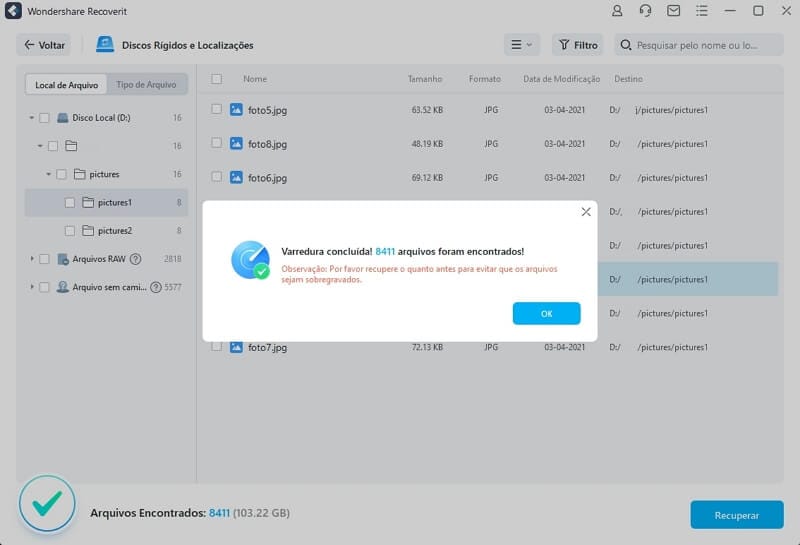
Etapa 6: depois que seus dados forem profundamente escaneados, é hora de você visualizar seus dados resgatados, visualizar alguns vídeos ou fotos recuperáveis.

Etapa 7: depois de ver os dados recuperados, você pode salvar todos os dados no local desejado.
Parte 3: Mais informações sobre falha do disco rígido
Existem várias situações em que você se depara com o dilema de falha de hardware. Bem, você precisa ter mais informações sobre isso. A falha de hardware ocorre principalmente devido a falhas físicas ou lógicas. Porém, a perda do usuário é imensa em ambas as situações. Estas são algumas das indicações de falha de hardware; o computador falhou ao reiniciar, tela azul ao ligar, o sistema continua reiniciando, novamente e novamente, mensagens de erro como "Falha na inicialização do disco, insira o disco do sistema e pressione Enter" podem ocorrer. Outra mensagem como "Unidade não formatada" pode ocorrer. Em alguns casos, o disco rígido emite ruídos estranhos. Essas indicações são causadas por dois tipos de falhas listadas abaixo.
1. Falha física do disco rígido
Falhas físicas de hardware podem ocorrer como cabeçotes grudados em pratos de disco, falhas de cabeçote, falha do sistema do motor do eixo, falha do PCB e muito mais. Existem alguns culpados por trás dessas falhas físicas de hardware, como danos por água, poeira, umidade, temperatura. Se você tiver uma falha física de hardware, corra para o reparador antes de aplicar qualquer um dos métodos.
2. Falha lógica do disco rígido
Se o seu disco estiver fisicamente perfeito, ele pode ter encontrado problemas lógicos. Geralmente é causado por erro de operação humana, ataques de vírus, mau funcionamento do software e muitos outros motivos. Se o seu disco rígido apresentar problemas lógicos não há nada com que se preocupar, você pode recuperar seus dados usando um dos vários métodos mencionados acima no guia.
Conclusão
Ao falar sobre discos rígidos, há uma coisa que devemos ter em mente: eles armazenam dados muito valiosos. Se você já enfrentou uma falha lógica do disco rígido ou usou o Disk Doctor, pode facilmente recuperar seus dados. Você apenas tem que ter em mente que apenas o software certo e o método certo podem te tirar de qualquer situação devastadora.
Soluções para Disco Rígido
- Recuperar Disco Rígido
- Recuperar HD Raw
- Recuperar Disco Não Iniciado
- Recuperar Disco Externo | Seagate
- Recuperar Disco Rígido Corrompido
- Recuperar Arquivos de HD Formatado
- Melhores Softwares para Recuperar HD
- Converter Unidade RAW para NTFS
- Reparar Disco Rígido
- Corrigir Erro de E/S
- Resolver Problemas do Disco Rígido
- Corrigir Disco Rígido Externo Não Alocado
- Resolver Problema de Ddisco Desconhecido
- Formatar Disco Rígido
- Dicas para Disco Rígido










Luís Santos
chief Editor