15/03/2021 • Arquivado para: Recuperação de HD • Soluções comprovadas
No passado era comum o uso de armários trancados para proteger informações importantes, mas devido à evolução tecnológica foi necessário desenvolver sistemas de segurança que permitissem o transporte de informações digitais de forma segura, por isso a Microsoft decidiu incorporar o BitLocker entre suas Ferramentas nativas. O BitLocker não apenas protege os dados com uma senha, mas também criptografa as informações para que sejam completamente ilegíveis, mesmo para os hackers mais habilidosos. Neste post, explicarei em detalhes como essa ferramenta funciona e também ensinarei como usá-la.
- Parte 1: Métodos para proteger sua unidade USB com uma senha
- Parte 2: O que é BitLocker to Go?
- Parte 3: Proteja sua unidade USB com uma senha usando o BitLocker
- Parte 4: Acessando a unidade USB protegida por senha
- Parte 5: Desative o Bitlocker e remova a senha da unidade USB
- Parte 6: Recupere dados de um USB formatado
Parte 1: Métodos para proteger sua unidade USB com uma senha
Existem várias alternativas para criar filtros de segurança que protejam suas informações, porém a maioria dessas opções se concentram na criação de um sistema de acesso controlado por chaves de segurança e isso não significa necessariamente que a informação está protegida porque, apesar de haver uma senha as informações ainda estão intactas e até mesmo visíveis dependendo do cenário.
Então qual é o método mais confiável para proteger o acesso a um dispositivo ou pasta? A resposta é chamada de "criptografia". A criptografia de dados funciona de forma diferente, este processo pega fragmentos de 128 bits do arquivo original e os divide em blocos de bytes que são reestruturados de forma a gerar confusão criando em paralelo um algoritmo que funciona como uma chave digital para restaurar o estrutura original dos blocos de bytes do arquivo.
Parte 2: O que é BitLocker to Go?
BitLocker To Go é uma criptografia de dados nativa do Windows e ferramenta de segurança derivada do BitLocker. Por padrão, o BitLocker usa o algoritmo de criptografia AES padrão com o qual você pode proteger as informações de praticamente qualquer unidade de armazenamento. Esta ferramenta foi projetada para facilitar a experiência do usuário; portanto, você pode usar uma senha simples em vez da chave de recuperação de 48 dígitos, e também, sendo uma ferramenta nativa do Windows, você pode recuperar sua senha no caso de esquecê-la através de sua conta Outlook vinculada ao sistema.
Parte 3: Proteja sua unidade USB com uma senha usando o BitLocker
Como mencionei antes o BitLocker To Go é a opção mais confiável para manter suas informações seguras, mas você deve ter em mente que esta ferramenta não está apenas protegendo suas informações com uma senha, mas está criptografando suas informações para que sejam ilegíveis por qualquer usuário que não possua a chave de criptografia, portanto, você deve ter muito cuidado para não perder esta chave, pois se for esse o caso, as informações ficarão inacessíveis até mesmo para você.
Etapa 1: como habilitar o BitLocker
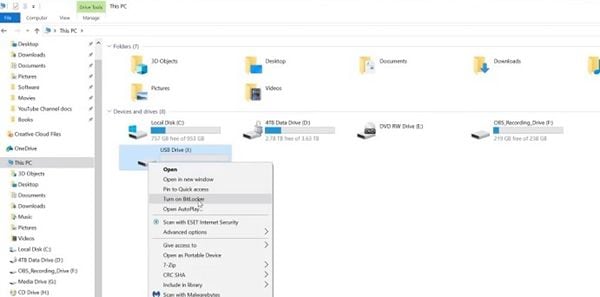
Para acessar esta ferramenta, basta clicar com o botão direito do mouse no dispositivo USB no explorador de arquivos do Windows e clicar na opção "Ativar BitLock".
Etapa 2: definir uma senha
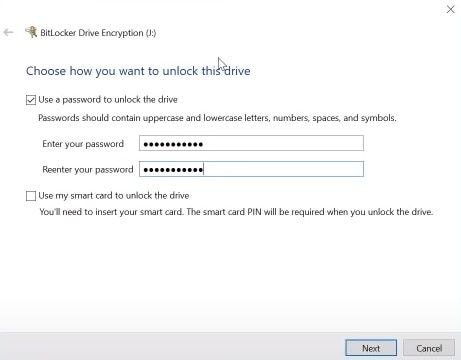
Uma janela pop-up aparecerá, na qual você pode escolher o método para desbloquear o dispositivo. Selecione "Usar uma senha para desbloquear a unidade" e digite uma senha que você possa lembrar facilmente. Quando terminar, clique em "Avançar"
Etapa 3: definir um método de recuperação de chave
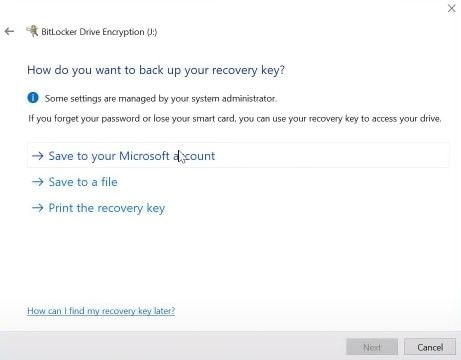
Depois de definir uma senha, o assistente de configuração do BitLocker solicitará que você configure um método de recuperação de chave. Lembre-se que se você guardar uma cópia digital em seu computador ou se decidir imprimi-la, você corre o risco de perdê-la acidentalmente ou até mesmo de alguém não autorizado encontrar essas informações.
Como mencionei antes, se você escolher a opção "Salvar em sua conta Microsoft", receberá um e-mail na conta do Outlook que vinculou ao seu sistema operacional, desta forma você terá a certeza de que seu backup estará sempre disponível já na nuvem da Microsoft. A menos que você forneça a senha de sua conta da Microsoft para outra pessoa, ela será praticamente invulnerável a ataques.
Etapa 4: definir um intervalo de espaço criptografado
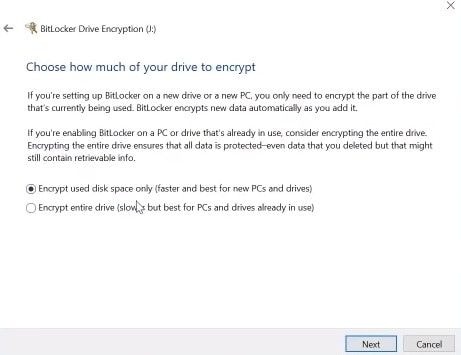
O assistente de configuração do BitLocker solicitará que você defina a quantidade de espaço que deseja criptografar. A primeira opção criptografará apenas as informações atualmente armazenadas no dispositivo, enquanto a segunda opção irá configurar o dispositivo de forma que o espaço total do dispositivo seja criptografado. A segunda opção é aquela que oferece maior segurança ao seu aparelho, mas é um processo mais lento.
Etapa 5: selecione um intervalo de compatibilidade
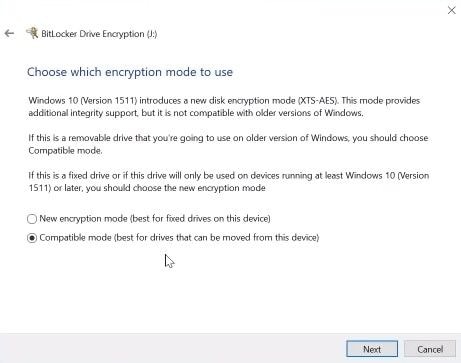
Esta é a última etapa a configurar antes de iniciar o processo de criptografia. Você precisará designar um intervalo de compatibilidade para o método de criptografia. Lembre-se que a primeira opção está focada em dispositivos fixos que não serão movidos em nenhum momento, portanto, serão incompatíveis com outros computadores que tentarem acessar o dispositivo. Esta é uma grande vantagem, mas no caso de um USB, é provável que você precise que o dispositivo esteja acessível a partir de outros computadores que possuam a chave de acesso, portanto, recomendo que você use a segunda opção "Modo compatível".
Etapa 6: confirme o processo
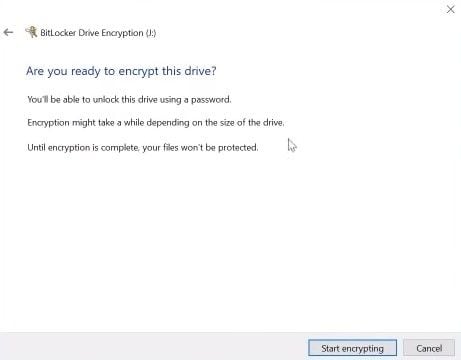
Você está quase terminando, mas por razões de segurança, você deve confirmar que deseja criptografar as informações do dispositivo. Clique em "Iniciar criptografia"
Parte 4: Acessando a unidade USB protegida por senha
Se você seguiu corretamente as etapas que mencionei acima, suas informações serão criptografadas e cada vez que você tentar acessar o dispositivo, você terá que fornecer a chave de acesso que estabeleceu ao configurar o BitLocker.
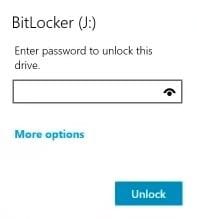
Lembre-se de que se a qualquer momento você esquecer sua senha, poderá inserir a chave de recuperação clicando em "Mais opções".
Parte 5: Desative o Bitlocker e remova a senha da unidade USB
Se você mudou de ideia e deseja usar outro método de segurança ou simplesmente remover a criptografia BitLocker do seu dispositivo, explicarei como fazer isso a seguir.
Etapa 1: vá para a configuração do BitLocker

Vá para o menu do Windows, digite "Gerenciar BitLocker" e clique em seu atalho.
Etapa 2: remover a criptografia do dispositivo
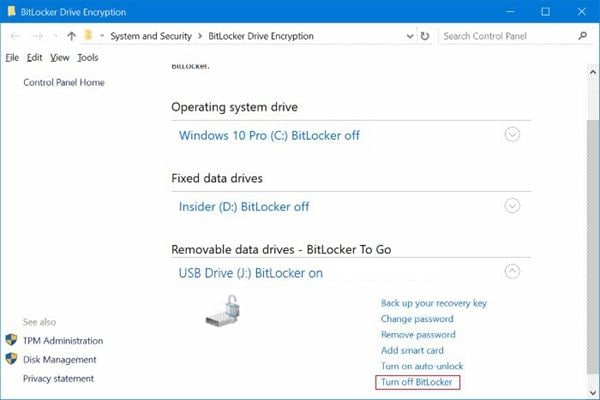
Dentro do painel de configuração do BitLocker, clique na opção "Desativar BitLocker", esta e outras opções relacionadas ao BitLocker estão ao lado do ícone e do nome da unidade que você criptografou.
Etapa 3: confirme o processo

Uma janela pop-up aparecerá solicitando que você confirme o processo de desativação do BitLocker. Clique em "Desativar BitLocker" para terminar.
Parte 6: Recuperar dados de um USB formatado
Criptografar as informações em um drive USB é uma excelente forma de proteger seus dados contra praticamente qualquer usuário, porém, a criptografia de dados é um conceito que nem todos conhecem e é por isso que em muitas ocasiões, quando um usuário não autorizado encontra um unidade USB criptografada, sua primeira reação é formatar o dispositivo e é compreensível que você não queira perder as informações que tanto se esforçou para proteger. Felizmente, há uma maneira fácil de resolver esse problema por meio do Recoverit. Este software é capaz de recuperar informações de praticamente qualquer dispositivo de armazenamento com apenas alguns cliques, no entanto, supondo que as informações em seu USB foram criptografadas antes de o dispositivo ser formatado, você deve ter sua chave de recuperação ou senha para poder descriptografar seu conteúdo. Abaixo vou mostrar como usá-lo.
Etapa 1: selecione o dispositivo externo

Para recuperar arquivos de uma mídia de armazenamento removível, selecione o dispositivo como o local de destino. Em seguida, clique no botão "Iniciar" para avançar.
Etapa 2: verifique o dispositivo externo

Uma varredura geral será iniciada na mídia de armazenamento externa. Aguarde alguns minutos para terminar a digitalização. Durante o processo, você pode localizar os arquivos de destino, bem como pausá-los ou interrompê-los. Terminado o processo, clique em "Recuperar".

Conclusão
Existem muitas maneiras de proteger os dados de um USB, mas a maioria desses métodos não será suficiente para manter os intrusos afastados. O BitLocker é uma ferramenta nativa do Windows que oferece um nível muito mais alto de segurança porque o processo de segurança criptografa os dados do dispositivo, tornando-os completamente ilegíveis, mesmo se forem usados dispositivos de extração de dados especializados que podem ignorar as restrições de leitura do dispositivo. Desta forma, você pode proteger seus dados para que nenhum usuário não autorizado possa abri-los, além disso, se alguém decidir formatar seu dispositivo, você sempre pode recuperar todas as informações com Recoverit.
Soluções para Disco Rígido
- Recuperar Disco Rígido
- Recuperar HD Raw
- Recuperar Disco Não Iniciado
- Recuperar Disco Externo | Seagate
- Recuperar Disco Rígido Corrompido
- Recuperar Arquivos de HD Formatado
- Melhores Softwares para Recuperar HD
- Converter Unidade RAW para NTFS
- Reparar Disco Rígido
- Corrigir Erro de E/S
- Resolver Problemas do Disco Rígido
- Corrigir Disco Rígido Externo Não Alocado
- Resolver Problema de Ddisco Desconhecido
- Formatar Disco Rígido
- Dicas para Disco Rígido









Luís Santos
chief Editor