“Eu apaguei acidentalmente o diretório USR/share no Ubuntu 16. Como posso recuperar os arquivos dentro dessa pasta?” – Quora
Quando perdemos um arquivo e procuramos na lixeira sem encontrá-lo, é bem frustrante. Mas felizmente, existem várias maneiras de recuperar o arquivo perdido e a angústia dura apenas um momento. Este artigo revisará os diferentes processos para recuperar arquivos/pastas excluídas no Ubuntu.
Neste artigo, você vai aprender:
Parte 1. Como funciona a recuperação de arquivos no Ubuntu
O Ubuntu usa sistemas de arquivos com registro de transações, como o EXT4, assim como a maioria dos sistemas operacionais baseados em Ubuntu. Esses sistemas são chamados de sistemas de arquivos com registro de transações porque mantêm um "registro" de quais arquivos estão armazenados em quais locais em seus discos. Se você quiser saber mais informações detalhadas sobre sistemas de arquivos com registro de transações, assista ao vídeo abaixo:
Para Windows XP/Vista/7/8/10/11
Para macOS X 10.10 - macOS 13
Quando um arquivo é excluído no Ubuntu, ele não é completamente apagado do disco. Enquanto não houver dados novos ocupando o espaço, o arquivo antigo permanece no lugar. É dessa forma que as ferramentas de recuperação do Ubuntu funcionam: elas procuram no sistema de arquivos por sinais de que o material foi excluído do registro do sistema, mas ainda está presente no disco.
A quantidade de dados que provavelmente permanecerá após a exclusão é muito difícil de determinar. Depois de excluir os dados, eles podem ser substituídos em questão de momentos ou permanecer lá por dias. A probabilidade de recuperar um arquivo excluído no Ubuntu depende principalmente da sorte e do número de programas e processos abertos em seu sistema. Quanto mais coisas você executar, maior a probabilidade de que algo decida gravar dados no local onde o arquivo excluído está armazenado.
Os arquivos não excluídos têm mais chance de sobreviver se estiverem localizados em uma partição que não faz parte do sistema principal, pois as partições do sistema apresentam mais atividade de dados em segundo plano. Por outro lado, a partição onde o sistema operacional armazena todos os seus logs em constante mudança e dados de aplicativos é menos propensa a ter seus dados apagados intactos. Em vez disso, um disco rígido externo que você usa para armazenar vídeos e imagens é mais provável de ter seus dados excluídos intactos.
Parte 2. 4 métodos para recuperar arquivos e pastas excluídas no Ubuntu
Método 1: Recuperar arquivos excluídos na lixeira do Ubuntu
Quando você exclui um arquivo com o gerenciador de arquivos do seu dispositivo Ubuntu, ele normalmente é colocado na Lixeira e deve ser recuperável. Para recuperar um arquivo da Lixeira, siga estes passos:
Passo 1. Digite Arquivos na Visão Geral de Atividades.

Passo 2. Para abrir o gerenciador de arquivos, clique em Arquivos.

Passo 3. Na barra lateral, selecione Lixeira. Se a barra lateral não estiver visível, clique no botão Menu no canto superior direito da janela e selecione Barra lateral.
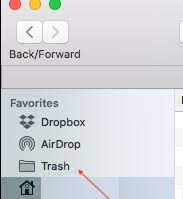
Passo 4. Se o arquivo excluído ainda estiver lá, clique com o botão direito do mouse e escolha Restaurar. Ele será restaurado para a pasta da qual foi excluído.

O arquivo foi excluído permanentemente se você o excluiu pressionando Shift+Delete ou usando a linha de comando. Arquivos excluídos permanentemente não podem ser recuperados da Lixeira. Você precisa utilizar os seguintes métodos para restaurar arquivos excluídos permanentemente no Ubuntu.
Método 2: Recuperar arquivos excluídos no Ubuntu a partir do Backup
Você já fez backup de seus dados em um local seguro? Se sim, você também pode recuperar arquivos excluídos no Ubuntu a partir do seu backup.
Passo 1. Abra o Terminal.

Passo 2. Digite o seguinte comando.
sudo mount -o rw,remount /
Passo 3. Quando solicitado, digite a senha da sua conta de usuário.

Passo 4. Execute o seguinte comando:
sudo cp <nome_do_arquivo> /media/<local_do_backup>
Repita o passo 3 e o arquivo excluído será restaurado ao seu local original.
Método 3: Recuperar arquivos excluídos no Ubuntu usando o Wondershare Recoverit (Ferramenta GUI)
Se os dois métodos acima não funcionarem para você, você precisará de uma ferramenta profissional de recuperação de dados. É aí que o Wondershare Recoverit para Recuperação do Linux pode ser valioso. É uma solução de software poderosa e fácil de usar que pode recuperar arquivos perdidos ou excluídos de diferentes dispositivos de armazenamento, incluindo dispositivos Ubuntu Linux. Dê uma olhada em alguns dos recursos do Recoverit Linux Recovery:

Wondershare Recoverit – seu software de recuperação seguro e confiável do Linux
Mais de 5.481.435 de pessoas já baixaram.
Recupera documentos, fotos, vídeos, músicas, e-mails e outros mais de 1.000 tipos de arquivos perdidos ou excluídos de forma eficaz, segura e completa.
Compatível com todas as principais distribuições Linux, incluindo Ubuntu, Linux Mint, Debian, Fedora, Solus, Opensuse, Manjaro, etc.
Auxilia em mais de 500 cenários de perda de dados, como exclusão, formatação de disco, travamento do sistema operacional, queda de energia, ataque de vírus, partição perdida e muito mais.
A interface simples e fácil de usar permite que você recupere dados de discos rígidos Linux com apenas alguns cliques.
Você pode recuperar arquivos excluídos no Ubuntu usando o Wondershare Recoverit Linux Recovery com os 3 passos a seguir.
Passo 1. Escolha a opção de recuperação do Linux
Depois de baixar e instalar o Recoverit em um computador com Windows ou Linux, vá para a seção NAS e Linux e selecione Recuperação do Linux.

Passo 2. Conecte-se ao dispositivo Ubuntu
Agora, conecte este programa de recuperação do Linux ao seu computador Ubuntu digitando o endereço IP, número da porta, nome de usuário e senha.
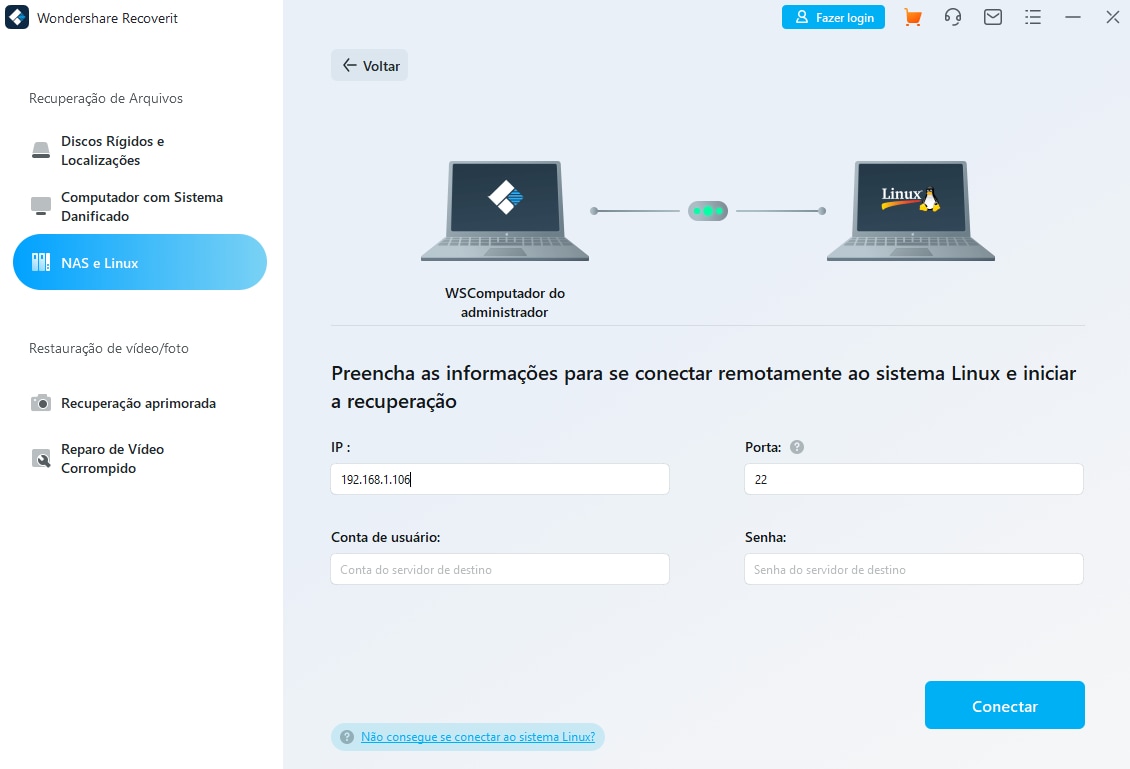
Passo 3. Digitalize e recupere
O Recoverit começará a procurar dados perdidos em seu sistema Linux assim que a conexão for bem-sucedida. O processo de verificação leva algum tempo, dependendo da quantidade de dados armazenados em seu dispositivo Ubuntu.
Os arquivos e pastas digitalizados serão exibidos na tela e você poderá visualizá-los para garantir que sejam recuperáveis. Por fim, clique em Recuperar para restaurar os arquivos ou pastas excluídos do seu dispositivo Ubuntu.
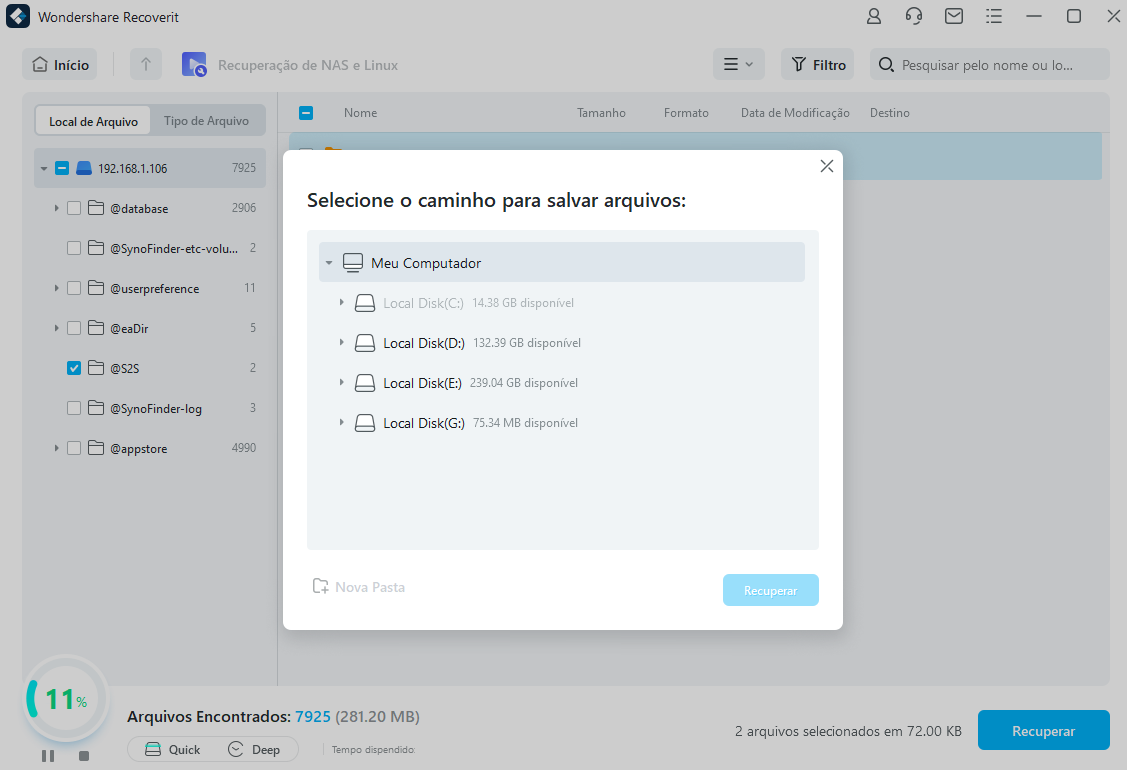
Para Windows XP/Vista/7/8/10/11
Para macOS X 10.10 - macOS 13
Tutorial em vídeo sobre como recuperar arquivos do Linux no Windows?
Para Windows XP/Vista/7/8/10/11
Para macOS X 10.10 - macOS 13
Método 4: Recuperar arquivos excluídos no Ubuntu usando o TestDisk (linha de comando)
TestDisk é um programa comprovado e confiável que recupera arquivos excluídos do Ubuntu há mais de uma década, e é uma ferramenta gratuita e útil para recuperar dados excluídos no Ubuntu. Você pode seguir os passos detalhados abaixo ou assistir a este vídeo para obter uma explicação mais abrangente.
Para Windows XP/Vista/7/8/10/11
Para macOS X 10.10 - macOS 13
Passo 1. Você deve primeiro instalar a ferramenta TestDisk. Para instalar o TestDisk, execute o seguinte comando:
sudo apt install testdisk
Passo 2. Use o seguinte comando para abrir o TestDisk no terminal:
testdisk
Passo 3. Para navegar, use as teclas de seta e pressione Enter para selecionar.

Passo 4. O Testdisk requer sua permissão para abri-los. Digite sudo e sua senha. Na próxima tela, pressione Enter mais duas vezes para criar outro arquivo de log.
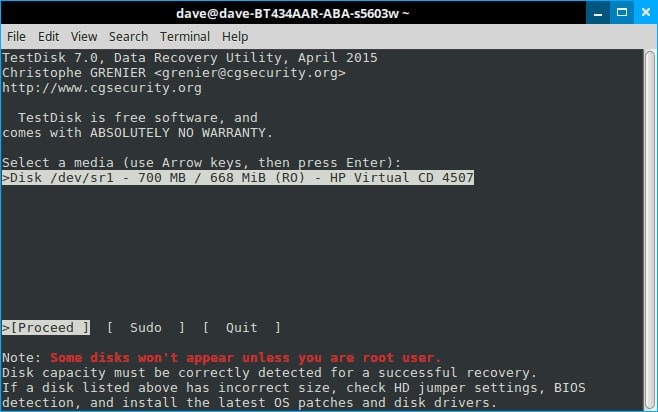
Passo 5. O Testdisk exibe todas as suas unidades. Acesse a unidade selecionando com as setas do teclado.

Passo 6. Escolha as configurações corretas. E pressione Enter mais uma vez.
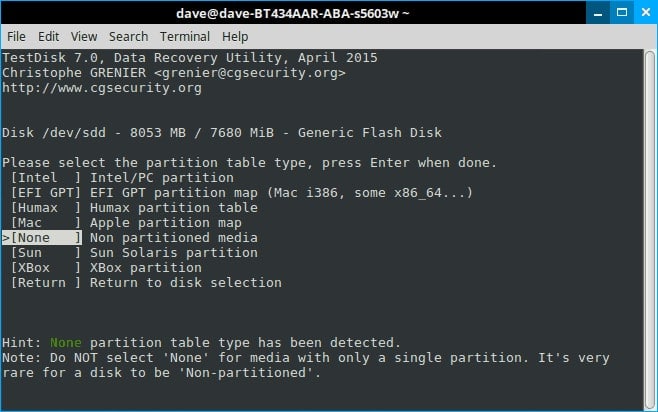
Passo 7. Selecione Avançado.

Passo 8. Selecione Undelete (desfazer exclusão) na parte inferior da página.

Passo 9. O Testdisk verificará seus arquivos e exibirá uma lista de arquivos excluídos em vermelho. Desça até ele e leia as opções na parte inferior com atenção.

Passo 10. Lembre-se que o Testdisk é uma ferramenta multifuncional. A maioria dessas opções lida com grupos de arquivos. Então pressione a tecla c.

Perguntas frequentes
Onde os arquivos excluídos ficam no Ubuntu?
Um arquivo excluído no Ubuntu é movido para a Lixeira e permanece lá até que a Lixeira seja esvaziada. Se você precisar de algo que está na Lixeira ou se removeu algo acidentalmente, pode restaurar para a localização original.
Os arquivos excluídos podem ser recuperados do Ubuntu?
Sim, você pode recuperar os arquivos excluídos no Ubuntu. Você pode fazer isso pelos passos acima:
● Restaurando da Lixeira
● Usando uma ferramenta confiável de recuperação de dados como o Wondershare Recoverit
● Usando a ferramenta de linha de comando de código aberto TestDisk
Como faço para restaurar arquivos excluídos permanentemente no Linux?
Quando um arquivo é excluído permanentemente da Lixeira, ele permanece no disco rígido até ser substituído por novos dados. Como resultado, alguns ou todos os dados podem ser restaurados usando uma ferramenta de recuperação de dados do Linux.
Conclusão:
Isso é tudo! Este artigo forneceu informações sobre como recuperar arquivos ou pastas excluídas no Ubuntu. Os 4 métodos foram mencionados, nos quais você pode recuperar os arquivos excluídos da Lixeira, do backup do Ubuntu, usando uma ferramenta GUI e um aplicativo de linha de comando. Escolha o que é melhor para você, mas é altamente recomendável usar o Wondershare Recoverit, pois ele pode recuperar seus dados com facilidade e segurança!
Para Windows XP/Vista/7/8/10/11
Para macOS X 10.10 - macOS 13

