Neste artigo
Parte 1. O que é partição do sistema EFI?
Antes de mais nada, vamos à definição de Partição de Sistema EFI. Quando você instala com sucesso o sistema operacional do Windows num disco GPT no seu computador, uma partição EFI automática - também conhecida como partição do sistema EFI (ou ESP) - é criada. Sem uma letra de unidade, ela toma aproximadamente 100MB ou 200MB. No Windows 10, é comum você encontrar mais partições do sistema EFI do que em versões anteriores.

EFI - acrônimo em inglês para Extensible Firmware Interface, ou interface unificada de firmware extensível - é uma partição em dispositivo, como um disco rígido. A ESP é usada por computadores que seguem a especificação UEFI. Firmware UEFI carrega arquivos da ESP para iniciar o sistema operacional e diversos utilitários. Isso acaba por agilizar o processo, já que ele se limita a uma unidade específica, em vez de verificar o sistema completo todas as vezes.
O EFI consiste em 4 componentes principais:
- Programas carregadores de inicialização para o sistema operacional instalado atualmente no computador.
- Arquivos de driver de dispositivo para todos os dispositivos de hardware atualmente presentes e utilizados pelo computador durante seu tempo de inicialização.
- Programas utilitários do sistema que começam a ser executados antes da inicialização de um sistema operacional.
- Arquivos de dados, como logs de erros.
Parte 2. Para que serve a partição do sistema EFI?
A partição EFI é um dos volumes de armazenamento mais cruciais do sistema. O Windows cria automaticamente esta partição para fins de inicialização sem perguntar ao usuário. É assim que o sistema do computador faz uma tabela para armazenar dados e regularizar todas as funções do disco, incluindo boot e inicialização.
O EFI é usado para diferentes em vários sistemas operacionais. A tabela abaixo vai te ajudar a saber seus respectivos papéis:
| Windows | O EFI é usado para carregar a inicialização, incluindo opções de boot. Todas as opções, como disco rígido, configuração de prioridade de boot e modo de economia estão instaladas na unidade EFI. |
| Mac | Em dispositivos operacionais Mac, a partição do sistema EFI é primeiro deixada vazia e sem uso. Isso é feito para fins de boot. A partição do sistema EFI é finalmente usada como área de preparação para todos os tipos de atualização de firmware no Mac. |
| Linux | A partição EFI é usada para a inicialização. No entanto, o EFI usa uma partição EFI boot separada na mesa no Linux. Esta é uma partição de disco padrão que armazena o sistema operacional ou dados de recuperação. |
Parte 3. Como verificar se o computador tem partição do sistema EFI?
Antes de começar a monitorar o seu sistema, é essencial entender como o EFI está relacionado ao GPT. EFI é parte do sistema por padrão, uma vez que a maioria dos computadores mais recentes usa partições do tipo GUID. Contudo, em computadores que usam o estilo de partição MBR, o EFI não está presente. Uma excelente maneira de detectar isto é verificar o armazenamento da partição reservada do sistema. Se for menos de 100MB, seu computador não tem uma partição EFI.
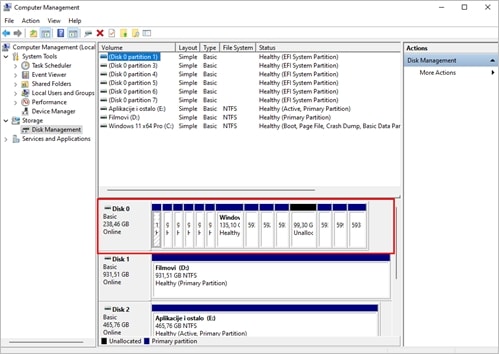
Se você tiver uma partição EFI, você pode usar ferramentas como DiskPart ou Gerenciamento de Disco para verificá-la, por meio do procedimento abaixo.
Passo 1. Abra as informações do sistema escrevendo na caixa de pesquisa. Como alternativa, você também pode escrever "msconfig" para abrir o menu Informações do sistema.
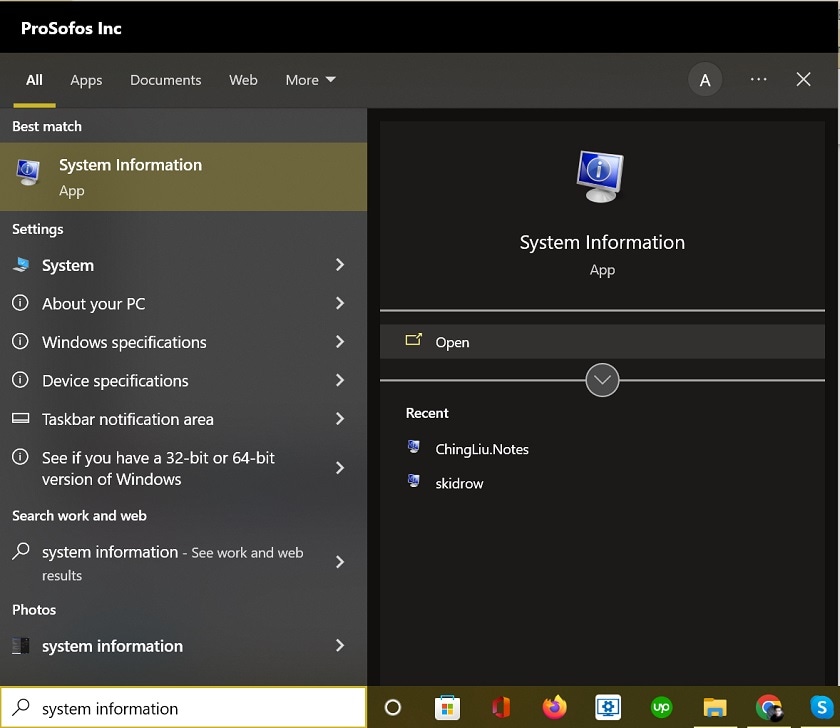
Passo 2. O cabeçalho com ícone do resumo do sistema será realçado. Agora, procure por BIOS no canto direito da tela.
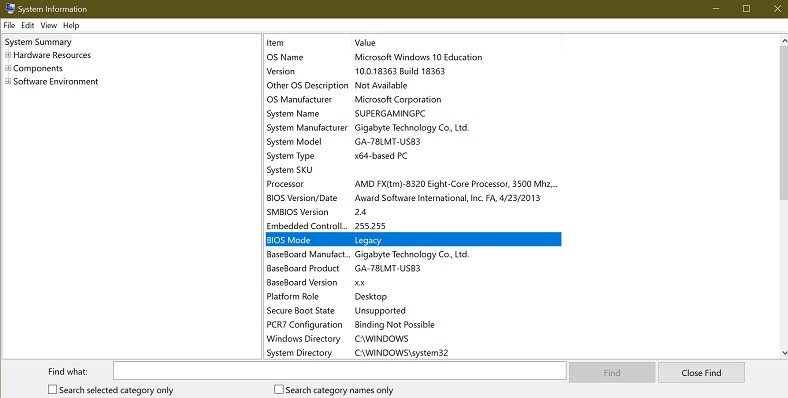
Passo 3. Você pode verificar se está executando um disco de partição estilo legacy ou um volume de estilo de partição UEFI/EFI. Observe que UEFI BIOS significa que seu sistema contém partição EFI.
Parte 4. Como criar partição do sistema EFI (no Windows)?
Por padrão, um computador que execute o Windows 10 ou 11 e que suporte uma instalação limpa criará uma partição EFI automaticamente. Se você quiser criar esta partição, você precisa dar alguns comandos essenciais durante o processo de boot do PC. Veja como:
Passo 1. Dê boot no seu PC com qualquer tipo de mídia de instalação do Windows disponível. Assim que chegar à primeira tela, pressione Shift + 10. Ele iniciará um prompt de comando de inicialização antes que seu computador chegue à área de trabalho.
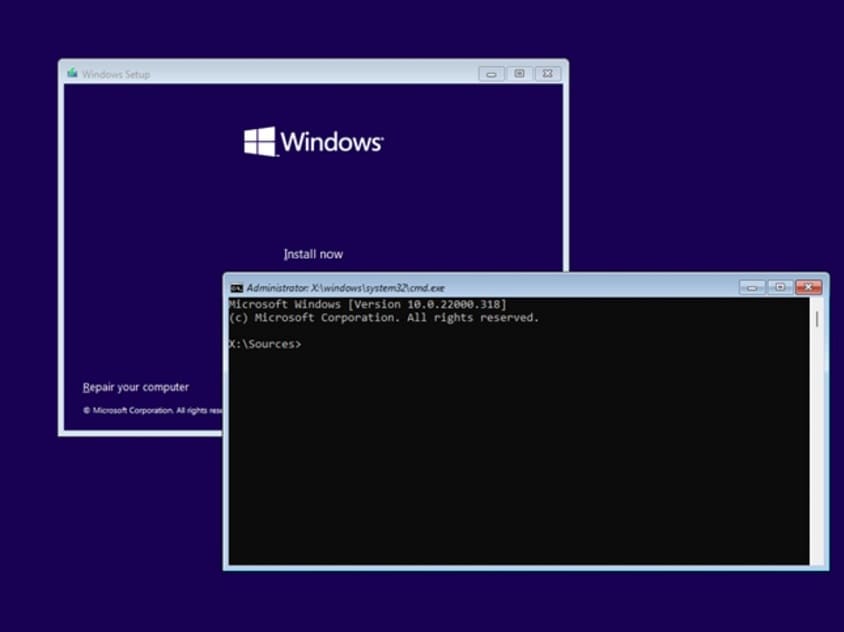
Passo 2. Execute a sintaxe de comando conforme abaixo. Pressione a tecla Enter depois de cada comando.
Diskpart
List disk
Select disk
List partition
Create partition efi
Format quick fs=fat32
List partition
List volume (ou seja, a letra do volume onde o sistema operacional Windows está instalado)
Exit
bcdboot X:/windows (substitua "X" com a letra do volume da partição do sistema operacional Windows)
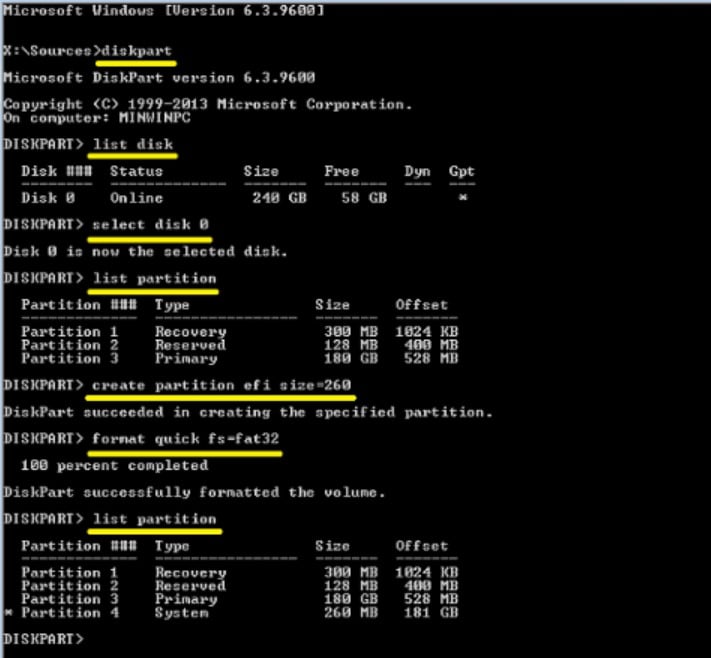
Passo 3. Pressione Enter para iniciar a partição EFI. Agora você pode remover a mídia de instalação do Windows.
Parte 5. Como deletar partição do sistema EFI (ESP) no Windows?
O Windows não exibe o conteúdo da partição do sistema EFI. Contudo, ainda é possível deletá-lo usando o prompt de comando e outros detalhes técnicos do sistema operacional. Antes de começar, você precisa se certificar de que está é uma função que você deseja executar.
É seguro deletar a partição de sistema EFI?
Pode ser problemático deletar uma partição EFI. Ela é um protocolo de inicialização central para o sistema operacional Windows, uma vez que ele facilita o acesso a arquivos essenciais. Sem a partição EFI, sua máquina não será capaz de inicializar o Windows. No entanto, lembre-se do seguinte se insistir em remover a partição EFI:
- Se quiser que o Windows funcione sem problemas, evite fazer mudanças na partição EFI.
- Você pode simplesmente reinstalar o sistema operacional se você quiser remover a partição EFI e instalar uma nova cópia do SO Windows.
- Se o seu computador tiver dois sistemas operacionais instalados e você quer remover o ESP.
Como deletar a partição do sistema EFI?
Estes passos vão te ajudar a deletar a partição do sistema EFI:
Passo 1. Primeiro, pressione a tecla Windows + R para acessar a janela de comando Executar.
Passo 2. Digite o texto diskmgmt.msc na caixa de diálogo e clique OK.
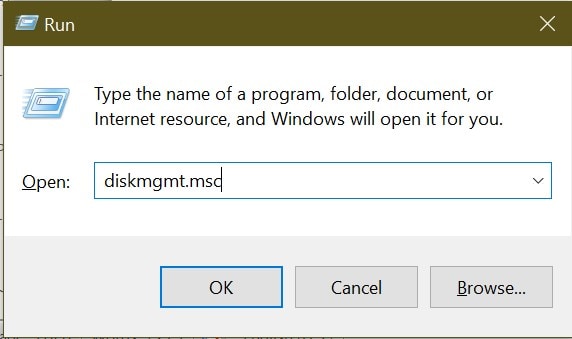
Passo 3. Localize e anote a partição do sistema EFI no Gerenciamento de Disco e então desligue o Gerenciamento de Disco. Depois, use a ferramenta DISKPART pata remover a partição EFI.
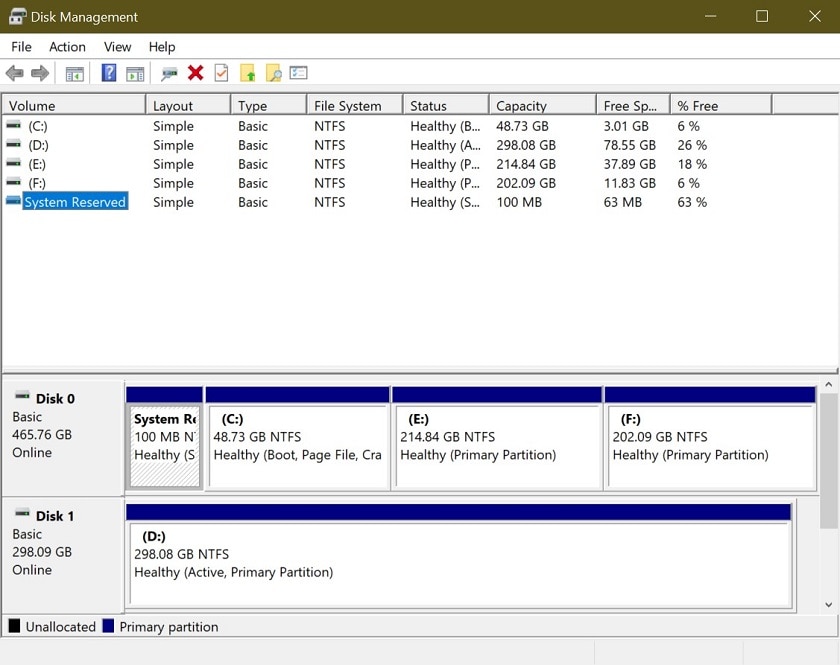
Passo 4. Inicie o Prompt de comando digitando cmd na caixa de pesquisa da barra de ferramentas ou clicando com o botão direito do mouse no ícone do menu Iniciar e então escolhendo Prompt de comando. Certifique-se de que você o execute como um Administrador.
Passo 5. Digite os comandos a seguir, com a tecla Enter para cada seta:
diskpart > list disk > select disk number (selecione o disco que você anotou no Passo 3) > clean
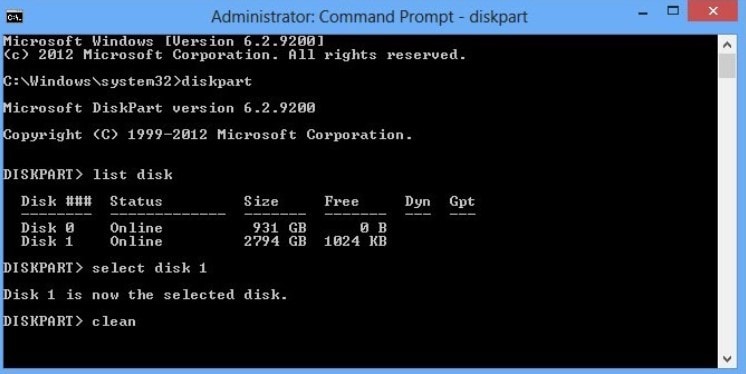
Passo 6. O Windows levará alguns segundos para concluir o processo de limpeza. Isso significa que o DiskPart limpou com sucesso a partição do disco EFI. Agora você pode sair da ferramenta DiskPart digitando exit e pressionando Enter.
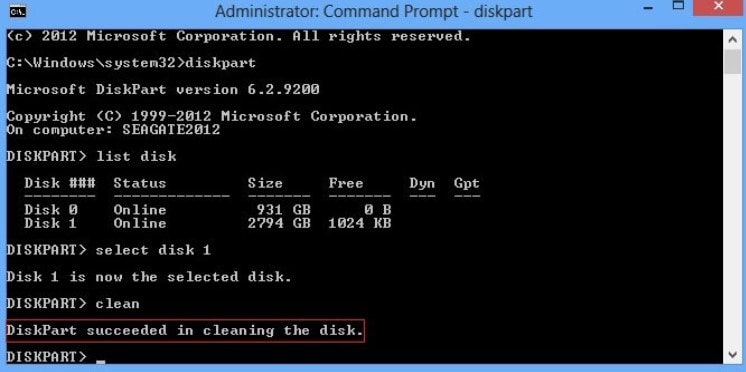
Parte 6. Como recuperar partição do sistema EFI deletada por acidente?
Quando você está lidando com coisas importantes, como uma partição EFI, você pode deletar por acidente e por completo a partição do sistema, resultando na impossibilidade de dar boot no computador. O sistema EFI também pode ser deletado se você remover qualquer arquivo de inicialização ou outros dados. Isso pode causar uma séria perda de dados.
No entanto, você pode recuperar todos os seus dados usando o programa Wondershare Recoveri. Ele vem com muitos recursos para dar boot, como você poderá ver abaixo.

Wondershare Recoverit - Líder na recuperação de dados
5.481.435 pessoas já baixaram.
Recupere mais de 1.000 diferentes tipos de arquivos de praticamente qualquer mídia de armazenamento, como computadores Windows/Mac/Linux, servidores NAS, cartões SD, drives USB etc.
Lide eficientemente com mais de 500 mil cenários de perda de dados, incluindo exclusão acidental, formatação, falha do sistema, queda de energia repentina e ataque de vírus.
Visualize os arquivos antes da recuperação. Nenhum pagamento é exigido se os arquivos forem irrecuperáveis.
Você pode usar o procedimento a seguir para recuperar dados que deseja depois de o computador se tornar não inicializável em razão da exclusão acidental da partição de sistema EFI.
Para Windows XP/Vista/7/8/10/11
Para Mac OS X 10.10 - macOS 13
Passo 1. Preparação
- Faça o download e instale o Wondershare Recoverit em outro computador em funcionamento, Windows ou Mac.
- Prepare um pendrive vazia.
- Prepare um disco rígido externo para salvar os dados recuperados.
Passo 2. Selecione recuperação de Sistema de computador travado
Conecte o pendrive vazio ao computador. Certifique-se de que ele é detectado pelo computador. Abra o Wondershare Recoverit após a instalação e selecione a opção Sistema de computador travado no painel de navegação à esquerda.
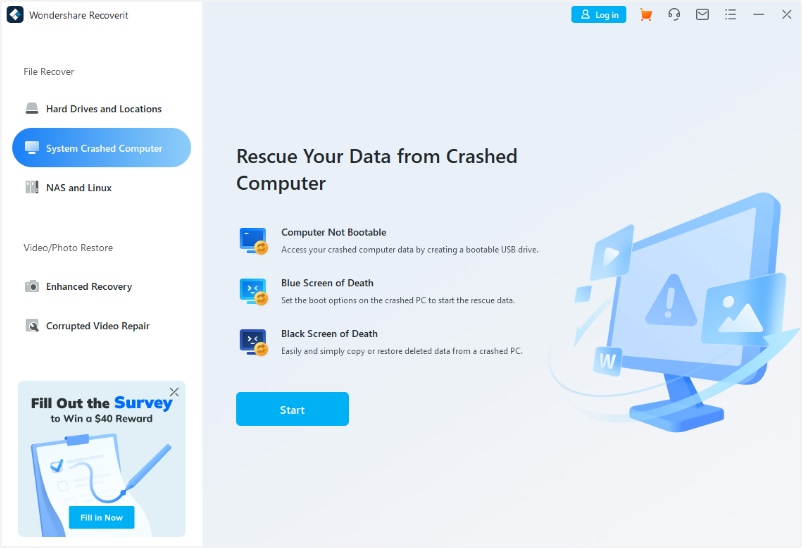
Passo 3. Crie uma unidade USB inicializável
Selecione a unidade USB inserida na tela seguinte para criar uma unidade de mídia inicializável.

O software de recuperação de dados permitirá que você formate o disco USB primeiro. Certifique-se de ter feito o backup de todos os arquivos importantes no USB antes de clicar no botão Formatar.

Na sequência, o Recoverit começará a criar a mídia USB inicializável automaticamente.

Passo 4. Recupere dados de um computador não inicializável
Depois de criar seu USB inicializável, conecte-o ao computador não inicializável em razão da exclusão da partição do sistema EFI. Em seguida, altere o BIOS para inicializar a partir do USB inicializável que você criou. Para saber as instruções exatas, você pode clicar em como ajustar o computador para inicializar a partir de um disco USB.

Depois que o computador não inicializável inicializar com sucesso a partir da unidade USB inicializável, você pode então salvar seus arquivos essenciais do computador no disco rígido externo já preparado.

Para Windows XP/Vista/7/8/10/11
Para Mac OS X 10.10 - macOS 13
Perguntas frequentes
Para que serve a partição EFI?
A partição EFI é um espaço reservado no sistema que o Windows usa para armazenar dados necessários para dar boot no seu computador. Quando você inicia um sistema, com exceção do sistema operacional, textos, fontes, arquivos, ícones e até papéis de parede aparecem antes de você chegar à área de trabalho. Todos estes dados são armazenados na partição EFI. Esta partição fica escondida do usuário e é necessária para o funcionamento adequado do PC. A partição EFI é gerenciada exclusivamente pelo sistema operacional e não deve conter nenhum outro dado, nem mesmo ferramentas do Windows RE.
Qual é o tamanho da partição do sistema EFI?
A partição EFI é armazenada nas unidades GPT ou no disco rígido principal. Seu computador inicializará nesta partição. A menor partição EFI pode ter 100 MB. Você deve formatar a partição EFI usando apenas o sistema de arquivos FAT32.
Atualmente, em unidades avançadas de formato 4K nativo, o tamanho mínimo da partição EFI é de 260MB. A razão para isso é o fato de o formato de arquivo FAT32 oferecer espaço limitado. O espaço mínimo para drives FAT32 são 4KB multiplicados por 65527, ou seja, 256MB no total.
Posso deletar uma partição do sistema EFI?
Especialistas em TI recomendam vivamente não deletar a partição do sistema EFI se você quiser usar o sistema do seu computador. Se você deletar esta partição seu computador não será capaz de inicializar ou dar boot. No entanto, você pode deletar o EFI se você estiver mudando o sistema operacional do seu computador. Por exemplo, se você quiser mudar do Windows para o Mac, você deve deletar a partição EFI antiga e criar uma nova.
Concluindo
Partições do sistema EFI podem parecer desnecessárias a princípio, mas elas cumprem um papel crucial no gerenciamento de dados do Windows. Esperamos que este guia te ajude a entender o assunto em profundidade e a tomar uma decisão consciente quanto ao seu PC.

