17/06/2021 • Arquivado para: Recuperação de HD • Soluções comprovadas
Isso é algo que acontece com frequência com muitas pessoas. Se você é uma delas, temos boas notícias para você. Neste artigo, iremos mostrar várias soluções confiáveis para que você consiga restaurar seus documentos do Word perdidos que não foram salvos.
Parte 1. O Que Acontece Se Você Clicar em “Não Salvar” Sem Querer?
Clicar em “Não Salvar” no Word é uma das catástrofes relacionadas a computadores que podem acontecer com qualquer pessoa. Seja por causa de um descuido, ou devido a uma pane inesperada no seu Mac – ao clicar acidentalmente em “Não Salvar”, você pode perder seu arquivo.
1. O que acontece após clicar em “Não Salvar” no Word do Mac
Naquele momento fatídico em que você clica em “Não Salvar” no seu Mac, o documento do Word desaparece. Se tudo no seu Mac estiver funcionando perfeitamente, é difícil perder um documento do Word para sempre. O Word tem o autosave (recurso de salvamento automático), que foi feito para salvar seu trabalho em tempos de acidente.
No entanto, esse recurso pode não conseguir salvar todo o trabalho que você fez nos últimos 10 minutos. Portanto, se você clicar no botão “Não Salvar”, o arquivo do Word será apagado da pasta de “AutoRecovery”.
2. É possível recuperar um Word que não foi salvo no Mac?
Você pode recuperar os documentos do Word que não salvou imediatamente. Isso ocorre porque o Microsoft Word tem uma opção de salvamento automático (autosave), que salva automaticamente todos os seus dados em uma pasta específica. Abaixo, veja porque é possível recuperar o documento Word com este recurso de salvamento automático:
- Ele salva seu documento do Word a cada 10 minutos. Mas você também pode modificar suas configurações para permitir que salve seus documentos em um intervalo maior ou menor.
- Se você clicar em “Não Salvar” por acidente, caso seu computador trave ou congele, você pode usar a Recuperação Automática (Auto Recovery) para recuperar os documentos do Word.
Além disso, seu Mac cria arquivos temporários localizados na pasta “Temporary”, também conhecida como pasta TMP. Portanto, você pode verificar esta pasta para ver se o seu documento perdido foi parar lá.
Parte 2. Como Recuperar um Arquivo de Word Após Clicar em “Não Salvar”
Infelizmente, problemas relacionados a clicar acidentalmente em “Não Salvar” no Word do Mac acontecem com muitas pessoas. Portanto, se isso também ocorreu com você, fique tranquilo, pois várias soluções podem ajudá-lo a recuperar seu arquivo do Word perdido. Abaixo estão algumas soluções que podem te ajudar a recuperar arquivos de perdidos no Mac:
Solução 1: Recupere seu Word perdido dos arquivos de Recuperação Automática
O Microsoft Word cria automaticamente cópias de backup enquanto você trabalha no arquivo. Esses arquivos são salvos geralmente a cada 10 minutos, embora você possa ajustar as configurações para qualquer intervalo de tempo que desejar. Se você clicar em “Salvar” o documento do Word, seus arquivos serão gravados com todas as alterações feitas. Depois de iniciar o Word novamente, você poderá vê-lo e abri-lo na seção “Recentes”.
No entanto, ao clicar acidentalmente em “Não Salvar” no Word do Mac, o Word não conseguirá recuperar seu arquivo automaticamente. Infelizmente, o Word pode pensar que você não deseja manter o documento ou salvar as alterações feitas. Nesse caso, você pode tentar recuperar manualmente o documento do Word não salvo da pasta “Recuperação Automática” (ou Auto Recovery). Para recuperar seu documento do Word, execute as seguintes etapas:
Etapa 1: Vá neste local: Finder/Ir/Biblioteca/Aplicativos/Recuperação Automática. Ao clicar em “Ir” no Findar, você também deve pressionar a opção de acessar a pasta da Biblioteca, que pode estar oculta.
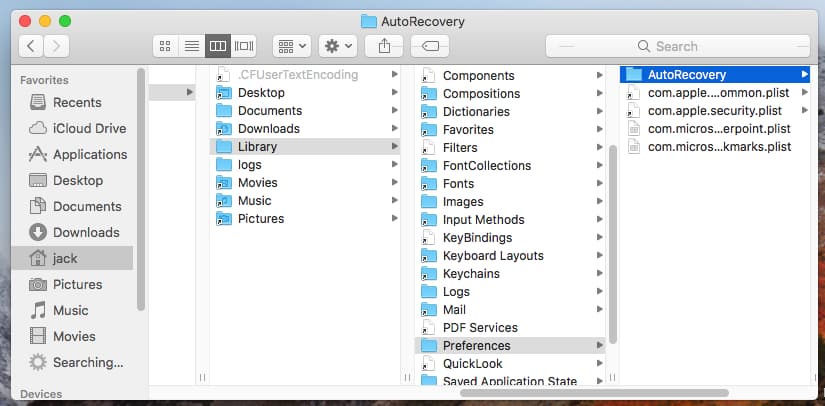
Etapa 2: Verifique a pasta de Recuperação Automática.
Etapa 3: Com isso pronto, você conseguirá ver o arquivo novo – chamado de AutoRecovery***, então abra-o com o Microsoft Word. Agora, você poderá visualizar seu arquivo de Word. Então, salve-o na área de trabalho do seu Mac.
Solução 2: Encontre seu arquivo de Word na pasta TemporaryItems (Itens Temporários)
O Mac também possui uma pasta chamada de TemporaryItems, feita para salvar os arquivos temporários do Word, PPT, Excel e outros arquivos. Portanto, é provável que seu documento do Word perdido possa ser encontrado lá. Aqui está como você pode recuperar seu documento do Word:
Etapa 1: Vá em “Aplicativos” e abra o Terminal, em “Utilitários”.
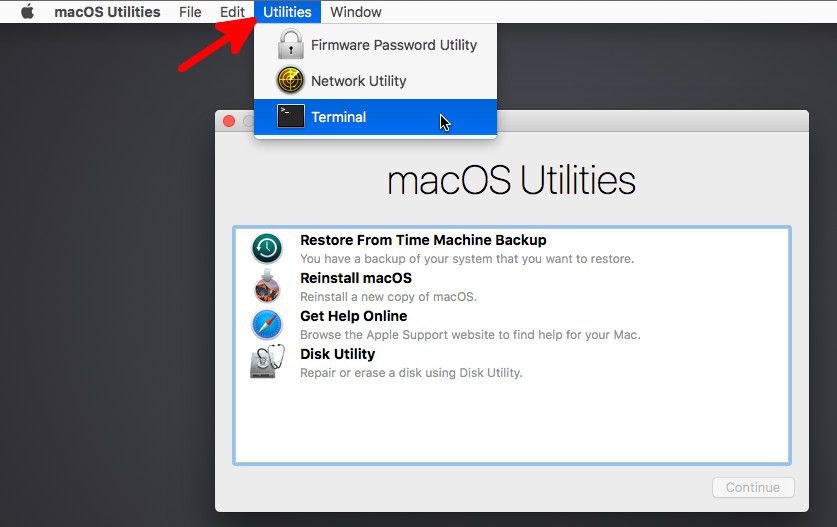
Etapa 2: Digite o comando open $TMPDIR e aperte Enter.
Etapa 3: Isso irá levar você à pasta TMP. Então, abra a pasta de Itens Temporários (TemporaryItems).
Etapa 4: Seleciona o documento não salvo do Word e salve-o na área de trabalho do seu Mac.
Solução 3: Encontre o documento do Word em questão na pasta Lixeira
O local mais óbvio que tem para pesquisar os documentos do Word ausentes é a pasta Lixeira. Na maioria dos casos, seus documentos do Word podem ficar perdidos porque você pode excluir arquivos antigos do seu Mac para liberar espaço.
Se você se esqueceu de salvar os documentos do Word e excluí-los, é provável que os documentos ainda possam estar na pasta Lixeira. Portanto, faça o seguinte para tentar restaurar seus documentos do Word:
Etapa 1: Clique no ícone da Lixeira na área de trabalho do seu Mac.
Etapa 2: Pesquise pelo arquivo do Word na pasta Lixeira. Depois de encontrar o arquivo, clique nele e pressione a barra de espaço para visualizá-lo.
Etapa 3: Se você não consegue visualizar o arquivo do Word, considere procurá-lo em uma pasta de itens recuperados localizada na lixeira. Isso ocorre porque seu documento do Word pode estar localizado nessa pasta.
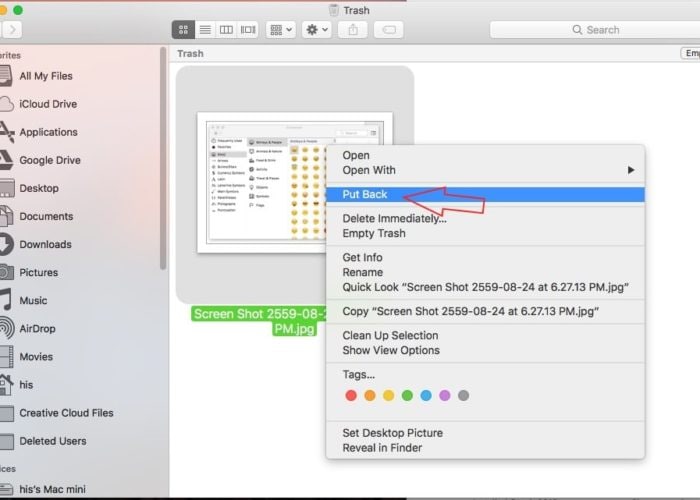
Etapa 4: Se o seu documento do Word estiver na pasta Itens Recuperados, clique com o botão direito nele e selecione a opção de restaurar (ou colocar de volta). Ao fazer isso, o arquivo do Word será colocado na pasta onde foi criado.
Solução 4: Use o Recoverit Mac Data Recovery
Se seus arquivos do Word foram perdidos ou excluídos acidentalmente, você pode recuperá-los usando o software de recuperação correto. Portanto, se você não conseguiu recuperar documentos do Word perdidos ou excluídos usando qualquer um desses métodos, talvez sua melhor aposta seja usar o programa de recuperação de dados Recoverit. Esse software é extremamente fácil de usar e faz com que seja possível recuperar seus documentos do Word rapidamente, independente das causas.
Dito isso, a melhor maneira de recuperar seus documentos do Word é se você tiver um backup. Ter backups atualizados em seu Mac garante que você não perca seus arquivos do Word. Isso significa que se você não tiver um backup ao perder os arquivos, não terá uma fonte confiável de onde recuperar seus arquivos.
Como resultado, sua melhor opção é usar o software Recoverit Mac Data Recovery para localizar e restaurar seus documentos do Word. O Recoverit ajuda você a pesquisar por todo o seu sistema Mac para encontrar os documentos do Word perdidos, avaliar se eles podem ser recuperados e restaurá-los com apenas alguns cliques.
O Recoverit pesquisa automaticamente em toda a unidade interna do Mac, na unidade externa e no cartão de memória – para assim encontrar os arquivos do Word que você procura. Uma vez que o documento do Word perdido é encontrado, o software avalia o arquivo para ver se ele pode ser restaurado.
Se o Recoverit determinar que o arquivo do Word não-salvo pode ser restaurado, ele criará um arquivo Word igual e o recuperará em apenas alguns minutos. Para restaurar seus documentos do Word usando o software Recoverit Mac Data Recovery, execute as seguintes etapas:
Etapa 1: Selecione o local do arquivo do Word em questão
Baixe e instale o Recoverit no seu Mac. Com o programa já instalado, selecione o local onde você armazena o documento do Word em questão.

Então, clique no botão de “Iniciar” para começar a recuperar os arquivos do Word perdidos ou deletados.
Etapa 2: Inicie uma busca pelos documentos do Word perdidos ou não salvos
O Recoverit Mac Data Recovery irá executar o processo de varredura no disco rígido.

Lembre-se de que o processo de varredura profunda pode levar alguns minutos.
Etapa 3: Pré-visualize e restaure os arquivos do Word
O Recoverit permite que você pré-visualize os arquivos de Word recuperados antes de salvá-los no local de sua preferência.

Como resultado, você pode pré-visualizar os arquivos do Word e clicar em “Recuperar” para restaurá-los.
Parte 3: Como Salvar um Documento do Word no Mac da Maneira Correta
Documentos do Word são popularmente usados por muitas pessoas, especialmente onde a plataforma Windows domina. Para muitos usuários de Mac que possuem o aplicativo “Pages” para processar documentos do Word, faz sentido salvar um arquivo do “Pages” como um documento do Word. Isso ajuda o documento a ser legível e compatível em várias plataformas. Felizmente, salvar arquivos do Word é muito fácil, permitindo que você economize muito tempo.
Métodos
Na primeira vez que você salva um documento do Word, a caixa de diálogo “Salvar como” é aberta. Você pode inserir o nome do seu novo arquivo do Word no espaço. Em seguida, na área você escolherá a pasta onde deseja salvar seu novo documento do Word.
No entanto, o local padrão onde você deseja salvar os arquivos do Word depende do programa que você está utilizando. Por exemplo, a maioria dos programas iLife instalados nos Macs mais recentes apresentam uma pasta específica para salvar seus arquivos do Word por padrão. Com o Finder, você pode encontrar documentos do Word em seu disco rígido.
Além do local de salvamento padrão, você também pode usar o menu suspenso localizado próximo ao campo “Onde” para salvar seu documento do Word em um local alternativo em seu disco rígido. Este menu suspenso irá mostrar todos os locais recentes onde você salvou os documentos do Word.
Você também pode clicar na seta apontada para baixo à direita do campo “Salvar como” para visualizar uma pequena janela do Finder. Então, você pode usar esta janela de localização para percorrer seu disco rígido e localizar a pasta onde deseja salvar seu arquivo do Word.
O Microsoft Word e outros programas oferecem a opção de adicionar uma extensão de arquivo ao arquivo do Word. Você deve tentar incluir essa extensão de arquivo, especialmente se precisar compartilhar arquivos do Word com outros usuários do Windows. Isso ocorre porque outros usuários do Windows podem não conseguir abrir os arquivos que você envia se você não incluir a extensão do arquivo.
Dicas
É sempre muito importante salvar seus arquivos do Word adequadamente para proteger seu trabalho. Você pode salvar um arquivo do Word em uma unidade flash ou em seu disco rígido. Além disso, você também pode exportar seus arquivos do Word para vários formatos de arquivo diferentes e salvá-los com nomes de arquivo diferentes. Abaixo estão algumas dicas para ajudá-lo a salvar seus arquivos do Word corretamente:
- O Microsoft Office salva seus documentos do Word em uma pasta de trabalho padrão. Portanto, você deve sempre clicar em “Salvar” no menu “Arquivo” ou clicar no recurso “Salvar” localizado no canto superior esquerdo da janela. Se for a primeira vez que um documento está sendo salvo, você deve escolher um nome para o arquivo do Word.
- Você deve salvar seus arquivos regularmente, ou quando terminar de editá-los. Em caso de falha, caso você não tenha salvado algum arquivo do Word, as alterações não salvas podem ser perdidas.
- Use a opção de “Salvar como” para salvar o documento do Word no qual você está trabalhando com um nome de arquivo novo ou diferente. Se você precisar salvar o documento do Word em outra pasta, selecione essa pasta como o local de destino e digite um nome de arquivo diferente no campo “Salvar como”.
- Se quiser compartilhar um arquivo do Word com outra pessoa que tenha uma versão mais antiga do Mac ou não tenha o Office, você pode salvar o documento em um formato específico para que ele possa ser lido. Você também pode decidir exportar um documento do Word como um arquivo HTML ou PDF.
Palavras Finais
É importante recuperar os arquivos perdidos do Word, independentemente do método usado. Afinal, é preciso muito esforço e tempo para criar um documento do Word, mas infelizmente eles podem ser excluídos ou perdidos em apenas alguns segundos. Se você tentou todas as soluções do Office para recuperar seus arquivos do Word e não conseguiu, sua melhor opção é usar o software Recoverit Mac Data Recovery. Esta ferramenta não é apenas confiável e eficaz, mas também vai fazer você economizar muito tempo ao restaurar seus arquivos.
Recuperação de Mac
- Recuperar Dados no Mac
- Recuperar Dados Grátis
- Recuperar Arquivos da Lixeira
- Recuperar Fotos Apagadas
- Recuperar Arquivos Sobrescritos
- Recuperar HD Externo no Mac
- Recuperar Arquivos de Word no Mac
- Reparar Problemas no Mac
- Deletar Dados no Mac
- Dicas em Mac








Luís Santos
chief Editor