“Por que está aparecendo a mensagem de recuperação do BitLocker?”
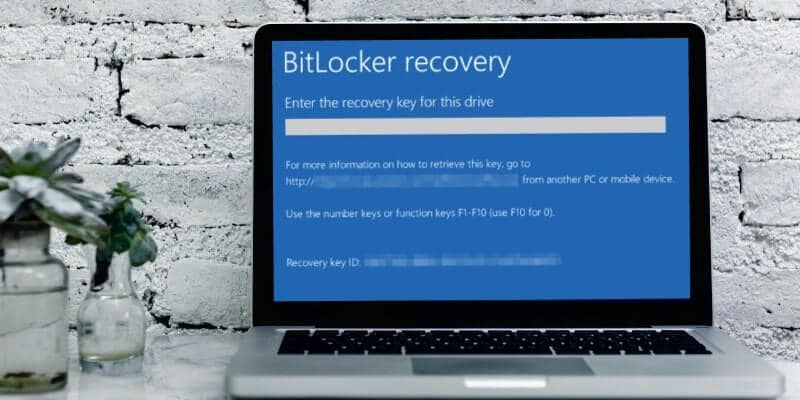
As mensagens da chave de recuperação do BitLocker podem ser bastante complicadas. Como quando você não parece ter nenhum problema de segurança. No entanto, o Windows fica enviando mensagens bizarras sobre sua chave de recuperação do BitLocker por motivos desconhecidos. Isso pode acontecer quando você tem uma atualização. Ou, ao reiniciar o computador, você terá a opção de inserir a chave de recuperação. Além do mais, chega um momento em que você faz tudo certo, mas encontra erros como "falha ao desbloquear com esta chave de recuperação".
Neste artigo, apresentaremos diferentes tipos de mensagens de chave de recuperação do BitLocker e qual é a solução para os erros que você pode encontrar.
Neste artigo, você vai aprender:
O que é o modo de recuperação do BitLocker?
Os profissionais de TI usam o BitLocker em sistemas com unidades para conservar dados importantes, restritos ou confidenciais. Por exemplo, se você observar um PC mostrando uma tela de recuperação do BitLocker após ligar, isso significa que o HDD/SDD foi criptografado. Cada recurso de criptografia do BitLocker vem com uma chave de recuperação gerada automaticamente que você pode salvar de diferentes maneiras e é útil ao enfrentar problemas.
Existem algumas situações em que o Windows detecta qualquer tentativa não autorizada de adulteração. Ele aciona um modo de recuperação. Se você não conseguir desbloquear a unidade, o modo de recuperação do BitLocker é o último recurso para restaurar seu acesso a uma unidade protegida pelo BitLocker.
Existem algumas opções para que os usuários obtenham acesso novamente:
- A maneira mais fácil é fornecer as chaves de recuperação. Existem várias maneiras de salvar uma senha de recuperação do BitLocker. Algumas organizações permitem manter uma versão impressa em papel. Ou armazenar em sua conta da Microsoft online, um arquivo de documento no mesmo PC ou um pen drive. Se você renderizar a chave de 48 dígitos e digitá-la, o problema será resolvido.
- Um agente de recuperação de dados (DRA) pode usar suas credenciais para desbloquear a unidade. Se a unidade for uma unidade do sistema operacional, ela deverá ser montada como uma unidade de dados em outro computador para que o agente de recuperação de dados a desbloqueie.
O que causa as mensagens da chave de recuperação do Bitlocker?
Várias situações podem fazer com que o modo de recuperação do BitLocker seja acionado; vamos analisá-los da seguinte forma:
1. Falha ao autenticar
- Quando você esquece seu PIN, o que pode forçá-lo a inserir o PIN incorreto muitas vezes, isso pode levar à ativação de uma proteção do TPM.
- Isso também pode acontecer quando sua palavra-chave tem um formato diferente, o botão Caps está ativado ou quando você está em um idioma diferente do inglês.
- Se você perder sua chave de recuperação do BitLocker em um pen drive ou impresso em papel, seus dados criptografados serão bloqueados.
2. Alterações de inicialização/BIOS:
- Atualização do BIOS.
- Quando você desliga o BIOS durante a leitura de um USB em um ambiente de pré-inicialização usando chaves baseadas em USB.
- Ao alterar a ordem de inicialização do BIOS para inicializar outra unidade antes da unidade de disco rígido.
- Ao atualizar componentes de inicialização, como atualizações de BIOS.
- Qualquer alteração ou modificação do registro de inicialização mestre (MBR) no disco.
- Alterações no gerenciador de inicialização (bootmgr) no disco.
- Falha ao inicializar a partir de uma unidade de rede antes de inicializar a partir do disco rígido.
- O uso de uma tecla de atalho do BIOS durante o processo de inicialização altera a ordem de inicialização para algo diferente do disco rígido.
3. Qualquer alteração no hardware, software e firmware:
- Pode estar relacionado à reprodução de CD/DVD ou à adição/remoção de hardware ou placas adicionais (como placas de vídeo ou de rede). Qualquer atualização de firmware também.
- Se o seu computador foi desencaixado quando o BitLocker foi ativado, encaixar/desacoplar esse PC pode causar um alarme.
- As modificações da tabela de partição NTFS incluem: criar, excluir e redimensionar qualquer uma das partições primárias.
- Alterações no TPM como desligar, desabilitar, desativar ou limpar. Atualização de firmware do TPM.
4. Outros gatilhos a serem observados
- Modificação dos registros de configuração de plataforma (PCRs) usados pelo perfil de validação TPM.
- Se você alterar o local da unidade protegida pelo BitLocker.
- Atualização da placa-mãe com um novo TPM, falha no autoteste do TPM ou ocultação do TPM do sistema operacional.
- Desativando a verificação de integridade do código ou ativando a assinatura de teste no Windows Bootmgr.
Métodos para corrigir as solicitações de chave de recuperação do Bitlocker
Solução 1: Insira a chave de recuperação correta (auto-recuperação)
- A melhor solução é encontrar a chave de recuperação para resolver o problema em questão. Por exemplo, perguntar se os usuários se lembram de salvar a chave em um pen drive ou imprimir.
- Por outro lado, uma política de auto-recuperação para qualquer organização pode ser uma boa ideia. Como pedir aos funcionários que salvem a chave em um pen drive. Além disso, devem ser orientados a não deixar o pen drive junto ao PC, principalmente quando estão longe.
- Outra política recomendada é que os usuários entrem em contato com o “Serviço de Ajuda” antes ou depois de executar a autorrecuperação para entender a causa raiz do problema.
Solução 2: Suspenda a proteção de unidades BitLocker
Se você estiver usando criptografia de unidade BitLocker em seu PC, antes de aplicar novas atualizações, alterações de hardware ou quaisquer gatilhos mencionados, suspenda a proteção das unidades BitLocker da seguinte forma:
Como suspender o BitLocker com o Painel de Controle:
Para suspender o BitLocker usando o Painel de Controle no Windows 10, siga estes passos:
- Abra o Painel de Controle. Clique em Sistema e segurança > Criptografia de unidade de disco BitLocker.

- Em seguida, escolha a opção Suspender proteção e clique em Sim para confirmar.

- Depois de concluir o processo, você desativa temporariamente a proteção do BitLocker sem descriptografar seus dados.
Depois de concluir as alterações do sistema, sempre certifique-se de retomar a criptografia para manter seus arquivos protegidos. Veja como você pode retomar a proteção do BitLocker após concluir suas alterações:
- Abra o Painel de Controle.
- Selecione Sistema e segurança > Criptografia de unidade de disco BitLocker > Retomar proteção.
- Pressione Sim.
Como suspender o BitLocker com prompt de comando
Para desabilitar o BitLocker com prompt de comando no Windows 10 temporariamente, siga estes passos:
- Abra “Iniciar” e procure por Prompt de Comando, clique com o botão direito do mouse no resultado superior e selecione Executar como administrador.
- Digite o seguinte comando para identificar a unidade que deseja suspender e pressione Enter:
Manage-bde –Protectors –Disable C: -

- Quando terminar, seu computador ficará temporariamente sem proteção de criptografia, pronto para realizar alterações no sistema.
Veja como retomar a proteção do BitLocker após aplicar as alterações do sistema:
Abra Iniciar, procure por Prompt de Comando e selecione a opção Executar como administrador novamente.
Digite o seguinte comando para retomar o BitLocker e pressione Enter:
Manage-bde –Protectors -Enable C:
Solução 3: Desative o bloqueio automático do BitLocker
Para evitar mensagens de chave de recuperação, você pode desabilitar o bloqueio automático do BitLocker. Use os seguintes métodos:
Como ativar/desativar o desbloqueio automático do BitLocker no Gerenciador do BitLocker
- Abra o Painel de Controle e clique no ícone Criptografia de Unidade BitLocker.
- Abra a unidade de dados fixa ou removível que deseja ativar/desativar o desbloqueio automático.
- Clique em Desativar o desbloqueio automático.
Você pode ativar o desbloqueio automático do BitLocker novamente e ele retomará as funções como antes:
- Primeiro, abra “Este Computador” no Explorador de Arquivos (Win+E).
- Em seguida, toque em cima para abrir uma unidade de dados fixa ou removível bloqueada (por exemplo, uma unidade chamada "F"); você deseja ativar o desbloqueio automático.
- Digite a senha para desbloquear esta unidade.
- Marque a caixa "Desbloquear automaticamente neste PC" e clique em Desbloquear.
Dica bônus: Recuperação e backup de dados cruciais a partir de um PC com problemas de inicialização
O software profissional é a melhor maneira de recuperar seus dados preciosos se o seu PC estiver travado na tela do BIOS.
O Recoverit Data Recovery é um programa de recuperação que pode recuperar dados em muitas situações, de PCs travados, cartões SD corrompidos, unidades formatadas, discos rígidos internos danificados, etc.
Tutorial em vídeo sobre como recuperar arquivos da unidade criptografada do BitLocker
Para Windows XP/Vista/7/8/10/11
Para macOS X 10.10 - macOS 13
O Recoverit tem uma interface amigável que até mesmo os usuários iniciantes podem usar. Para saber mais sobre como recuperar dados de um PC travado na tela do BIOS, proceda da seguinte forma:
- Passo 1: Crie uma mídia inicializável
Como seu PC está travado, você precisa de outro computador. Com um CD/DVD ou USB conectado para obter acesso à sua unidade, o Recoverit pode ajudá-lo a recuperar seus dados.
Em seguida, baixe e instale o Recoverit Data Recovery. Selecione a opção "Recuperar de computador travado" na guia "Recuperação avançada" e selecione "Iniciar".

Dependendo do dispositivo que estiver usando, escolha CD/DVD ou USB e clique em "Criar". Se você escolheu um USB, será solicitado a formatá-lo. Clique em "Formatar" > "Criar".

Em seguida, o Recoverit fará o download do firmware necessário para criar a mídia inicializável. Ele formatará sua unidade antes de criar a mídia inicializável. Em seguida, ele irá notificá-lo para ejetar seu DVD/CD ou desconectar sua unidade USB.

- Passo 2: Inicialize o computador com a mídia inicializável
Vá para as configurações do BIOS do computador que está travado. Insira o DVD/CD no PC problemático ou conecte a unidade USB inicializável nele.
Reinicie o PC; Agora seu acesso está restaurado. Além disso, conecte uma unidade externa que você pode usar para armazenar os dados que você irá recuperar.

- Passo 3: Selecione o modo de recuperação
Você verá duas opções de recuperação, "Recuperação de Dados" e "Cópia do Disco Rígido. Selecione o modo de "Recuperação de dados", vá para a unidade e selecione seus arquivos armazenados. O Recoverit verificará a unidade e recuperará os dados perdidos ao iniciar a operação.
Com o Recoverit Data Recovery você pode fazer uma pré-visualização dos arquivos. Ao recuperar os dados, você pode salvá-los em sua unidade externa conectada. Em seguida, pressione "Recuperar" para finalmente ter seus arquivos de volta.

