20/04/2019 • Arquivado para: Recuperação de dados Mac • Soluções comprovadas
A Apple alega que o Mac OS está totalmente equipado para auxiliar seus usuários nas atividades diárias do PC e eles parecem ter provado isso ao longo dos anos. Como os usuários do Mac salvam muitos dados importantes, é necessário manter todas essas informações seguras. O Utilitário de Disco do Mac faz exatamente isso com a ajuda da opção “Restaurar”. Esta função basicamente ensina como clonar um disco do Mac com o Utilitário de Disco.
Neste artigo, saiba como copiar todos os dados e clonar um disco do Mac (interno/externo) com facilidade. Leia e saiba mais sobre o Utilitário de Disco do Mac, sua função “Restaurar”, como clonar e como recuperar mais facilmente um disco do Mac.
- Parte 1: por que você precisa clonar um disco do Mac?
- Parte 2: Qual é a diferença para a Time Machine? Por que usar a função “restore” do Utilitário de Disco para clonar?
- Parte 3: Como clonar um disco do Mac usando o Utilitário de Disco?
- Parte 4: Como recuperar os dados do disco do Mac?
Parte 1: por que você precisa clonar um disco do Mac?
"Qual é a necessidade de clonar um disco do Mac?" Esse pensamento deve ter passado pela sua cabeça pelo menos uma vez quando estava usando o Mac. Para ser preciso, a clonagem de discos rígidos protege dados importantes que estão sob risco de de possível destruição física, perda, etc.
Não importa se é novo ou de boa qualidade, não dá para dizer com certeza seu disco rígido durará para sempre e nunca falhará ou sofrerá de uma falha do sistema. Um disco rígido antigo ou que esteja sofrendo de erros mecânicos, de firmware ou elétricos pode destruir permanentemente seus dados, como fotos, documentos, vídeos, músicas e outros arquivos. Além disso, se documentos pessoais importantes e arquivos de negócios forem perdidos no processo, recuperá-los será quase impossível.
Portanto, para evitar essas e muitas outras situações que podem surgir devido à perda de dados, recomendamos que você saiba como clonar um disco do Mac usando o Utilitário de Disco. Sua função “Restaurar” pode manter seus dados, informações importantes e arquivos seguros, literalmente copiando-os do seu disco Mac.
Parte 2: Qual é a diferença para a Time Machine? Por que usar a função “restore” do Utilitário de Disco para clonar?
Se você está se perguntando se deve usar o Time Machine ou o Utilitário de Disco do Mac para clonar um disco do Mac, deixe-nos esclarecer isso para você. O Time Machine é um aplicativo embutido para fazer backup e fazer uma cópia atualizada dos dados que você salva no Mac. Sua característica única é que ele faz backups em tempo real para recuperar arquivos facilmente sempre que necessário. Ao configurar pela primeira vez, o Time Machine realiza um backup completo do Mac e seu conteúdo. O Time Machine mantém backups por hora, diários e mensais, todos categorizados separadamente.
Se o Time Machine pode fazer isso tudo, então por que usar o Mac Disk Utility?
Para início de conversa, o Mac Disk Utility é gratuito e também vem incorporado em todas as versões do Mac OS. Ele possui vários novos recursos, o que o torna mais adequado do que o Time Machine. A opção “Restore”, por exemplo, faz algo que chamado de cópia de bloco e torna todo o processo de clonagem mais rápido. Também é capaz de fazer um corte para pegar uma cópia exata do conteúdo do disco. Nenhum arquivo, documentos ou dado importante é deixado para trás usando o Mac Disk Utility. Funciona em blocos, não envolvendo transferência arquivo por arquivo.
Algumas alterações foram introduzidas no kit de ferramentas do Mac Disk Ultility, o que torna a clonagem e a cópia de dados do disco mais precisas.
Parte 3: Como clonar um disco do Mac usando o Disk Utility?
Está curioso para saber como clonar um disco do Mac com o Disk Utility? Siga estes passos simples e você está pronto:
- Abra o Mac Disk Utility no seu Mac a partir de Utilitários ou Aplicativos.

- Clique em “Apagar” na parte superior da interface do Utilitário de Disco.
- Agora, escolha uma mídia no painel esquerdo para torná-la sua unidade de backup.
- Na lista suspensa que tem opções de "Formatar", escolha Mac OS Extended (Journaled). Em seguida, aperte "Apagar" novamente e aguarde a remontagem do disco no Mac.
- Em seguida, na interface do Utilitário de Disco do Mac, clique em “Restaurar”.
- Agora vem a parte complicada. Selecione o disco e arraste ele até o campo "Fonte".
- Agora arraste o disco/unidade de destino até o campo "Destino".
- Clique em "Restaurar" para finalizar. O conteúdo do disco será copiado e salvo no disco de destino.
Parte 4: Como recuperar os dados do disco do Mac?
O que fazer se alguns dados forem perdidos durante a clonagem do disco do mac? Não se preocupe. A perda não é permanente e o dado pode ser recuperado com a ajuda do Recoverit para Mac. É uma ferramenta de recuperação para MacBook, iMac, Discos rígidos, USBs, Cartões de Memória, telefones, câmeras e filmadoras. Ele pode recuperar instantaneamente o conteúdo perdido do disco do Mac e fornecer soluções confiáveis de recuperação de dados. Pode recuperar documentos, imagens, vídeos, arquivos de áudio, e-mails e arquivos.
As etapas abaixo ajudarão você a usar o Recoverit para Mac para recuperar o disco:
- Baixe, instale e inicie o Recoverit, o software de recuperação de disco rígido. Selecione o cenário de "Recuperação de Arquivos Eliminados" para recuperar dados perdidos.

- Agora escolha o disco alva onde os dados foram perdidos. Então, a ferramenta de recuperação de dados irá iniciar uma varredura rápida em busca dos arquivos perdidos.

- Você também pode utilizar o modo de "Recuperação geral" para conseguir mais arquivos excluídos, embora a varredura leve mais tempo assim.
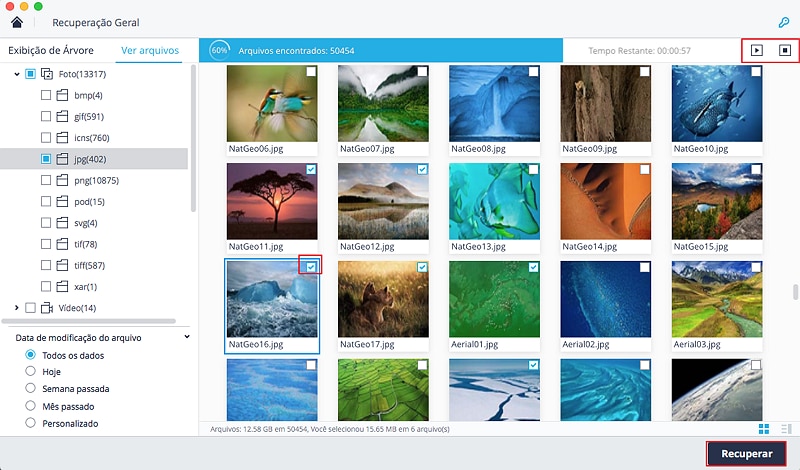
- Finalmente, você pode visualizar todos os resultados, selecionar quais deseja restaurar e clicar em "recuperar, como mostrado abaixo, para salvar os dados recuperados em outro disco/unidade para mantê-los seguros no futuro.
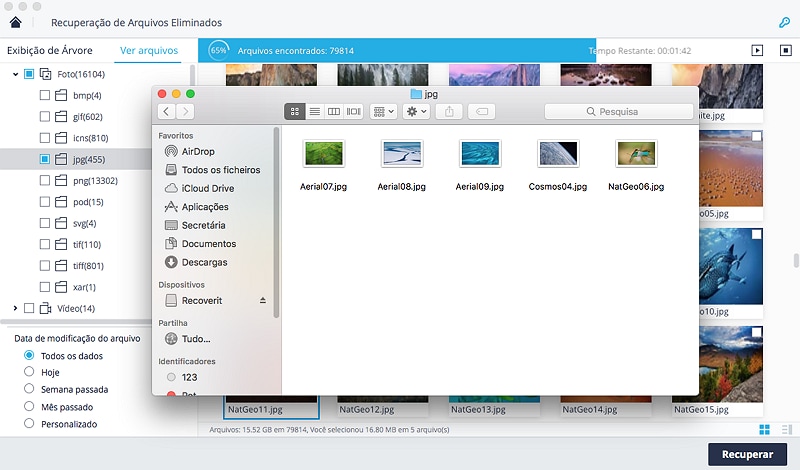
Conclusão
Resumindo, tentamos responder a uma pergunta comum em fóruns online, ou seja, como clonar um disco do Mac com o Utilitário de disco. Esperamos que você ache esta leitura útil e que possa clonar a unidade do seu Mac e manter seu conteúdo seguro.
Além disso, o kit de ferramentas de recuperação de dados de disco do Recoverit é um meio seguro, eficaz e confiável para recuperar seus documentos e arquivos perdidos. Então vá em frente e siga as instruções deste guia para clonar um disco do Mac ou recuperar dados que foram excluídos acidentalmente durante o processo.
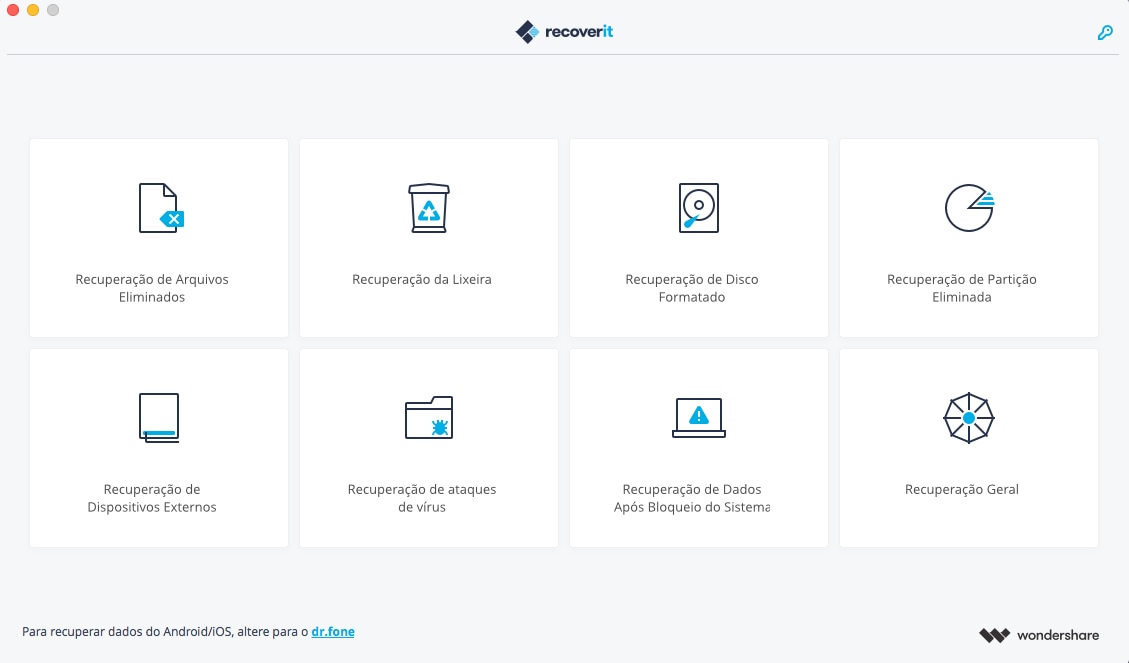
Seu software seguro e confiável de Recuperação de disco rígido de Mac
- Recupere arquivos perdidos ou apagados, fotos, áudio, música, e-mails de qualquer dispositivo de armazenamento de forma eficaz e segura.
- Suporta a recuperação de dados a partir da lixeira, disco rígido, cartão de memória, pen drive, câmera digital e filmadoras.
- Suporta a recuperação de dados após exclusão súbita, formatação, corrupção do disco rígido, ataque de vírus, e diversas falhas de sistema.
Nota: Recuperar Dados Perdidos no Mac OS X 10.13 (High Sierra)
Devido ao requisito do macOS High Sierra (macOS 10.13), os usuários de Mac não têm permissão para acessar a unidade integrada de sistema de nenhum aplicativo. Portanto, se você precisar restaurar dados perdidos do disco do sistema no macOS 10.13, primeiro "desative a Proteção de Integridade do Sistema".
Como desativar a "proteção de integridade do sistema"? Por favor, siga os passos abaixo.
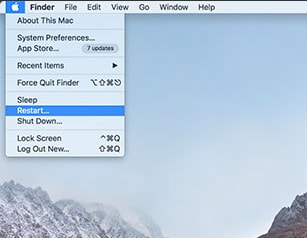
Passo 1 Reinicie o Mac e mantenha as teclas "Comando + R" pressionadas simultaneamente após ouvir o toque de inicialização. Isto iniciará o OS X no modo de recuperação.
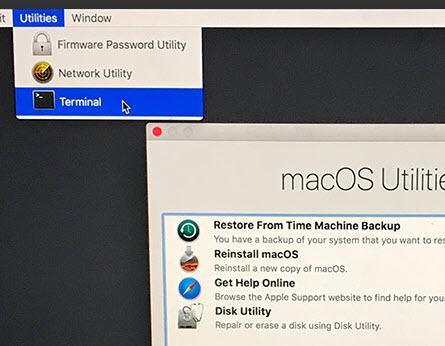
Passo 2 Quando a tela "OS X Utilities" aparecer, abra o menu "Utilities" na parte superior da tela e escolha "Terminal".
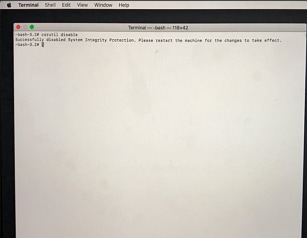
Passo 3 Na janela do "Terminal", digite "csrutil disable " e pressione " Enter". Reinicie então seu Mac.
Recuperação de Mac
- Recuperar Dados no Mac
- Recuperar Dados Grátis
- Recuperar Arquivos da Lixeira
- Recuperar Fotos Apagadas
- Recuperar Arquivos Sobrescritos
- Recuperar HD Externo no Mac
- Recuperar Arquivos de Word no Mac
- Reparar Problemas no Mac
- Deletar Dados no Mac
- Dicas em Mac








Luís Santos
chief Editor