
Reparar vídeo corrompido
Repare vídeos corrompidos, danificados e que não são reproduzidos facilmente com Repairit Online.
Continue lendo21/02/2019 • Arquivado para: Recuperação de dados Mac • Soluções comprovadas
O macOS Sierra é um sistema operativo maravilhoso - o melhor para os desktop e laptop da Apple. Se você possui um Mac, provavelmente já não pode aguardar mais até botar as mãos no Sierra - caso o seu sistema o permita. No entanto, mesmo que o seu Mac suporte o Sierra, poderão existir algumas razões que o impeçam de instalar o novo sistema operativo no seu disco rígido.
Para instalar são necessários pelo menos 8GB de armazenamento. No entanto, ainda que isso seja o valor mínimo recomendado pela Apple, provavelmente você vai necessitar um pouco mais espaço em disco. Mais que isso, se você está usando um Mac mais antigo, você poderá se deparar com alguns problemas ao executar o Sierra. Também é extremamente importante efetuar um backup antes de instalar o macOS Sierra, na verdade, um backup é imperativo antes de qualquer atualização. Para aqueles que têm muitos dados no seu Mac, esse procedimento pode demorar muito tempo.
No entanto, existe uma solução para tudo isso. Você pode simplesmente ir em frente e instalar o macOS Sierra em um disco rígido externo, e depois inicializar o Mac a partir dele!
Não há dúvidas de que você evitará muitos problemas e aborrecimentos se instalar o macOS Sierra numa unidade externa. Você pode até usar a mesma unidade externa em múltiplos computadores Mac, sem ter que efetuar a atualização para o Sierra em cada um deles. No entanto, para isso, você necessitará de uma unidade de disco externo. Sendo que a Apple apenas exige que você tenha um pouco mais do que 8GB de espaço livre, qualquer disco rígido, mesmo com 128GB apenas, irá ser suficiente. Para melhor desempenho, é recomendado utilizar um SSD.
Também será necessário baixar o macOS Sierra através da App Store. para efetuar isso, basta abrir a App Store no seu Mac, e pesquisar por macOS Sierra. Você também pode baixar o macOS Sierra por clicar diretamente no link, no seu Mac. Se o seu dispositivo for compatível, então a opção de download irá ser apresentada. Faça clique e o download será iniciado.
O tamanho do arquivo baixado é de aproximadamente 5GB, e o tempo necessário poderá variar de acordo com a sua conexão, bem como o estado dos servidores da Apple.

Assim que você tiver o disco rígido, pode seguir os passos simples, apresentados abaixo, para instalar o macOS Sierra na sua unidade externa.
Antes de instalar o macOS Sierra no disco rígido, você precisa efetuar uma limpeza. Se assegure de que não existem dados importantes nesse disco. Conecte a unidade no Mac, e no Finder selecione Aplicações.

De Aplicações, selecione Utilitários. Agora faça duplo clique no Utilitário de Discos. Selecione a unidade externa que conectou ao Mac, e clique em Apagar, no topo.

Agora renomeie para algo que você irá lembrar mais tarde, como "sierra". Selecione o formato Mac OS Extended (Journaled), e clique em Apagar. Quando o processo for concluído, clique em Finalizar. Agora está pronto para iniciar a instalação.

Assim que o disco rígido estiver formatado, você precisa transformar ele numa unidade inicializável. Antes de iniciar esse processo, você precisa de acesso Administrador ao seu Mac.
Passo 1 Vá até ao Finder, abra uma janela, e no lado esquerdo selecione Aplicações.

Passo 2 Na janela das Aplicações, clique Utilitários, e em seguida no Terminal.

Passo 3 Agora, relembre o nome que usou para formatar o disco rígido (exemplo: "sierra"). Caso lhe tenha dado um nome diferente de "sierra", tem que fazer as alterações necessárias no texto abaixo. No Terminal, digite o seguinte comando, mas se certifique de usar o nome que escolheu sempre que aqui estiver escrito Volumes/sierra .
sudo /Applications/Install\ macOS\ Sierra.app/Contents/Resources/createinstallmedia --volume /Volumes/sierra --applicationpath /Applications/Install\ macOS\ Sierra.app –nointeraction
Passo 4 Quando pressiona Enter, o sistema vai pedir a password da conta do Administrador. Ao digitar a password, nenhum texto irá aparecer na janela do Terminal. Esse processo pode demorar algum tempo, conforme as características do seu disco externo. Assim que for apresentada uma mensagem dizendo "Concluído", você pode fechar a unidade.

Assim que o procedimento anterior for concluído, a sua unidade de disco rígido externo está pronta para executar o macOS Sierra em qualquer Mac compatível. Primeiro, desligue o Mac no qual pretende executar o Sierra através da unidade externa. Depois, antes de voltar a ligar. conecte a unidade numa das ligações USB do seu Mac.
Em seguida, volte a ligar o computador, e assim que ouvir o som de inicialização, pressione a tecla Option (mantenha pressionado). Dentro de alguns segundos, será apresentada uma tela em que você deve escolher qual o disco para iniciar. Aqui você deve escolher o disco onde instalou o novo sistema, e em breve seu Mac estará executando o Sierra!
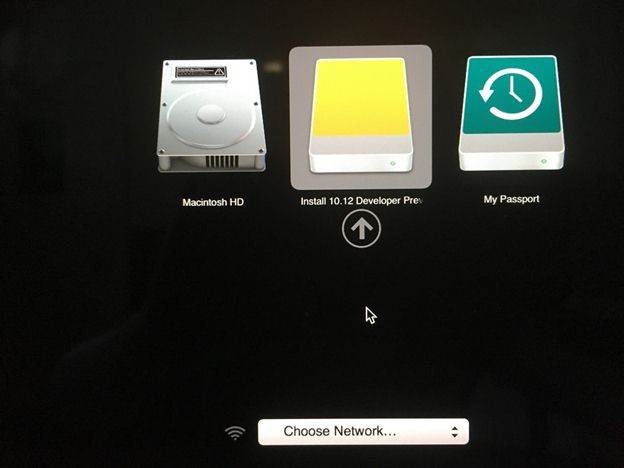
Assim, com esses passos simples, você configurou o macOS Sierra para ser executado a partir de uma unidade de disco rígido externo. Não precisa se preocupar com quanto espaço livre existe no seu Mac, ou algo parecido. Seguindo esse método, você pode executar o macOS Sierra em qualquer computador compatível sem que baixar e instalar em cada um deles. Além disso, sendo que não são necessários backups do disco interno do Mac, esse processo envolve menos riscos, preocupações e problemas.
Quaisquer alterações ou arquivos podem ser salvos também no seu Mac, então não tem de se preocupar onde estão os seus dados. Essa é uma forma eficaz para ter o mesmo sistema operativo, quer no seu computador de trabalho, quer no pessoal. Também, agora não precisa se preocupar em libertar espaço no disco do seu Mac ou ter que baixar separadamente o novo sistema para cada um deles - apenas configure seu disco externo inicializável e tudo o resto está controlado!

Devido aos requerimentos do macOS High Sierra, os usuários não podem acessar o disco rígido do sistema através de nenhum aplicativo. Sendo assim, se você precisar recuperar dados, por favor, desabilite primeiro a opção "Proteção da Integridade do Sistema".
Como desabilitar a "Proteção da Integridade do Sistema"? Siga as etapas abaixo.
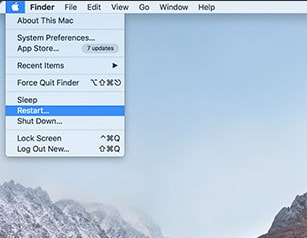
Etapa 1Reinicie o Mac e mantenha pressionadas as teclas "Command + R" simultaneamente, após ouvir o sinal de inicialização. O sistema vai entrar no Modo de Recuperação.
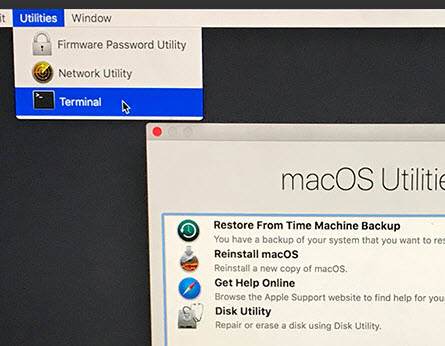
Etapa 2Quando a tela "Utilitários do OS X " for apresentada, clique no menu "Utilitários" ao topo, e escolha “Terminal".
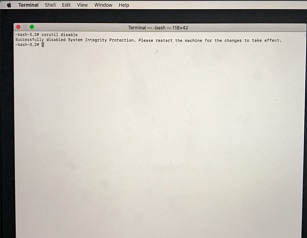
Etapa 3Na janela do "Terminal", digite "csrutil disable" e pressione "Enter". Em seguida reinicie seu Mac.
Luís Santos
chief Editor