
Reparar vídeo corrompido
Repare vídeos corrompidos, danificados e que não são reproduzidos facilmente com Repairit Online.
Continue lendo20/04/2019 • Arquivado para: Recuperação de dados Mac • Soluções comprovadas
Se você é um usuário da Apple, provavelmente sabe que, ao instalar o OS X (Lion ou superior), ele criará automaticamente um volume de recuperação oculto em sua unidade de inicialização. Assim, quando você tiver uma emergência, poderá recuperar o dispositivo facilmente com o "Utilitário de Disco" para reparar um disco rígido danificado, localizar informações sobre o problema do dispositivo online, restaurar o dispositivo às configurações anteriores ou reinstalar o OS X. Para melhorar ainda mais a sua experiência como usuário, a Apple permite que você tenha uma cópia física da unidade de recuperação do OS X em um dispositivo usb criada com o assistente de disco.
É uma ótima opção para ter, porque se seu disco for muito danificado, existe a possibilidade de não ser capaz de usar o volume de recuperação e você não necessariamente tem conexão com a Internet o tempo todo. Portanto, ter uma cópia física seria como um seguro para seus dispositivos. Leia no nosso guia o passo-a-passo para ajudá-lo a criar uma unidade USB de Recuperação do OS X com o assistente de disco em um dispositivo USB.
Para criar uma unidade USB de recuperação do OS X, você precisará de algumas coisas:
Se você não tiver um volume de recuperação em funcionamento no seu dispositivo, não poderá seguir essas instruções. E lembre-se de que essas instruções não funcionarão se você tiver um modelo de dispositivo mais antigo do que o que está sendo executado em um sistema operacional.
Quando você clona o volume de recuperação em qualquer partição listada no "Utilitário de Disco", todos os dados no volume de destino serão excluídos. Portanto, é uma boa ideia preparar a unidade USB antes de criar a unidade de Recuperação do OS X com o assistente de disco, especialmente se houver uma grande quantidade de espaço de armazenamento na unidade USB. Crie partições no novo destino para que você possa ter uma seção dedicada para o volume de recuperação.
Uma vez que você tenha preparado o novo destino, se necessário, siga estas etapas para obter o caminho de possuir um disco físico de Recuperação do OS X criado com o assistente de disco.
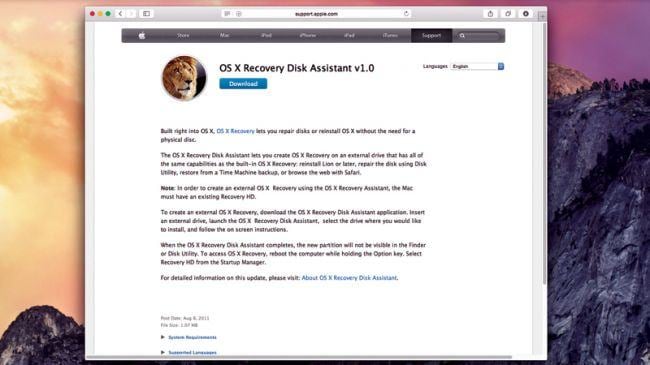
Vá para Aplicativos > Utilitários para ver se o "assitente de recuperação de disco" não está disponível na pasta. Se não estiver, baixe no site de suporte da Apple. Aguarde o download ser concluído e clique duas vezes no arquivo "RecoveryDiskAssistant.dmg" na pasta "Downloads". Ele criará um arquivo chamado "assistente de recuperação de disco.app" na pasta "Aplicativos".
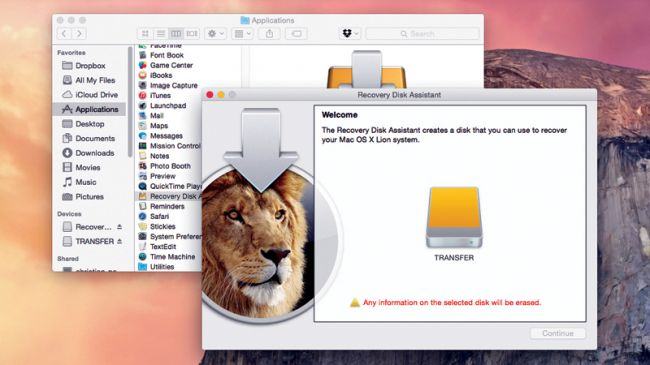
Conecte uma unidade USB ao seu dispositivo e inicie o "assistente de recuperação de disco". Você precisará concordar com os termos e condições e esperar até que o assistente detecte os discos externos. Selecione o novo disco de recuperação, ou seja, o dispositivo USB que você conectou ao seu computador e clique no botão "Continuar".
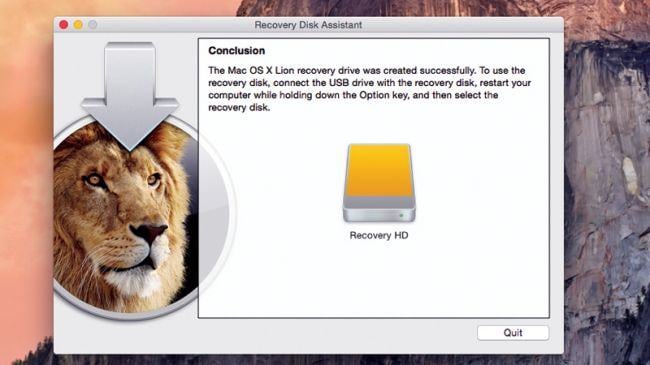
Não deve demorar muito para o sistema criar um clone do volume de recuperação original. Ele irá avisá-lo quando estiver pronto para que você possa clicar no botão "Sair" e ejetar a unidade USB. Certifique-se de manter a unidade USB em algum lugar seguro e de fácil acesso.
Desde a introdução do OS X Lion, a Apple acabou com os discos de recuperação. Mas sabemos que, embora isso seja muito conveniente para muitos, ter um disco de recuperação real pode ser benéfico às vezes. Esta é a solução mais simples e rápida, disponível a qualquer momento, em qualquer lugar.

Devido ao requisito do macOS High Sierra (macOS 10.13), os usuários de Mac não têm permissão para acessar a unidade integrada de sistema de nenhum aplicativo. Portanto, se você precisar restaurar dados perdidos do disco do sistema no macOS 10.13, primeiro "desative a Proteção de Integridade do Sistema".
Como desativar a "proteção de integridade do sistema"? Por favor, siga os passos abaixo.
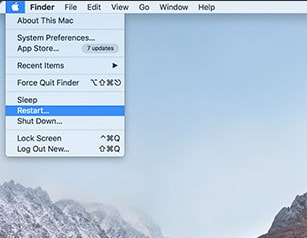
Passo 1 Reinicie o Mac e mantenha as teclas "Comando + R" pressionadas simultaneamente após ouvir o toque de inicialização. Isto iniciará o OS X no modo de recuperação.
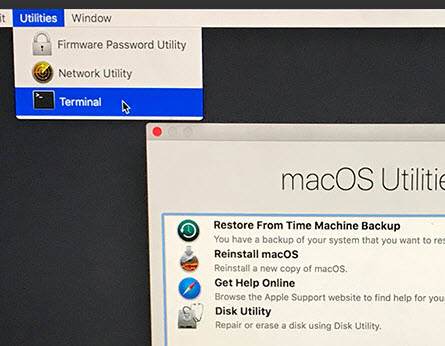
Passo 2 Quando a tela "OS X Utilities" aparecer, abra o menu "Utilities" na parte superior da tela e escolha "Terminal".
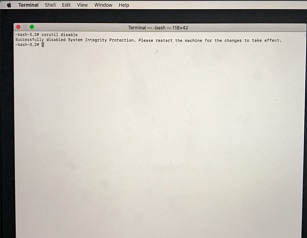
Passo 3 Na janela do "Terminal", digite "csrutil disable " e pressione " Enter". Reinicie então seu Mac.
Luís Santos
chief Editor