
Reparo de fotos com IA
Repare suas fotos, melhore a qualidade e restaure momentos preciosos com uma solução baseada em IA.
20/04/2019 • Arquivado para: Recuperação de dados Mac • Soluções comprovadas
O Mac OS X Utilities (Recovery HD) é uma partição do disco rígido no Mac, e pode ser acessada ao reiniciar o Mac e pressionar nas teclas Command+R. O Mac OS X Lion e superior têm o recurso próprio que pode usar para reinstalar o sistema operativo, reparar o disco rígido ou restaurar mac os a partir de um backup. Para entrar no modo de restauração, pressione nas teclas Command+R enquanto o sistema reinicia, e mantenha as teclas pressionadas até surgir o logo da Apple. O modo de restauração de sistema apresenta um ambiente de trabalho com a barra de menu do OS X e a janela de utilitários do Mac OS com as opções mencionadas em cima. Depois você escolher a sua opção desejada na janela ou no menu de utilitários de acordo com suas necessidades.
Tal como foi mencionado anteriormente, o Mac OS X Utilities contém ferramentas essenciais de diagnóstico e resolução de problemas que ajudam os usuários a reparar os problemas do Mac caso aconteça algo errado. O Mac OS X Utilities contém os seguintes recursos:
A Máquina do Tempo é um recurso de backup único no OS X. A Máquina do Tempo mantém um registro do funcionamento do Mac num dia em particular, e usa essa informação para restaurar o Mac para qualquer dia desejado no passado. A Máquina do Tempo mantém uma cópia de segurança de um dia, semana e até um mês, mas quando o disco de backup fica cheio, a cópia de segurança mais antiga será limpa para liberar mais espaço para novas cópias de segurança.
O utilitário do disco é uma das principais opções disponíveis no modo de recuperação. Este recurso pode ser usado para reparar o disco rígido do seu Mac ao selecionar a opção "Reparar Disco". O Mac OS X Utilities também,lhe permite procurar por soluções de resoluções de problemas na Internet, além de remover e restaurar os conteúdos do disco rígido de uma cópia de segurança da Máquina do Tempo.
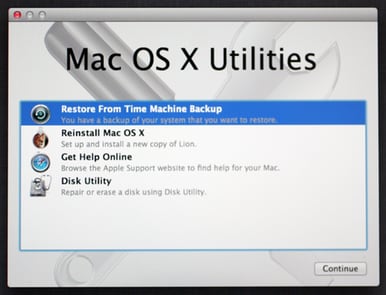
Este é igualmente um recurso fantástico oferecido pelo Mac OS X Utilities. Com este recurso você pode baixar a sua versão desejada do OS X na Internet sem ser necessário um disco ótico. Mas obviamente para este método funcionar, você deve estar conectado à Internet.
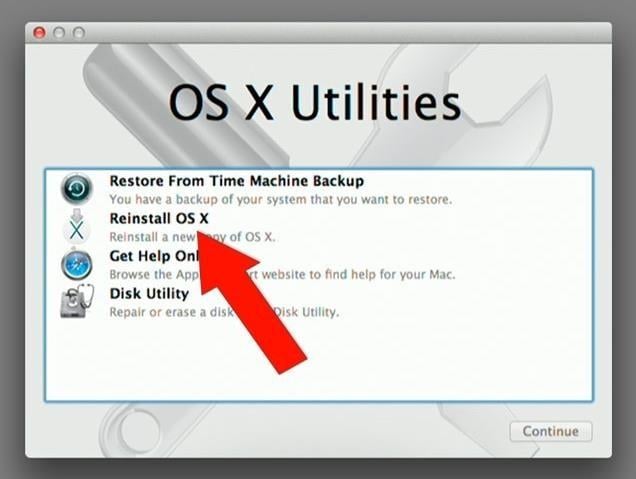
Para restaurar o Mac com o Mac OS X Utilities (Recovery HD), siga estes passos:
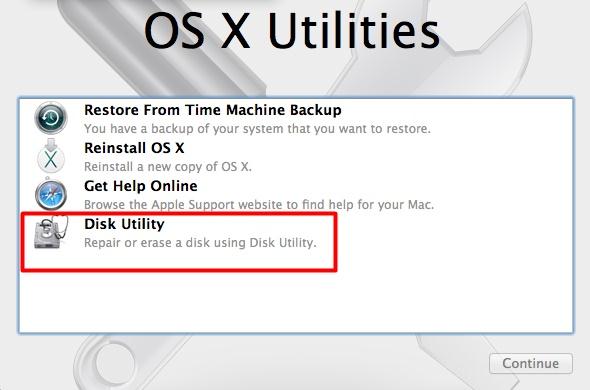
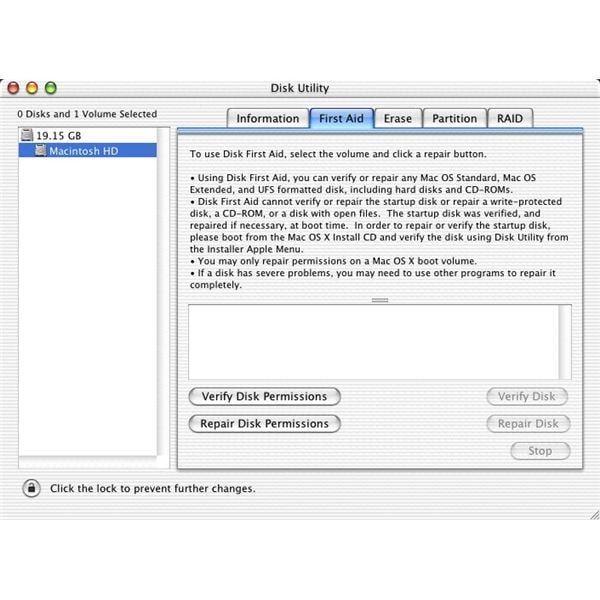
A função do Mac OS X Utilities (Recovery HD) é ajudar os usuários a resolver o máximo de problemas e restaurar Mac OS X. Mas e se não conseguir encontrar o Mac OS X Utilities (Recovery HD) ou se este recurso estiver com problemas? Bem, a primeira coisa a fazer é não entrar em pânico. Vamos ver neste artigo os problemas mais comuns do Mac OS X Utilities (Recovery HD) e como resolver esses problemas com as seguintes soluções apresentadas.
Por vezes o O Mac OS X Utilities (Recovery HD) fica bloqueado, com a indicação da respetiva mensagem "Disco Rígido Bloqueado". Para resolver este problema, basta abrir o utilitario de disco mac, clicar no disco rígido seguido de "Ativar Registro" para desbloquear o disco.
O Mac OS X Utilities (Recovery HD) não aparece se você formatar todo o disco rígido. Para reviver este disco de recuperação, deve possuir uma cópia de segurança na Máquina do Tempo do seu disco rígido antes da formatação. Restaurar o SO a partir desse backup irá reviver o SO, enquanto que para restaurar o Mac OS X Utilities (Recovery HD) terá que executar uma instalação básica do seu SO a partir da Internet ou de um disco de instalação. Com esta opção irá aparecer o Mac OS X Utilities (Recovery HD) no seu Mac.
Aqui recomendamos este software de recuperação de dados do Mac que você pode usar caso não tenha feito backup os dados do disco rígidos antes de restaurar o Mac OS X. O Wondershare Recoverit para Mac oferece 8 modos para você recuperar arquivos perdidos ou eliminados do Mac de forma rápida e segura, até os dados deletados acidentalmente da lixeira do Mac. Permite recuperar dados perdidos, eliminados e formatados do disco rígido e também de drives USB, discos rígidos externos e outros dispositivos de armazenamento.
Luís Santos
chief Editor