12/12/2022 • Arquivado para: Recuperação de dados Mac • Soluções comprovadas
Você, como qualquer outra pessoa, desfruta de privacidade em sua vida, não é mesmo? Seu Mac também merece esse mesmo tipo de privacidade, e por uma série de razões.
Você conduz alguns de seus assuntos mais pessoais e íntimos on-line e a natureza das informações é, na maioria das vezes, delicada. E como seu navegador armazena em cache cada site que você visita, as informações sobre seu histórico de navegação são salvas e reportadas de volta aos sites. Tudo isso gera uma quebra de privacidade.
Seja qual for o motivo, você será orientado sobre o que precisa fazer para apagar qualquer vestígio que deixar nos navegadores de seu Mac. Tudo pronto? Ótimo.

Parte 1 Por que você deve remover o histórico no Mac?
Isto é mais uma questão de escolha pessoal do que qualquer outra coisa. Não há nenhuma regra rígida e rápida que diga que você deve apagar o histórico do seu navegador Mac após um determinado período de tempo ou por uma razão particular.
Se você tiver vontade, você pode deixar o histórico do seu navegador Mac como ele é, mas você teria que se contentar com pouca privacidade e metadados ( pense em cache) que irão gradualmente ocupar o armazenamento de seu disco.
Mas se você sente a necessidade de limpar a história de seu Mac, deve ser por uma ou todas essas razões.
- Privacidade- Isto é importante, especialmente se você deu a várias pessoas acesso ao seu Mac. E se você estiver em algum lugar público, as pessoas ao seu redor podem estar espreitando por cima dos ombros para ver o que você está fazendo on-line.
- Confidencialidade empresarial- Muito pode estar em jogo quando se trata do seu negócio. O dinheiro e o tempo estão envolvidos, portanto, é claro, que você gostaria de manter um certo nível de discrição.
- Eficiência- Sim, isto também é muito importante Se o cache do navegador do seu Mac (informações em sites freqüentemente visitados, arquivos baixados, etc.) não for liberado regularmente, isso diminui o desempenho do navegador.
Parte 2. Como limpar o histórico no Mac Safari
O navegador padrão nos dispositivos da Apple é o Safari, portanto você pode esperar que ele seja perfeitamente otimizado no seu Mac. Mas ainda é suscetível de ser inchado por cache acumulado e restos do que restam após cada sessão de navegação que você faz.
Você tem que limpar regularmente o Safari para aproveitá-lo ao máximo. Mas antes de navegar manualmente até o seu Safari para fazer isso, experimente primeiro este software: CleanMyMac X.
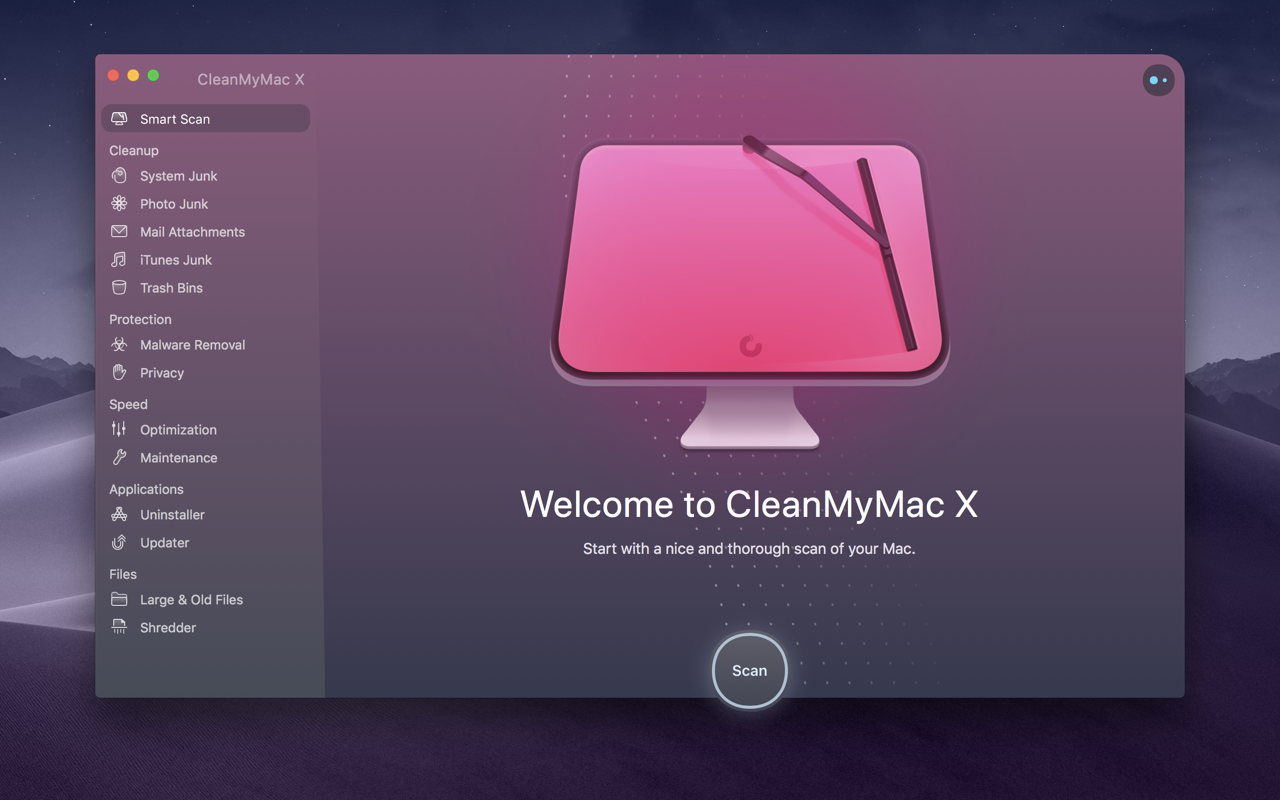
É gratuito, é mais rápido e eficiente na sua capacidade de se livrar do lixo do que limpar manualmente o seu navegador. E é compatível com todos os navegadores instalados no seu Mac para que você possa limpar suas histórias em um só lugar. Sua característica de limpeza não se limita apenas aos navegadores Você também tem estes:
- Sistema de lixo
- Anexo de correio
- Lixo fotográfico
- Lixeiras
- Lixo do iTunes
Como parte de suas muitas características,CleanMyMac Xpode até mesmo procurar malware em seu Mac. Em resumo, ele pode melhorar o desempenho do seu Mac com apenas alguns cliques.
- Iniciar o CleanMyMac X e ir para o "Módulo de privacidade".
- Você verá todos os seus navegadores. Selecione um ou todos eles.
- Selecione os itens específicos que você deseja limpar.
- Clique em "Remover" para limpar e otimizar o seu navegador.
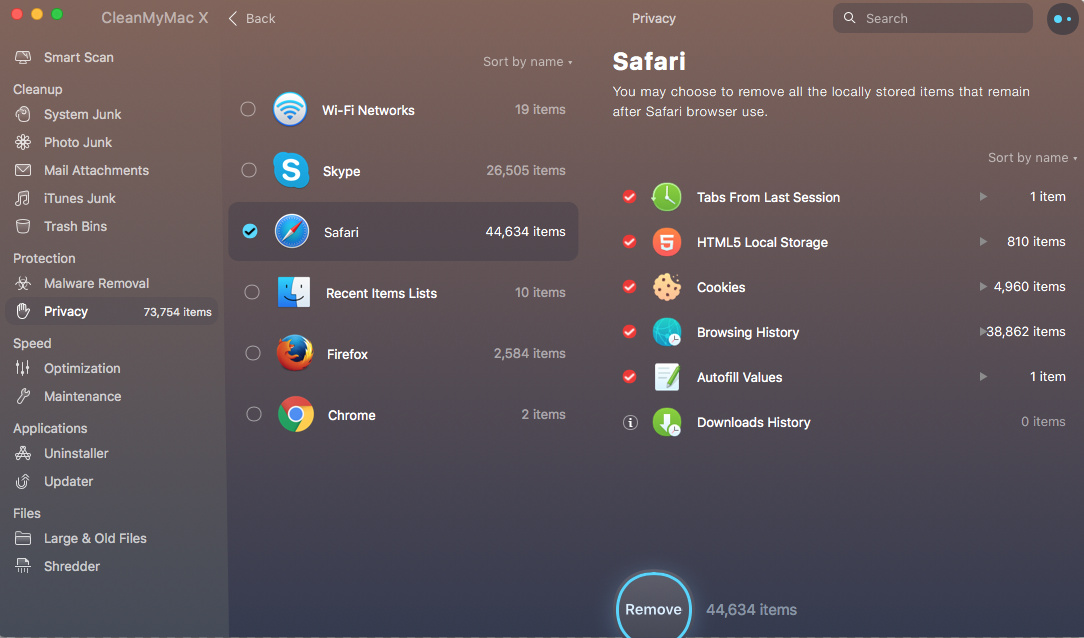
Além dos aplicativos de terceiros, há dois métodos que você pode usar para limpar o histórico do seu Safari.
Método 1:
- Inicie o navegador Safari.
- Clique na guia " Histórico ", localizada no menu superior.
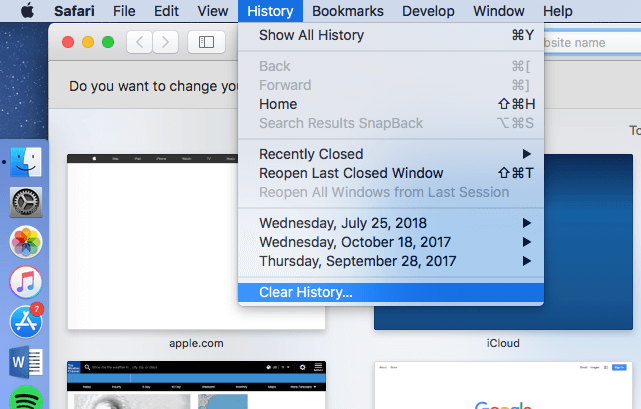
- Clique em "Limpar histórico". Uma janela irá aparecer, mostrando opções sobre quanta história você gostaria de se livrar, ou seja, quanto tempo atrás você quer que a história seja apagada. As opções são:
- A Última Hora
- Hoje
- Hoje e Ontem
- Todo o histórico
- Reinicie-o
- Selecione o intervalo de tempo preferido e clique em "Limpar histórico".
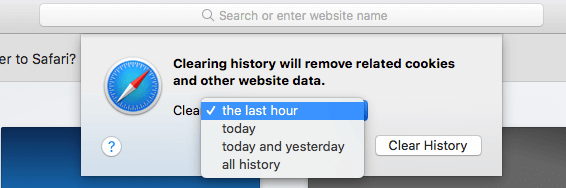
- Escolha "todo o histórico" porque você quer limpar o navegador de todas as informações contidas nele.
- Clique em "Limpar histórico".
Método 2:
- Inicie seu navegador Safari.
- Clique na guia " Histórico ", localizada no menu superior.
- Você verá uma lista com as entradas. Destaque e selecione quantos deles quiser.
- Inicie o navegador Safari.
- Pressione a tecla "Delete" e diga adeus a sua história.
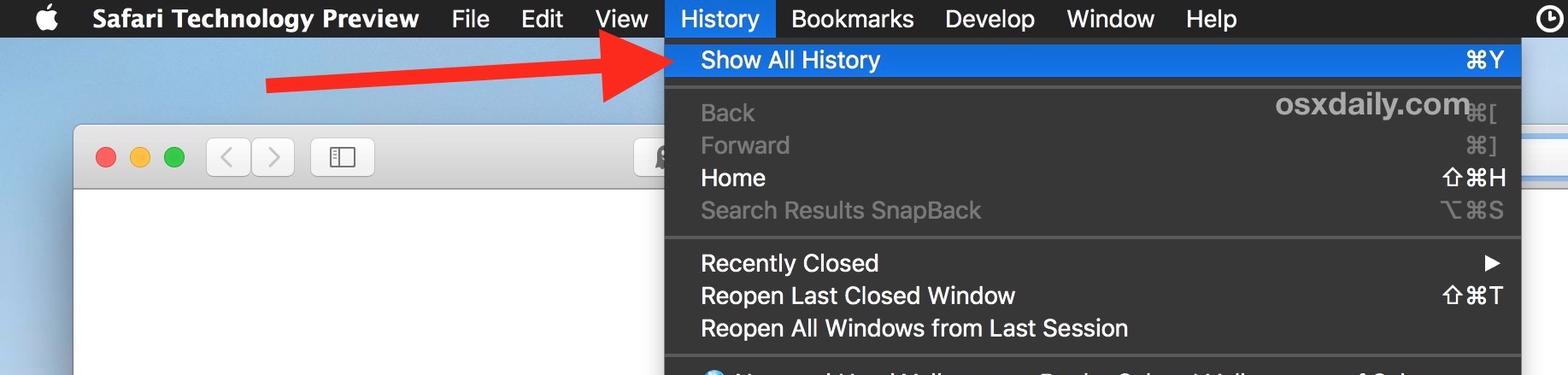
Parte 3 Como remover o histórico no Mac Chrome
O Google Chrome é um ótimo navegador, mas ainda armazena cache e histórico como qualquer outro navegador. Ele se lembra de cada site que você visita. A única exceção é se você decidir navegar através da Navegação Privada ou "Modo Incógnito". Mas se você renunciar a isso e navegar como normalmente faria, o que quer que você faça é salvo e vinculado à sua conta.
Há duas formas principais de limpar os dados web e o cache do navegador do Google Chrome: Através do seu recurso embutido e manualmente, através do sistema de arquivos no seu Mac.
É aconselhável seguir o primeiro método porque o segundo seria mais adequado para os usuários avançados do Mac.
Método 1:
- Iniciar o Google Chrome.
- Selecione "Limpar Dados de Navegação" no menu suspenso.
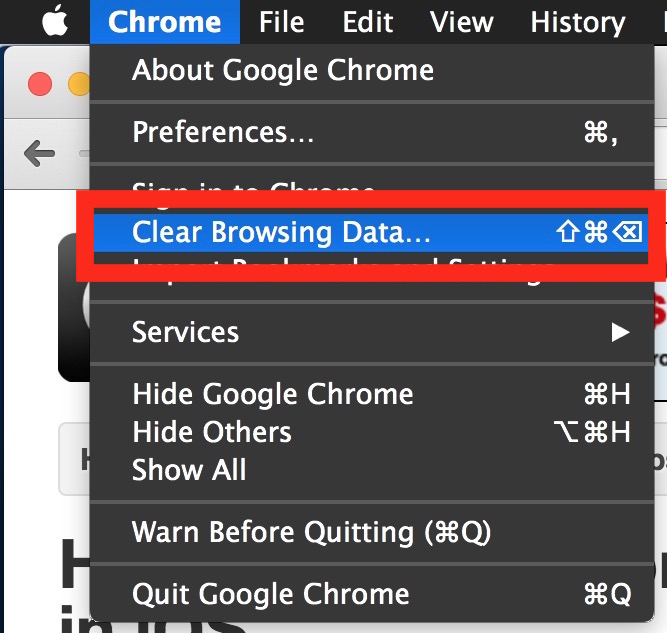
- Você verá uma lista onde poderá selecionar os dados da web e os caches a serem apagados (histórico de navegação, histórico de download, senhas, etc.)
- Selecione o período de tempo que você deseja excluir (é melhor selecionar "o início do tempo", pois isso elimina todos os dados de todos os períodos de tempo de uso do navegador).
- Clique em "Limpar dados de navegação" novamente e todo o cache, os dados da web e histórico serão esvaziados.
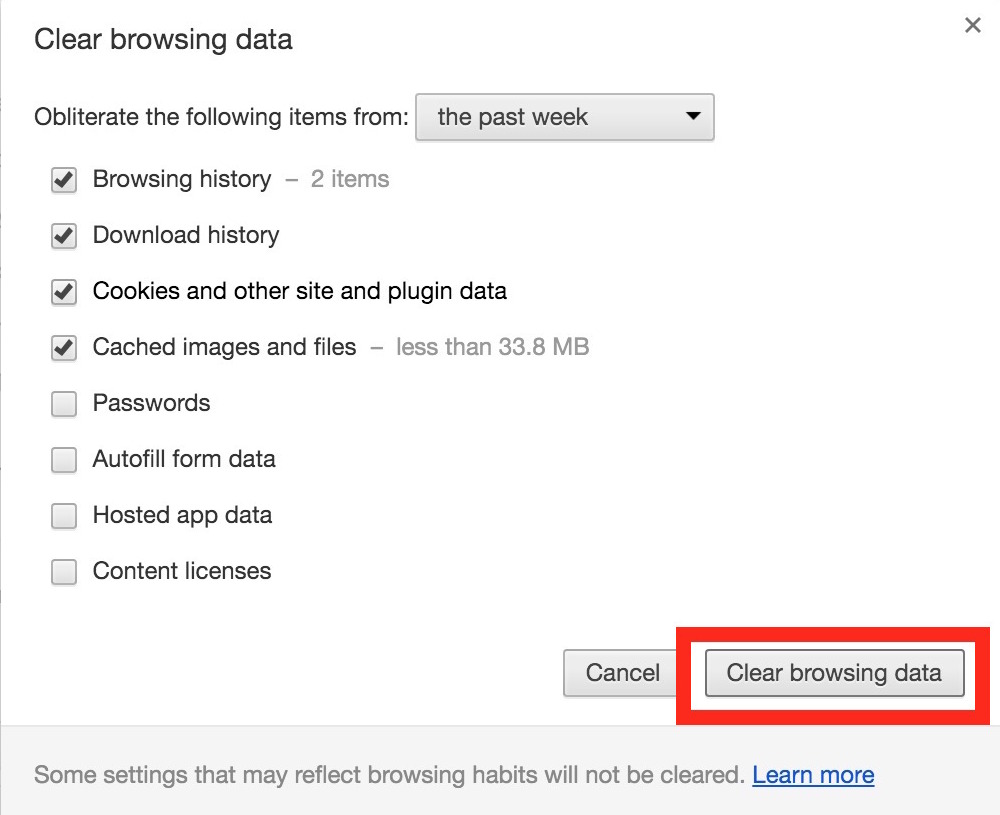
Método 2:
Os arquivos do cache no Google Chrome se amontoam em dois locais principais na pasta de usuário de seu MacOS.
- Abra o “Localizador”.
- Clique em "Tenho pasta".
- Para navegar até a pasta onde se encontra o cache principal do Chrome, digite isto: ~/Library/Caches/Google/Chrome/
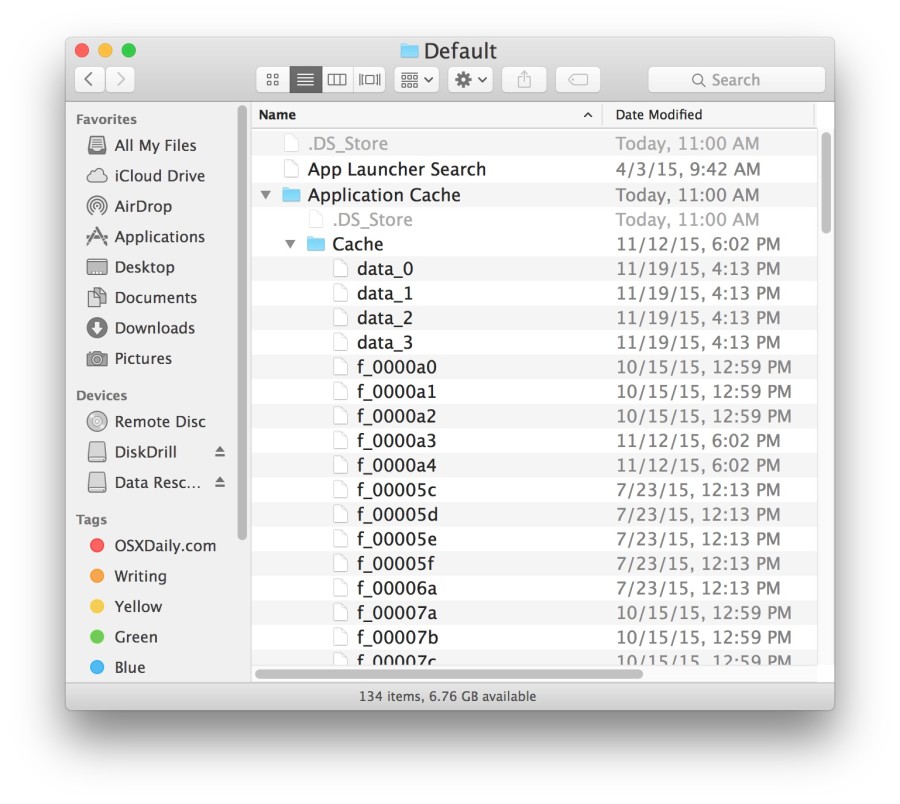
- Para navegar até a pasta onde está a maior parte do cache adicional do Chrome, digite isto: ~/Library/Application Support/Google/Chrome/Default/Application Cache/
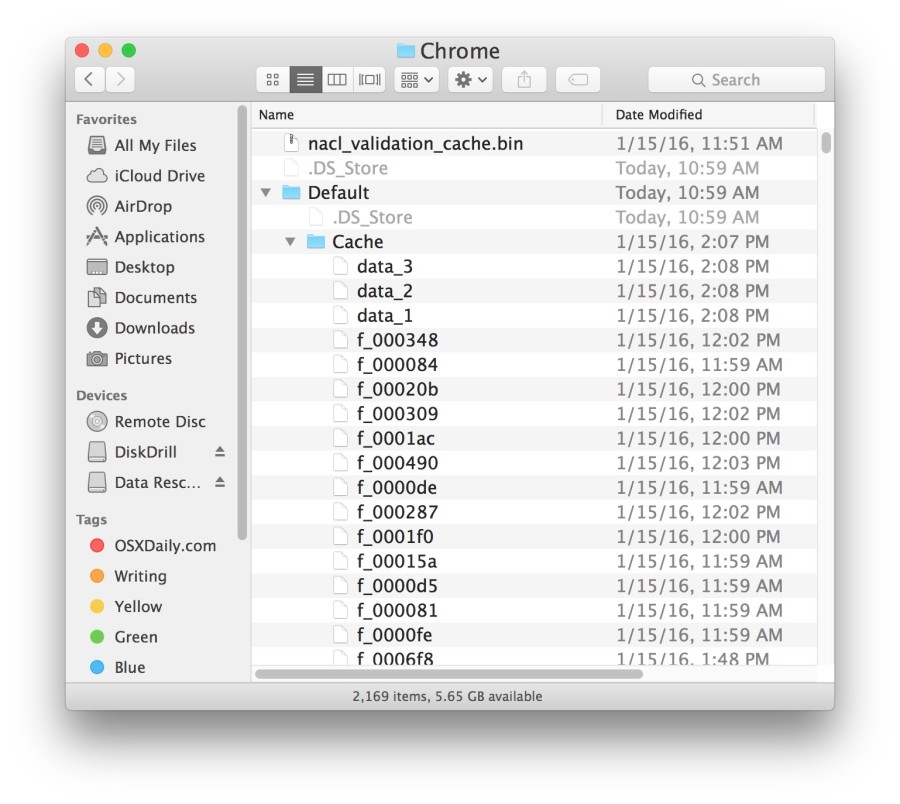
- Escolha os arquivos nestas pastas e exclua todos eles.
Parte 4 Como remover o histórico no Mac Firefox
Por último, mas não menos importante, temos o Mozilla Firefox. É outro grande navegador que funciona muito bem com o Mac. Você pode até mesmo achar que ele acaba sendo o seu navegador de escolha. Veja aqui como mantê-lo limpo e otimizado.
Método 1:
- Abra o Firefox.
- Selecione "Histórico" localizado na barra do menu acima na sua tela.
- Clique em "Limpar histórico recente".
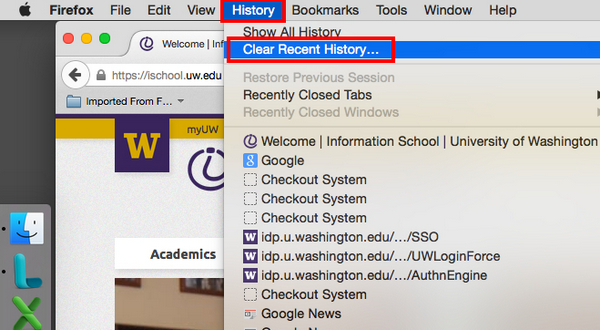
- Selecione um intervalo de tempo e os itens que você deseja limpar.
- Clique em "Limpar agora". Todo o histórico e os dados serão apagados.
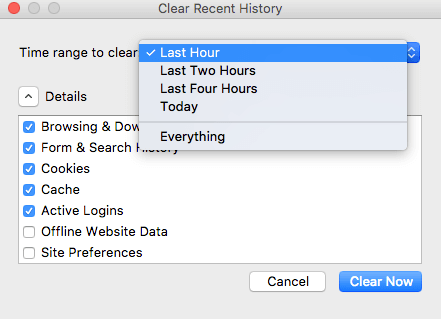
Método 2:
- Iniciar o Firefox.
- Selecione "Histórico", novamente.
- Escolha "Mostrar toda a história" desta vez. Ele estará na barra de menu na parte superior da tela.
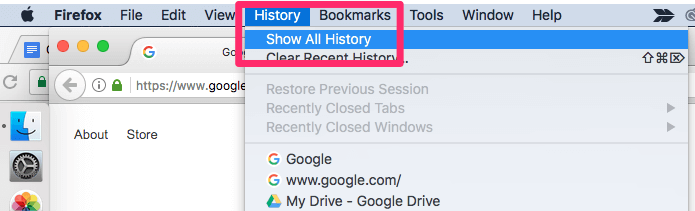
- Escolha as entradas que você deseja que desapareçam do seu navegador. Uma maneira alternativa de fazer isso é usar o "Comando" e o "Selecionar" em seu teclado para destacar e selecionar quantas entradas você quer.
- Clique com o botão direito do mouse após selecionar as entradas, depois selecione "Esqueça este site". Ou, ao invés disso, você pode, simplesmente, pressionar a tecla "Delete".
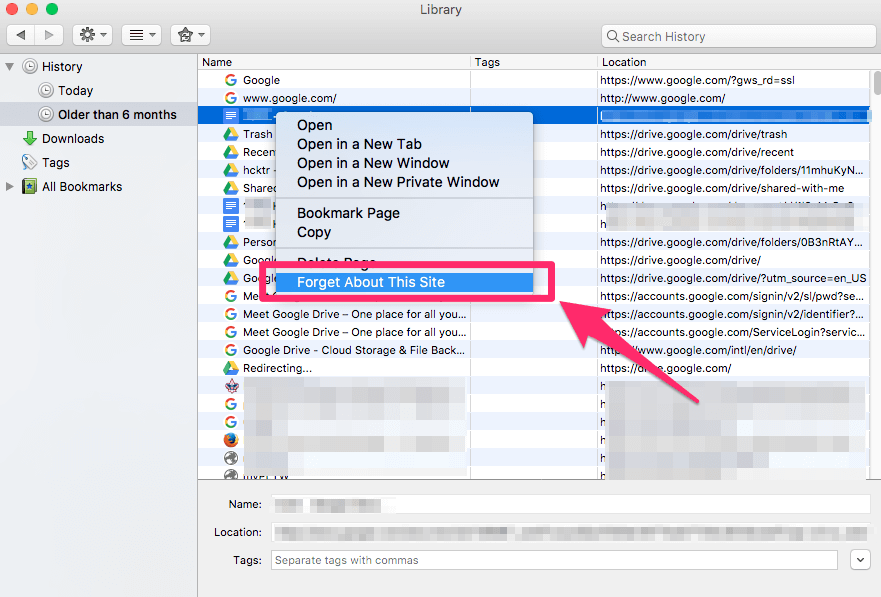
Método 3:
Este método é altamente recomendado porque sempre que você fecha o navegador, o histórico do navegador é excluído. É conveniente porque mesmo que você se esqueça de apagar o histórico, o seu navegador o fará por você. Configure-o assim:
- Abra seu Mac Firefox e clique no botão "Menu", também conhecido como o botão "Hamburger".
- Selecione "Opções".
- Clique no painel "Privacidade e Segurança".
- Mova o seu cursor para a seção "Histórico".
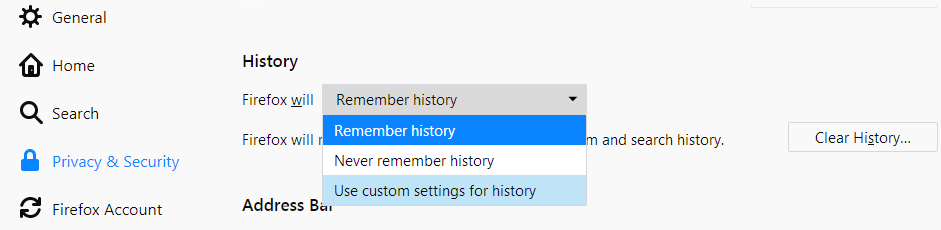
- Você verá um menu suspenso bem ao lado de "Firefox irá". Selecione "Usar configurações personalizadas para o histórico".
- Assinale a opção para "Limpar o histórico quando o Firefox fecha".
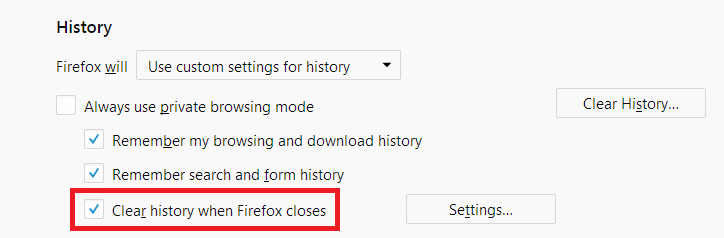
- Para escolher os tipos de histórico que você deseja limpar, clique em "Configurações".
- Agora você estará na janela "Configurações para o histórico de limpeza". Marque todos os itens que você deseja apagar, automaticamente, cada vez que fechar o Firefox.
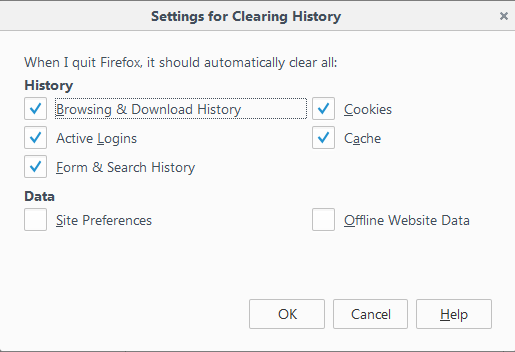
- Clique em "OK" para fechar a janela.
- Feche a página "Sobre: preferências" e todas as alterações que você fez serão salvas por padrão.
Parte 5. Como recuperar o histórico apagado no Mac
Aqui está uma ironia do destino: e se você apagar seu histórico de navegação, de repente percebe que há informações vitais nele, e agora você quer esse histórico de volta? Você, provavelmente, sabe que é possível recuperar dados perdidos, mas será que o mesmo princípio pode ser aplicado ao histórico de navegação?
Sim. Recuperar o histórico de navegação apagado é notícia antiga paraRecoverit Mac Data Recovery Recuperar dados perdidos, arquivos excluídos, recuperação de unidades formatadas e com falhas; tudo isso foi aperfeiçoado por este software sofisticado. Quer seu histórico de navegação de volta? Continue e inicie o software, então.
Passo 1: Selecione um local
Abra o Recoverit e escolha a unidade a ser escaneada. Este pode ser o disco C, D, E, F ou G. O drive deve estar onde estavam seus dados perdidos. Clique no botão "Iniciar".

Etapa 2: Verificar a localização
A varredura começará. Após a conclusão, você poderá ver uma prévia dos arquivos. Antes disso e enquanto a varredura ainda estiver em funcionamento, você pode até mesmo selecionar e desmarcar filtros para ajudar a otimizar sua busca. Por exemplo, você pode restringir ou expandir sua busca usando o " Caminho do arquivo" ou o " Tipo de arquivo". Há também uma característica muito conveniente de pausar ou interromper os valores da varredura antes da sua conclusão.

Etapa 3: Pré-visualização e recuperação
Você verá uma prévia de numerosos arquivos que podem ser recuperados. Escolha os arquivos que você deseja recuperar. Clique no botão "Recuperar". Seus arquivos serão trazidos de volta para você da mesma forma que você os deixou. Eles podem ser vídeos, documentos, etc. Mas uma palavra de cautela: não salve os arquivos no disco de onde foram inicialmente perdidos. Se, por qualquer motivo, você não conseguir visualizar os arquivos, há ainda mais soluções que podemos lhe dar para seguir e corrigir esse problema. Portanto, sim, usar o Recoverit é tão fácil e simples quanto isso: Selecione uma unidade, faça um scan, visualize os seus arquivos e os recupere. Isso é tudo.

Independentemente de qual navegador é o seu favorito, lembre-se de que todos têm a mesma função e armazenam o histórico do seu navegador.
A melhor maneira de ter certeza da privacidade do navegador é estar atento ao seu ambiente quando estiver navegando na rede e limpar o histórico no seu Mac cada vez que terminar uma sessão on-line.
Se, por outro lado, o histórico que você limpou contém dados importantes, ainda não há necessidade de se preocupar porque você já tem a ferramenta pararecuperar o histórico de navegação apagado Apenas certifique-se de que oRecoveritpermanece instalado no seu sistema. Nunca se sabe quando isso pode vir a ser útil.
Recuperação de Mac
- Recuperar Dados no Mac
- Recuperar Dados Grátis
- Recuperar Arquivos da Lixeira
- Recuperar Fotos Apagadas
- Recuperar Arquivos Sobrescritos
- Recuperar HD Externo no Mac
- Recuperar Arquivos de Word no Mac
- Reparar Problemas no Mac
- Deletar Dados no Mac
- Dicas em Mac








Luís Santos
chief Editor