15/04/2021 • Arquivado para: Recuperação de dados Mac • Soluções comprovadas
O Google Chrome é um dos melhores e mais conhecidos navegadores da web para computador na Internet. A maioria dos usuários de dispositivos Windows, Mac, Android e iOS usam o Google Chrome há muito tempo por causa de sua segurança, bom desempenho e estabilidade. Se você é um usuário Mac e não sabe como baixar, instalar ou atualizar o Chrome no Mac, então você veio ao lugar certo para obter ajuda.
Você obterá todas as informações necessárias para ajudá-lo a obter o Google Chrome para Mac. É realmente fácil baixar o Chrome para Mac, então tudo que você precisa fazer é seguir as diretrizes a partir daqui e instalar o Google Chrome no Mac. Suponha que você tenha excluído acidentalmente o histórico de navegação do Google Chrome no Mac, você também aprenderá como recuperar o histórico do Google Chrome no Mac a partir daqui. Portanto, continue lendo até o fim.
Parte 1. Sobre o Google Chrome para Mac
O Google Chrome é um navegador desenvolvido pelo Google que é compatível com quase todos os dispositivos Windows, Mac, Android e iOS. Se você deseja usar o Google Chrome para Mac, pode usá-lo sem hesitar por causa de suas funcionalidades simples, seguras e rápidas.
Embora os dispositivos Mac sempre tenham um navegador Safari instalado por padrão, as pessoas tendem a usar mais o Google Chrome. Isso porque o Google Chrome tem mais recursos e um serviço melhor do que qualquer outro navegador. Ele não apenas ajuda você a usar os serviços do Google, mas também usa vários temas, aplicativos e tecnologias importantes. Se quiser usar o Google Chrome em seu Mac, você pode pensar nele como um sistema operacional dentro de um sistema operacional. Ele permitirá que você use a navegação privada e sincronizada com seu modo incógnito e desempenho excepcional. Portanto, o Google Chrome para Mac é uma escolha inteligente para você.
Parte 2. O Chrome Está Disponível para Mac?
O Google Chrome está disponível para Mac e você pode confirmar no site oficial. Portanto, não há dúvida sobre a disponibilidade do Google Chrome para Mac. Além disso, existem várias vantagens de o Chrome estar disponível para Mac. Vejamos essas vantagens, pois são muito valiosas para qualquer usuário de Mac que deseja usar o Google Chrome:
- Você poderá usar milhares de extensões e temas disponíveis na biblioteca por meio do Google Chrome para Mac.
- Sempre use um navegador da web que possa fornecer o melhor desempenho.
- Possui um modo de navegação anônima para navegação privada.
- Você terá a opção de tradução e uso de um leitor de PDF integrado.
- Possui uma opção de sincronização de dados que irá sincronizar automaticamente seus dados.
- O gerenciamento de privacidade do Google Chrome é ótimo.
Parte 3. Como Baixar o Google Chrome para Mac?
Existem muitas pessoas que não sabem baixar o Google Chrome no Mac. Se você também quiser saber como baixar grátis o Google Chrome para Mac, esta parte te ajudará. Aqui está como você pode baixar o Chrome para Mac OS X:
- Primeiro, você precisa visitar a página do Google Chrome no Safari ou qualquer outro navegador do seu Mac. Quando você visitar esta página, ela detectará automaticamente que você está usando um dispositivo Mac e sugere o Google Chrome para Mac.
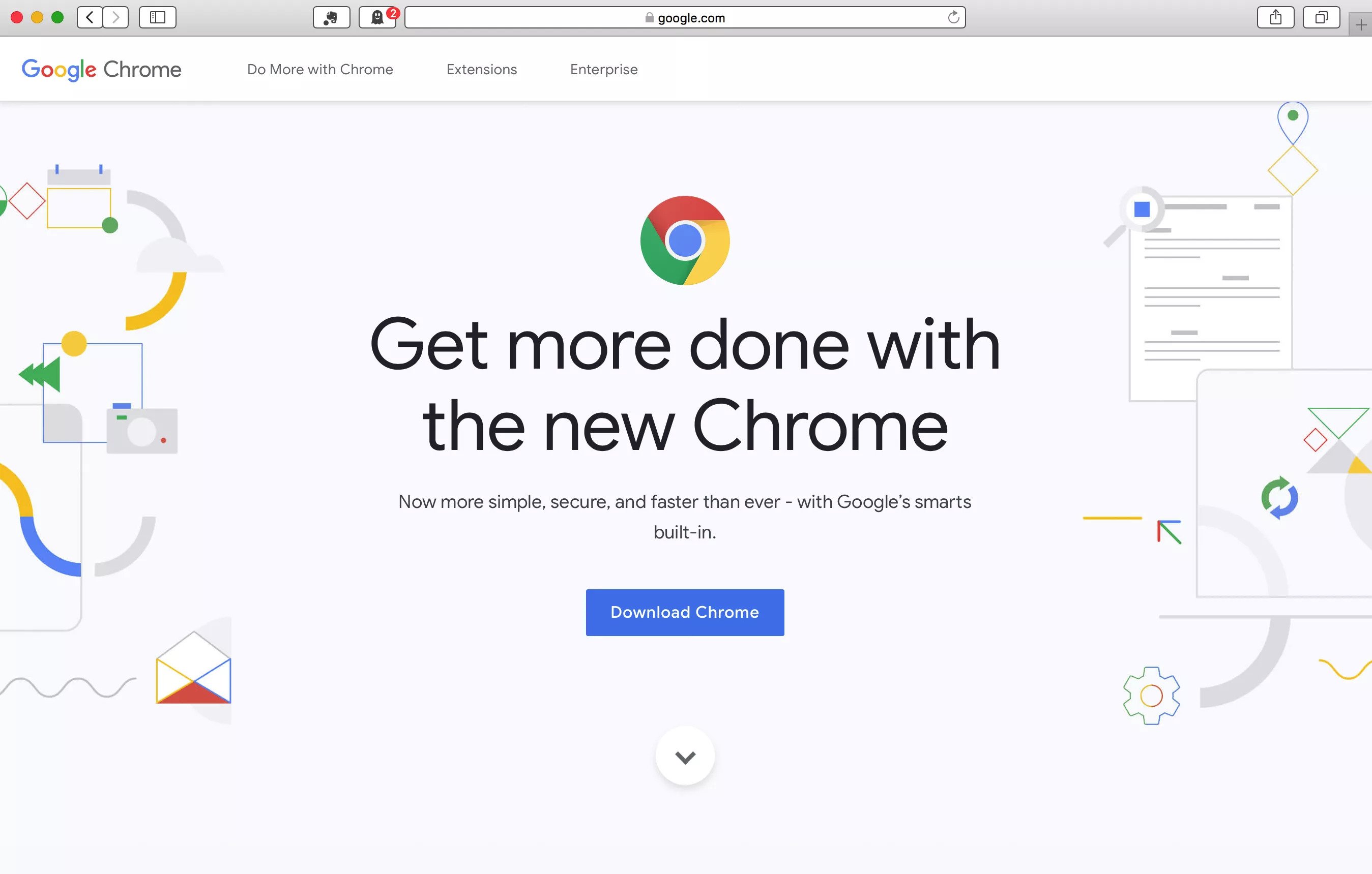
- Em seguida, você precisa clicar no botão "Baixar Chrome" para continuar.
- Depois, você verá uma janela na tela que contém os termos legais e as condições que você deve aceitar antes de baixar o navegador. Você pode ler todos ou economizar seu tempo e apenas clicar no botão "Aceitar e instalar" para prosseguir.
- Finalmente, o programa de instalação do Google Chrome será baixado em seu Mac. Você encontrará o arquivo do instalador na pasta de download.
Parte 4. Como Instalar o Chrome no Mac?
Depois de baixar o Chrome, você precisa instalar o Chrome no Mac. Se você não sabe como instalar o Chrome no Mac, então você precisa ler esta parte. Você aprenderá tudo sobre como instalar o Google Chrome no Mac com uma orientação passo a passo. Aqui está como fazer:
- Primeiro, você precisa ir para a pasta "Downloads" e clicar duas vezes no arquivo do instalador "googlechrome.dmg". Ele iniciará o instalador do Google Chrome.
- Em seguida, você verá uma janela onde precisa arrastar o ícone "Chrome" para o ícone da pasta "Aplicativo". Você verá que ele iniciará automaticamente a instalação do Google Chrome.
- Em alguns segundos, o processo de instalação será concluído e você verá que o Google Chrome está instalado em seu Mac.
- Em seguida, você precisa limpar os arquivos do instalador da pasta "Downloads", pois isso ocupará todo o espaço do seu Mac. Você pode mover "googlechrome.dmg" para a lixeira e, em seguida, esvaziar a pasta.
- Finalmente, você pode ir para a pasta "Aplicativos" e iniciar seu novo navegador Google Chrome para começar a usar ele.
Parte 5. Como Atualizar o Chrome no Computador Mac?
Baixar e instalar o Google Chrome é fácil. E se você quiser atualizar o Google Chrome no Mac? Você pode aprender facilmente como atualizar o Google Chrome no Mac aqui. Siga os passos abaixo para verificar com êxito se o seu Chrome está atualizado:
- Primeiro, você precisa clicar no menu "Chrome" que abrirá uma lista de opções no menu suspenso.
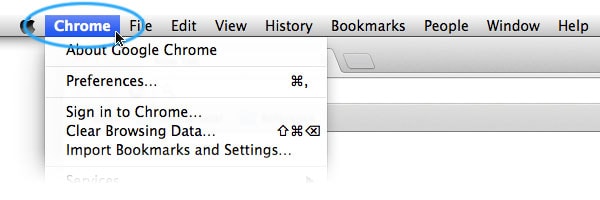
- Uma janela dedicada será aberta com detalhes sobre o sistema. Vá para a guia "Armazenamento" aqui para ver os detalhes sobre as partições e armazenamento do Mac.
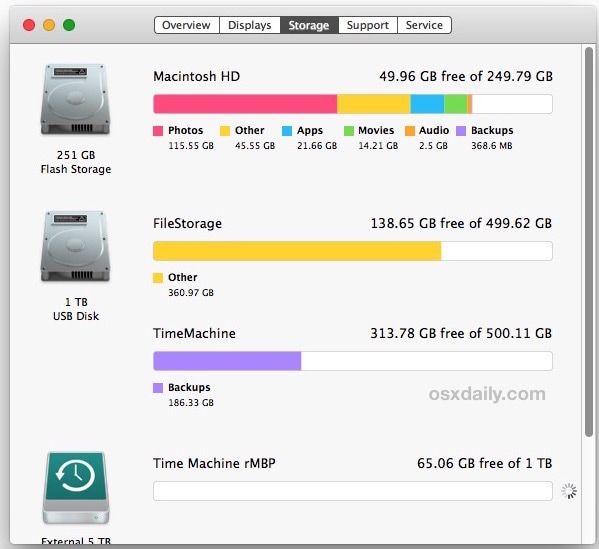
- Em seguida, clique na opção "Sobre o Google Chrome" para prosseguir.
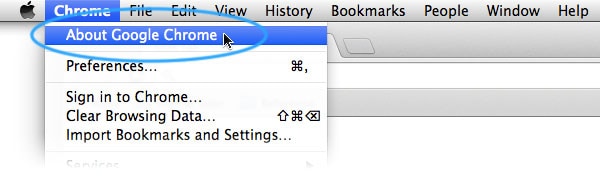
- Depois disso, o Google Chrome irá verificar se há novas atualizações automaticamente e se alguma atualização estiver disponível, ele fará o download da atualização. Se o Google Chrome já tiver baixado a atualização e estiver esperando que você instale a atualização, você verá uma seta aparecer em vez dos pontos como ícone de menu e terá cores diferentes dependendo de quanto tempo a atualização está disponível.
- Se estiver verde, a atualização está disponível há dois dias.
- Se o ícone estiver laranja, a atualização está disponível há quatro dias.
- Se o ícone estiver vermelho, a atualização está disponível há sete dias.
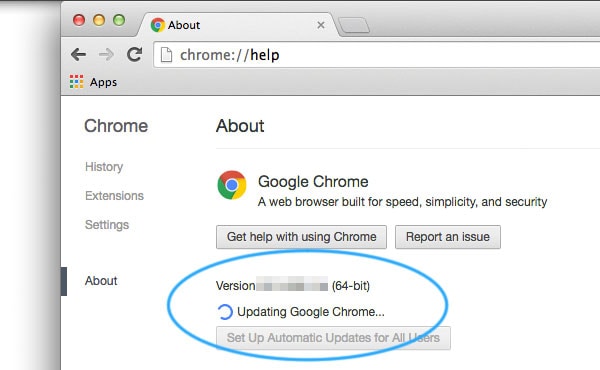
- Então, você precisa clicar no botão "Atualizar Google Chrome" para atualizá-lo. Se não vir este botão, você já deve ter a versão mais recente do Google Chrome.
- Por fim, clique no botão "Reiniciar" para reiniciar o navegador. Você verá que atualizou com êxito seu navegador Google Chrome no Mac.
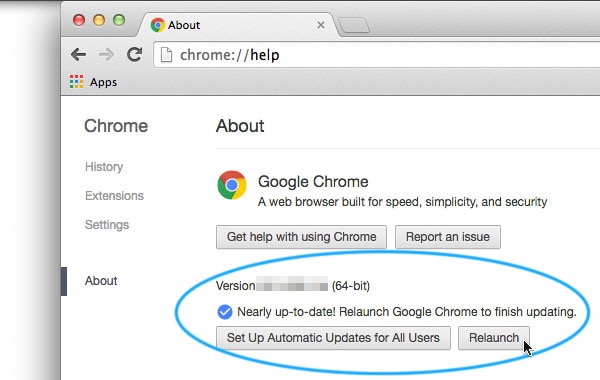
Parte 6. Como Recuperar o Histórico Excluído no Google Chrome do Mac?
Às vezes, você exclui sem querer ou intencionalmente o histórico de navegação no Mac Google Chrome. Então, de repente, você percebe que precisa desse histórico de navegação de volta por causa de algumas informações importantes da web. Não há necessidade de entrar em pânico se você perdeu o histórico de navegação do Google Chrome em seu Mac. Com a ajuda desta parte, você pode recuperá-lo.
Mas, primeiro, você precisa saber as causas simples que fazem com que o histórico de navegação do Mac seja perdido:
- O histórico de navegação do Google Chrome foi excluído acidentalmente ou por engano.
- Qualquer outra pessoa que tenha acesso ao seu Mac pode ter excluído intencionalmente ou não o histórico de navegação.
- Qualquer tipo de ataque de vírus ou malware pode afetar o navegador e causar a perda do histórico de navegação.
- Você precisa se lembrar se você navegou usando o modo de navegação anônima, pois o modo de navegação anônima não salva nenhum histórico de navegação.
- Qualquer tipo de extensão corrompida também pode fazer com que você perca o histórico de navegação do Google Chrome.
Agora vamos chegar à solução se você excluiu ou perdeu o histórico do Google Chrome no Mac. Você pode recuperar facilmente usando o Recoverit Data Recovery Mac. É a melhor ferramenta para recuperar seus dados perdidos do Mac com a maior taxa de recuperação possível. É a ferramenta mais fácil e rápida com a qual você pode confiar a qualquer momento para recuperar seus dados perdidos em dispositivos Windows e Mac. Veja como usar ela para recuperar seu histórico de navegação perdido do Chrome no Mac:
Para aprender a criar uma mídia inicializável usando o Recoverit 8.0, basta seguir estes passos básicos:
Passo 1: Selecione um local
Abra o programa e escolha a unidade onde você perdeu os dados de navegação. Você encontrará todas as unidades existentes no seu Mac e pode apenas selecionar a unidade desejada. Em seguida, clique no botão "Iniciar" para iniciar a digitalização.

Passo 2: Verifique o local
Normalmente, o programa executa uma varredura de recuperação geral e procura os arquivos perdidos e excluídos em toda a unidade.

Passo 3: Visualize e recupere
Quando a varredura for concluída, os arquivos serão listados na tela. O programa separará os arquivos de acordo com o formato para tornar a pesquisa mais fácil. Você pode selecionar vários arquivos de uma vez e visualizá-los.

Se você realmente seguir todo este artigo passo a passo, conseguirá tranquilamente. Você não apenas poderá saber tudo sobre como baixar o Chrome para Mac, mas também aprender a instalar o Google Chrome no Mac. Além disso, você aprenderá como atualizar o Google Chrome no Mac depois de começar a usar o navegador Chrome regularmente. Depois de ler este artigo, você definitivamente não terá nenhuma confusão sobre como baixar, instalar ou atualizar o Google Chrome no Mac.
Você aprenderá como recuperar dados de navegação perdidos ou excluídos do Chrome no Mac usando o melhor programa de recuperação de dados. O Recoverit Data Recovery Mac é a melhor ferramenta em que você pode confiar. Não há nenhum outro programa que possa garantir resultados bem-sucedidos para recuperar seu histórico de navegação do Chrome no Mac. Portanto, pare de perder tempo com qualquer outra ferramenta e comece a usar o Recoverit a partir de agora.
Recuperação de Mac
- Recuperar Dados no Mac
- Recuperar Dados Grátis
- Recuperar Arquivos da Lixeira
- Recuperar Fotos Apagadas
- Recuperar Arquivos Sobrescritos
- Recuperar HD Externo no Mac
- Recuperar Arquivos de Word no Mac
- Reparar Problemas no Mac
- Deletar Dados no Mac
- Dicas em Mac








Luís Santos
chief Editor