07/06/2021 • Arquivado para: Recuperação de dados Mac • Soluções comprovadas
Caso: Eu tenho sido um usuário regular do Mac e do navegador do Mac, Safari, por muitos anos. Eu sei que os navegadores Mac ou os sistemas não ficam lentos com o tempo. No entanto, estou enfrentando alguns problemas atualmente e meu navegador está mais lento do que nunca. Portanto, devo excluir os cookies do meu Mac? Se sim, alguém pode me orientar sobre como limpar os cookies no Mac Mojave? Agradeço a ajuda.
Você também tem enfrentado esse problema? Seu navegador está lento devido ao uso repetitivo? Não precisa se preocupar!
Neste artigo, iremos equipá-lo com tudo o que você precisa saber sobre a limpeza de cookies no navegador Mac.
Role para baixo e descubra as etapas a seguir, se você não conseguir limpar os cookies no Mac.
Parte 1 - O que são cookies de internet do Mac?
Os cookies da internet do Mac são pequenos arquivos de texto que os sites criam e armazenam em seu navegador. Esses arquivos contêm informações, incluindo nomes, endereços de e-mail, armazenamento de preferências pessoais e configurações do usuário. Os cookies também são usados para autenticar o usuário, armazenar as configurações do usuário e manter o controle das estatísticas do usuário.
Cada vez que você visita um site, o navegador envia um cookie da internet para identificá-lo como o usuário. Assim, da próxima vez, quando você retornar ao site, ele poderá fornecer os serviços e produtos que podem ser do seu interesse.
Além disso, o cookie não pode ser denominado como spyware, malware ou vírus. Mesmo assim, todo navegador moderno, como o Safari para Mac, oferece a opção de aceitar ou recusar cookies.
Em suma, eles são os arquivos em seu Mac que mantêm as informações do que você fez em um site específico.
Parte 2 - É seguro excluir arquivos de cache no Mac?
Uma resposta rápida é sim!
É totalmente seguro excluir os arquivos de cache do Mac. Os arquivos de cache incluem os arquivos nas pastas no nível do usuário (~/Library/Caches) e no nível do sistema (/Library/Caches/). Os arquivos consistem em arquivos temporários específicos do aplicativo; downloads parciais, histórico do navegador, cache de mensagens e muito mais dados.
Embora a maioria dos aplicativos manipule os arquivos de cache por conta própria, você pode intervir e limpar o cache e os arquivos temporários do Mac. O processo de exclusão do cache é totalmente seguro e não afetará o seu sistema de forma alguma.
Aqui estão alguns dos outros motivos pelos quais é seguro excluir arquivos de cache no Mac:
- As páginas que você visitou ou os aplicativos que usa não serão afetados.
- Remove todos os dados pessoais armazenados no Mac sem perturbar o desempenho do sistema.
- Corrige todos os problemas com páginas da web que carregam conteúdo desatualizado.
- Ajuda com o desempenho do aplicativo específico sem interferir em seu funcionamento.
- Não afeta o funcionamento de nenhum componente do Mac OS. Ao mesmo tempo, o processo de limpeza do cache maximiza a velocidade e o desempenho do sistema.
No entanto, para minimizar o risco, certifique-se de encerrar ou forçar o encerramento de todos os aplicativos antes de enviar todas as pastas para a lixeira, e então reinicie o sistema imediatamente. Junto com isso, não deixe de fazer um backup. Por último, certifique-se de excluir apenas cache, cookies ou arquivos temporários, se eles estiverem ocupando uma grande quantidade de sistema de armazenamento em seu Mac.
No caso, se você excluir alguns de seus arquivos importantes enquanto exclui o cache, vá para Recoverit. Conhecido como um dos softwares de recuperação eficazes e confiáveis, ele ajuda você a recuperar dados com uma taxa de recuperação de 96%. Este software suporta mais de 550 formatos de dados e certamente virá em seu socorro.
Parte 3 - Como limpar cookies no Mac Safari?
Quer você use o Safari no Mac permanentemente ou o aproveite para alguns fins específicos, é importante limpar regularmente os cookies do navegador. O Safari no Mac vem com funcionalidade integrada que permite remover os cookies rapidamente.
Aqui está um processo passo a passo completo que o ajudará a limpar os cookies.
Etapa 1 - Abra o navegador Safari
Etapa 2 - Agora, vá para a barra de menu, clique em Safari e abra Preferências.
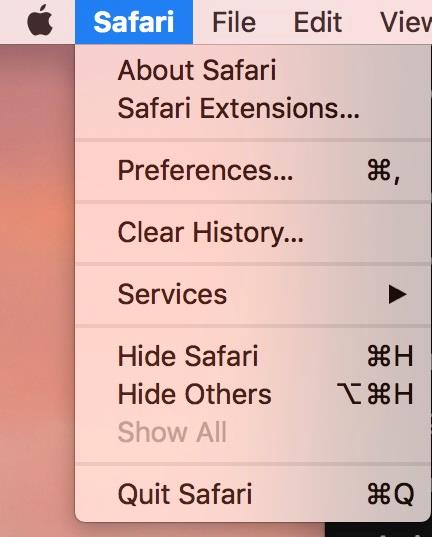
Etapa 3 - Selecione a guia Privacidade.
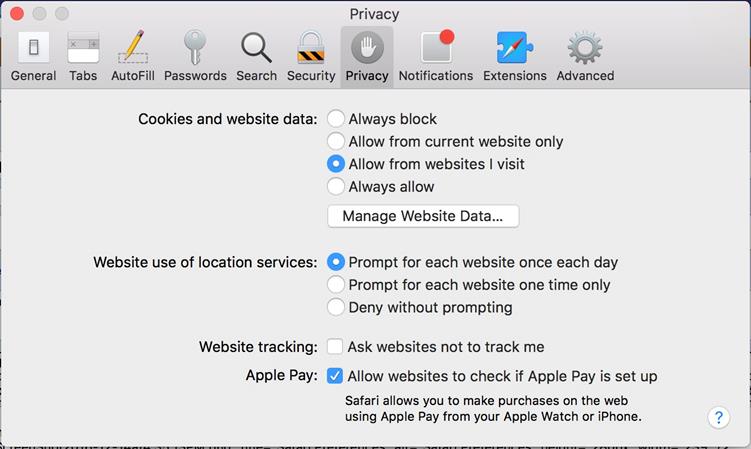
Etapa 4 - Clique em Gerenciar dados do site
Etapa 5 - Selecionar Remover Tudo
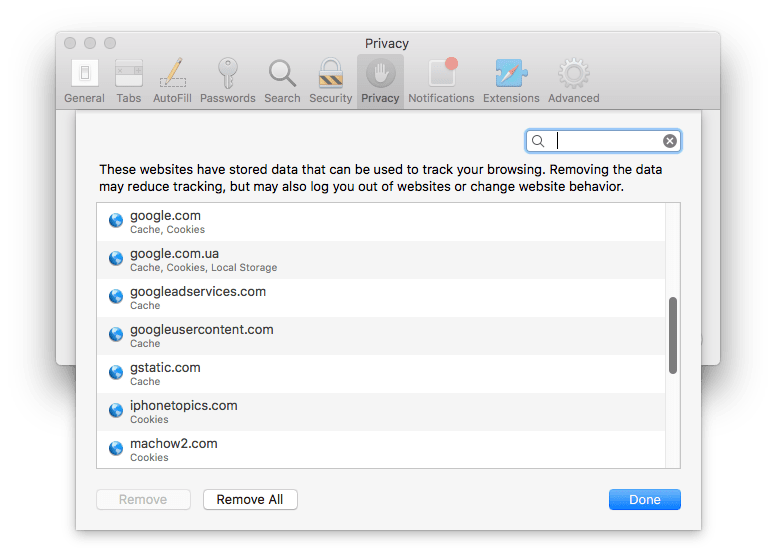
Etapa 6 - Confirme se está clicando em Remover Agora.
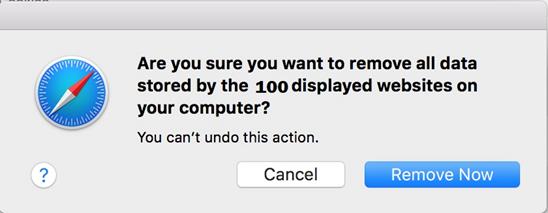
Depois de clicar em Remover agora; todos os cookies serão removidos do seu navegador.
Mas você já se perguntou por que precisa limpar os cookies, apesar dos benefícios que eles oferecem? Bem, se você tiver cookies armazenados em seu navegador, há uma chance de que eles ocupem espaço extra em disco. Os cookies armazenados possibilitam que outros usuários que tenham acesso ao seu sistema façam login em sites e aplicativos com a sua identidade. Seu histórico de navegação é rastreável, o que não é seguro do ponto de vista da privacidade.
Além disso, se você não limpar os cookies no Mac regularmente, alguns sites mostram os itens que você pode não querer ver ou comprar novamente. Existem vários casos em que os cookies mostram as credenciais que você não usa mais.
Para evitar todos esses cenários problemáticos, use o processo passo a passo mencionado acima e limpe os cookies no Mac Safari perfeitamente.
Parte 4 - Como excluir cookies no Google Chrome?
Não há como negar que os cookies rastreiam os dados dos sites que você visita e tornam a sua experiência de navegação online mais fácil. Eles também lembram a parte das imagens, páginas e ajudam a abrir mais rapidamente na sua próxima visita. Por outro lado, eles também funcionam como um host para seus dados, como nome, endereço de e-mail e muito mais.
Portanto, torna-se importante excluir cookies no Google Chrome.
Geralmente, os cookies fazem parte do seu histórico de pesquisa; então, você tem que entrar na aba de histórico para deletar cookies deste navegador. Aqui está um guia passo a passo para removê-los do Chrome.
Etapa 1 - Para iniciar o processo, inicie o navegador Google Chrome.
Etapa 2 - No canto superior esquerdo, clique em Chrome e em Limpar dados de navegação.
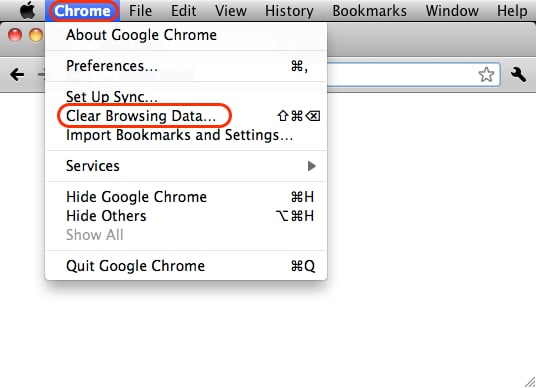
Etapa 3 - Uma caixa de diálogo aparecerá. Procure opções como cookies e outros dados do site e imagens e arquivos em cache.
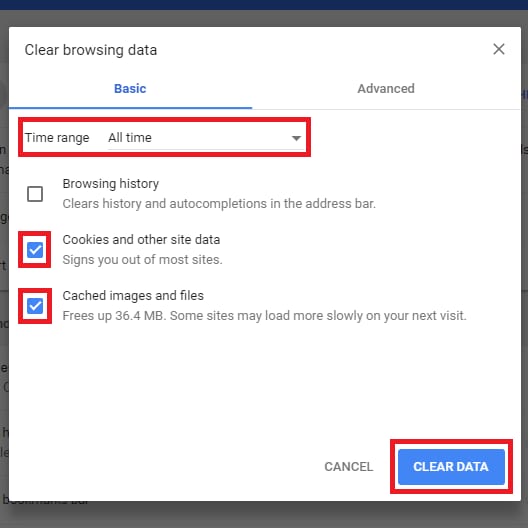
Etapa 4 - No início, escolha o intervalo de tempo. Certifique-se de selecionar um intervalo de tempo adequado, pois limpar os cookies da última hora só é útil quando você visita um site malicioso, por engano. Nesse caso, não exclua todos os cookies; apenas limite a limpeza de cookies da última hora.
Depois de selecionar o intervalo de tempo, clique na opção Limpar dados e o processo está concluído.
Mas antes de excluir os cookies do Google, certifique-se de ativar a sincronização no Chrome, pois você permanecerá conectado à Conta do Google depois de limpar os cookies do navegador.
Parte 5 - Como limpar cookies no Mac Firefox?
Você sabia que os cookies vêm habilitados por padrão no Firefox? Existem vários sites e aplicativos que exigem cookies ativados para funcionar corretamente, e o Firefox garante que você possa acessar a web corretamente. No entanto, armazenar os cookies no navegador afetará o desempenho do navegador e também pode restringir o seu trabalho.
Para limpar os cookies no Mac Firefox, siga as etapas abaixo.
Etapa 1 - Abra o navegador Firefox.
Etapa 2 - Vá para a barra de menus.
Clique em Histórico e selecione Limpar histórico recente na guia de opções.
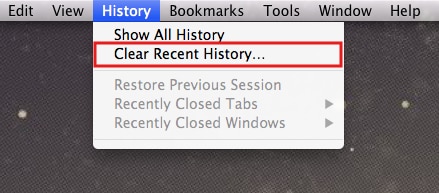
Etapa 3 - Uma caixa de diálogo aparecerá com as opções, incluindo Intervalo de tempo para limpar e detalhes.
Escolha 'Tudo' no intervalo de tempo e marque 'caixa de cookies e cache' na seção de detalhes.
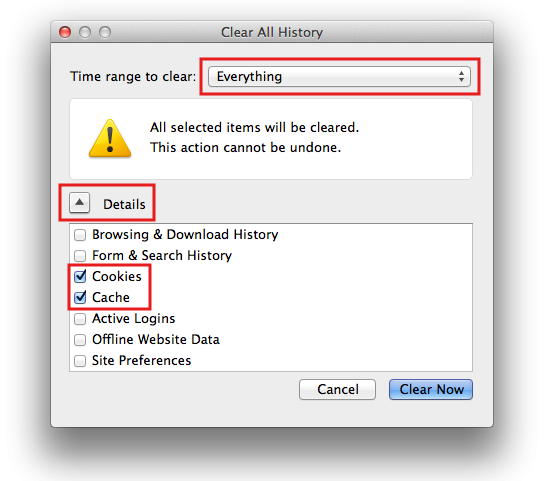
Etapa 4 - Clique em Limpar agora
Conforme você clica, a barra de progresso gira por alguns minutos, dependendo dos cookies que serão excluídos. Assim que parar, todos os cookies serão apagados e o processo estará concluído.
Esteja você limpando os cookies do Safari no Mac, Google Chrome ou Firefox, certifique-se de sair do navegador após limpar os cookies e abri-lo novamente. Por segurança, repita as etapas de limpeza de cookies em seu navegador de vez em quando.
No caso, se você não conseguir limpar os cookies, você pode usar o Mac Firefox e aproveitar seu recurso de gerenciamento automático de cache de substituição, pois limita o tamanho do cache automaticamente.
Se você deixar os cookies em seu navegador por um período mais longo, o navegador pode apresentar mau funcionamento ou podem aparecer vários anúncios enquanto você navega.
Parte 6 - Não é possível remover cookies no Mac?
Independentemente do método de exclusão de cookies que você siga, você descobrirá que alguns dos cookies não podem ser removidos. Há casos em que você remove todos os cookies do seu Mac, mas alguns deles voltam depois de algum tempo.
Aqui está como remover esses cookies.
Etapa 1 - Clique no Finder
Etapa 2 - Agora clique em Ir e então Ir para a pasta.
Etapa 3 - Na caixa de pesquisa, escreva /Library/Safari/Databases e vá para esta pasta.
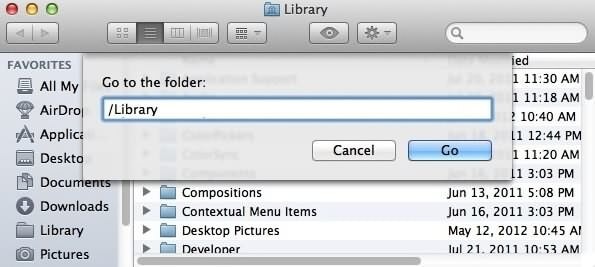
Etapa 4 - Exclua os arquivos desta pasta. No entanto, certifique-se de não excluir a pasta inteira.
Se o problema persistir, abra esta pasta /Library/Safari/Local Storage e exclua o conteúdo desta pasta
Considerações Finais
Se os cookies estão interrompendo sua experiência de navegação ou se você está procurando uma maneira de excluir cookies, esperamos que esta postagem seja a solução para todos os seus problemas com eles. Certifique-se de não aceitar ou rejeitar todos os seus cookies, pois ambos podem interferir no desempenho do seu navegador, independentemente de qual você estiver usando.
Tudo o que você pode fazer é seguir as etapas mencionadas neste artigo ou ajustar as configurações periodicamente até obter a segurança, a conveniência e a experiência de navegação que procura.
Recuperação de Mac
- Recuperar Dados no Mac
- Recuperar Dados Grátis
- Recuperar Arquivos da Lixeira
- Recuperar Fotos Apagadas
- Recuperar Arquivos Sobrescritos
- Recuperar HD Externo no Mac
- Recuperar Arquivos de Word no Mac
- Reparar Problemas no Mac
- Deletar Dados no Mac
- Dicas em Mac








Luís Santos
chief Editor