
Reparo de fotos com IA
Repare suas fotos, melhore a qualidade e restaure momentos preciosos com uma solução baseada em IA.
15/04/2021 • Arquivado para: Recuperação de dados Mac • Soluções comprovadas
Se você possui um computador Windows, deve estar familiarizado com o comando ctrl + alt + delete, para abrir os utilitários. Este tem sido um recurso fixo de todas as versões do Windows, além de oferecer acesso a certos elementos-chave do sistema operacional, é a primeira coisa que você faz quando o computador não está respondendo como deveria, ou pior ainda, quando não responder de forma alguma.
O fato de os entusiastas da Microsoft terem que recorrer a essa combinação de teclado para forçar seus computadores a funcionar tem sido motivo de riso entre os usuários de Mac por décadas. No entanto, a verdade é que, com mais frequência do que você gostaria de admitir, seu iMac novinho em folha ou seu MacBook Pro monobloco não funciona tão bem quanto deveria.
Conforme afirmado anteriormente, usando o comando ctrl + alt + del abre um menu contendo as seguintes opções Bloquear, Trocar Usuário, Sair e o famoso Gerenciador de Tarefas. Além disso, no canto inferior direito da tela, três janelas úteis de atalhos, Configurações de rede, Utilitários de facilidade de acesso e Opções de energia. Agora, no Mac, não há uma combinação de teclado contendo todas essas opções em um só lugar.
Na verdade, existem várias combinações para acessar diferentes menus rápidos para todos os tipos de propósitos que você encontrará tudo sobre isso abaixo, e você finalmente aprenderá o que é control alt delete em um mac.
Acredite ou não, lidar com um aplicativo travado e abrir o monitor de atividade mac são dois conjuntos diferentes de comandos que exibem duas janelas muito diferentes. Se você quiser sair de um aplicativo, o simples Cmd + Q deve ser suficiente. Mas se o programa está travado e não está respondendo, então você precisa usar o comando Cmd + Option + Esc, e a janela para forçar o encerramento dos aplicativos irá aparecer.
Esta opção é equivalente a "Encerrar Processo" do Gerenciador de Tarefas do Windows. No entanto, esta janela não dá acesso ao Monitor de Atividade.
Para obter acesso ao atalho do Monitor de atividades do Mac e poder ver todos os processos em execução, a maneira mais fácil de fazer isso é através do Spotlight, o comando para isso é Cmd + Espaço, digite "Monitor de atividades" e depois clique em Retornar para iniciá-lo.
Uma situação comum que todos os usuários de Mac acreditam é que, só porque estão trabalhando em um iMac ou MacBook totalmente novo, nunca irá travar da mesma forma que um computador Windows costuma travar quando há muitos processos em execução ao mesmo tempo.
Praticamente desde o lançamento do primeiro sistema operacional Windows, os usuários se familiarizaram com o Gerenciador de Tarefas. Eles rapidamente se acostumaram às múltiplas opções às quais têm acesso, simplesmente pressionando algumas teclas juntas.
Tudo isso mostra que os usuários desse sistema operacional específico sabem exatamente quando é o momento de usar o Gerenciador de Tarefas. Mas e quanto aos usuários de Mac? Quando você saberá que chegou a hora de abrir o monitor de tarefas do Mac? Bem, no Windows o Gerenciador de Tarefas tem um conjunto completo de opções, por razões desconhecidas, no Mac OS o Monitor de Atividade e outros recursos foram separados. Por um lado, você tem o aplicativo For Quit e, por outro lado, o Monitor de atividades real.
A seguir está uma lista de todas as situações que podem exigir que você use o control alt del no mac e veja o que está acontecendo nos bastidores.
Sempre que você encontrar um aplicativo nocivo no Windows que esteja causando estragos, basta digitar control + alt + delete e encerrar ele. No entanto, como mencionado antes, não há control alt Del no mac, há, no entanto, cmd + option + esc, leia os passos abaixo para entender como usar este atalho.
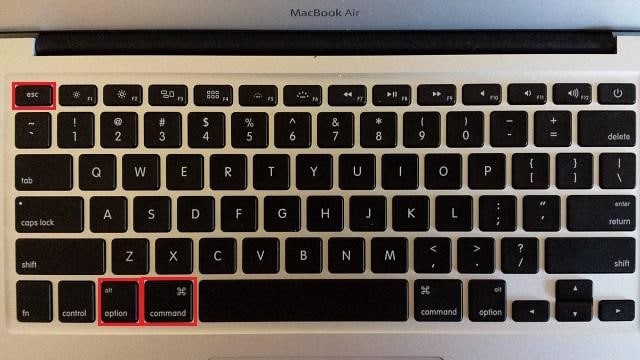
Se você trabalha em uma área de trabalho aberta ou precisa compartilhar seu computador com um membro da família ou um colega de trabalho, bloquear a tela enquanto você sai é importante para evitar que alguém bisbilhote seu computador. Se você quiser saber como fazer, leia o passo abaixo.
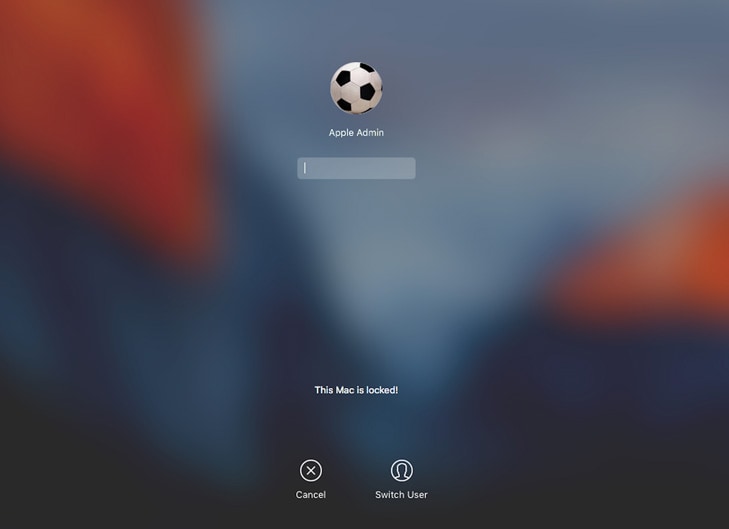
Alguns usuários acham mais eficiente usar o Dock para forçar o encerramento de aplicativos; é um dos métodos mais simples listados aqui, como você pode ver, e tudo o que você precisa é algumas teclas e um clique.
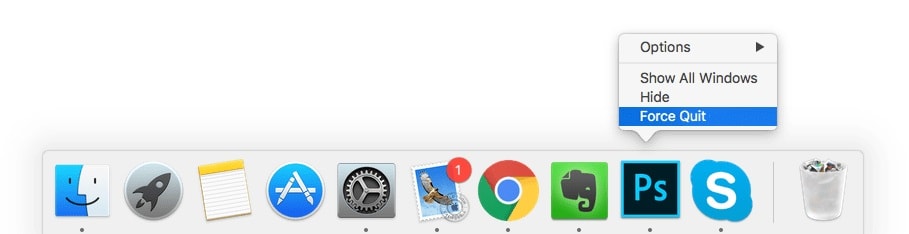
O Menu Apple no canto superior esquerdo da tela é o lugar onde você pode encontrar todos os recursos e, como tal, também pode forçar o encerramento de aplicativos a partir dele.
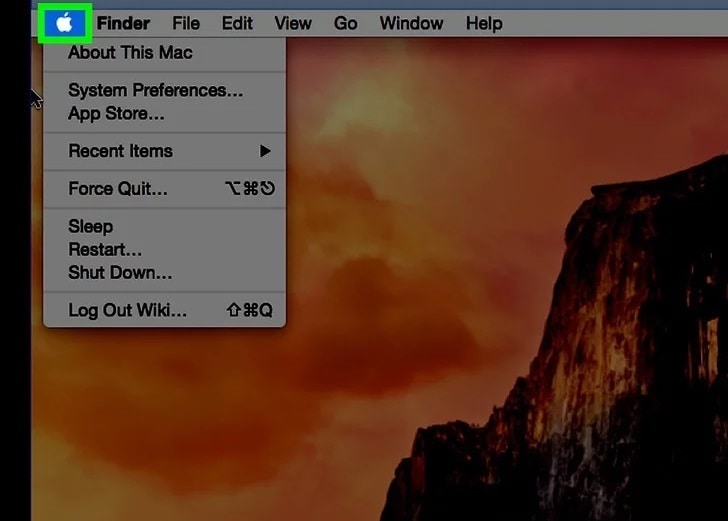
O monitor de atividade é equivalente ao gerenciador de tarefas do Windows. Aqui, você pode visualizar todos os processos e aplicativos em execução no momento em seu computador. E, assim como sua contraparte do Windows, você também pode forçar o encerramento de aplicativos a partir dele. Leia ao passo abaixo com atenção para saber exatamente como fazer.
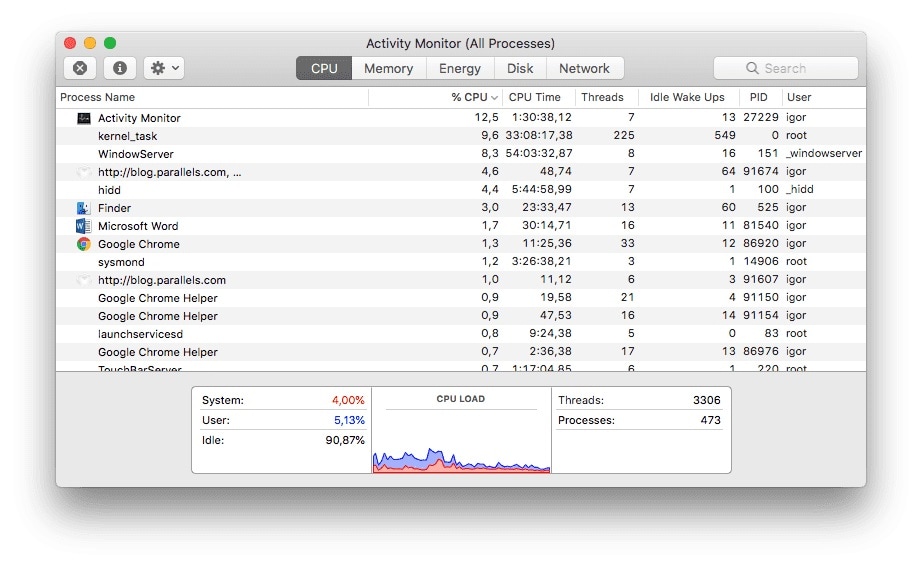
Ninguém quer perder documentos do Word em seus computadores ou lidar com um aplicativo travando que não permite que você execute nenhum trabalho. Esperançosamente, todas as informações e etapas que você encontrou aqui irão ajudá-lo a resolver quaisquer problemas que você possa encontrar ao usar o MS Word no Mac.
Luís Santos
chief Editor