
Reparar vídeo corrompido
Repare vídeos corrompidos, danificados e que não são reproduzidos facilmente com Repairit Online.
Continue lendo26/10/2020 • Arquivado para: Recuperação de dados Mac • Soluções comprovadas
Esta é uma pergunta de um dos usuários do MS Word da versão para Mac que recebemos recentemente, Como você sabe o MS Word faz parte do pacote Office, desenvolvido pela Microsoft, Além do Windows ele também está disponível para Mac e oferece muitos recursos que são de utilidade, No entanto há momentos em que o Word do Mac continua travando e os usuários não conseguem utilizar seus recursos ou até mesmo salvar seus arquivos existentes.
Não se preocupe! o problema é bastante comum e pode ser facilmente corrigido, Neste guia ensinaremos a você o por que o Microsoft Word continua travando no seu Mac e vamos te mostrar como corrigir esse problema de 8 maneiras diferentes, Além disso também discutiremos sobre como Recuperar o Documento do Word após um travamento do Mac, Vamos começar e iniciar uma solução rápida dos problemas do MS Word do seu Mac.
Antes de discutirmos os problemas afim de corrigir os problemas de falha do Microsoft Word do seu Mac, é importante observar o que poderia ter causado o problema, Dessa forma você será capaz de entender o por que o Word continua travando no seu Mac e pode até evitá-lo no futuro.
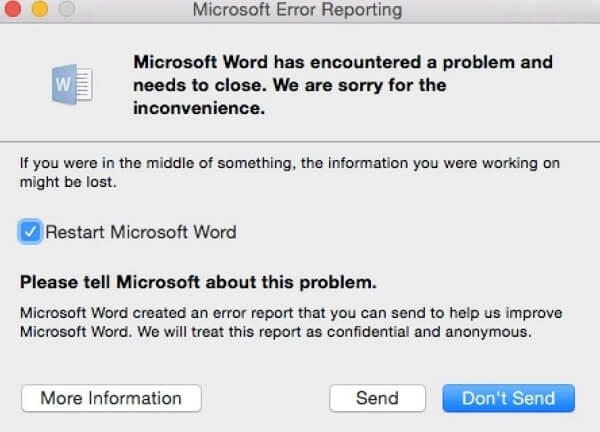
A boa notícia é que a maioria desses problemas pode ser facilmente resolvida se seguirmos a abordagem correta, Idealmente você pode corrigir o problema do Microsoft Word com essas soluções abaixo.
O nome do disco rígido com defeito é um dos problemas mais comuns para o funcionamento incorreto do Word, Isso ocorre porque o Mac oferece uma maneira mais flexível de nomear o disco rígido, enquanto o Windows tem certas restrições, Talvez seja necessário alterar o nome do disco rígido para corrigir isso, Veja como você pode verificar e renomear o disco rígido do seu Mac para torná ele compatível com o Word.
Depois que o disco rígido for renomeado, você poderá reiniciar o Mac e tentar acessar o MS Word nele novamente.
Como você sabe o salvamento automático é um recurso embutido no MS Word que salva automaticamente o documento em uma execução de segundo plano, Ele nos permite recuperar nossos arquivos se eles forem perdidos ou fechados inesperadamente, No entanto às vezes a pasta AutoRecuperação pode causar algum conflito com o próprio software causando problemas, Portanto considere desmarcá-lo para corrigir o erro do Word continua travando que continua travando no seu Mac.
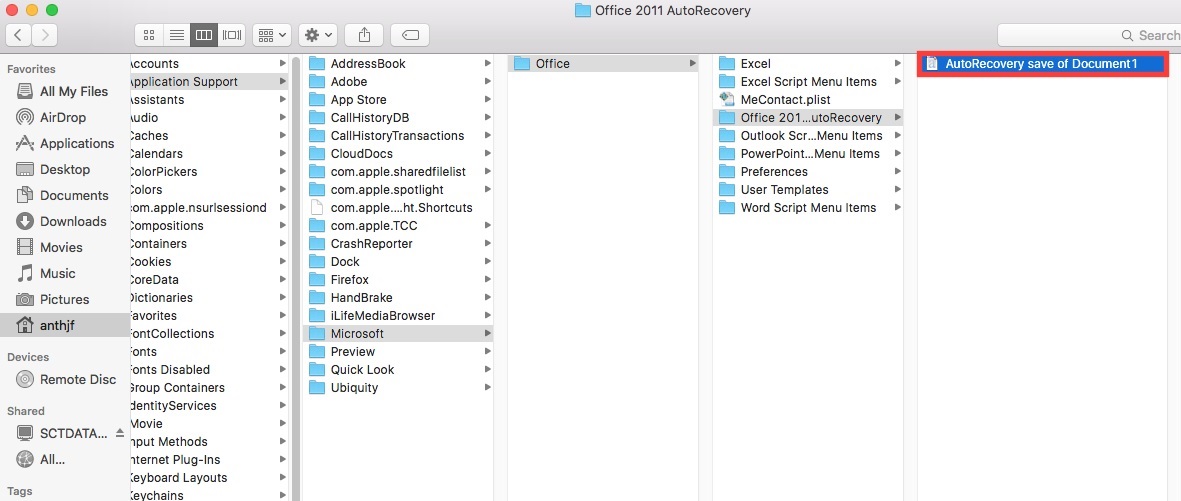
Às vezes o motivo do travamento do Microsoft Word para Mac pode ser devido as preferências erradas do software, e para resolver isso você precisa resetar as preferências completamente e depois tentar reiniciar o Word.
Após redefinição das preferências do Word, reinicie os softwares e verifique se o erro do travamento do MS Word foi corrigido no Mac ou não.
Além do software do MS Word pode haver um problema com o armazenamento do seu Mac, Por exemplo se a partição ou o um setor específico do disco rígido estiver corrompido, tente salvar seus documentos em outro lugar, Isso ajudará a evitar o travamento do seu Word no Mac ou a perda dos seus arquivos importantes.
Como alternativa você também pode copiar o seu arquivo do MS Word e colá-lo em qualquer outro local.
Como afirmado anteriormente um dos motivos para o Microsoft Word travar no seu Mac poderia ser uma versão antiga do software, Se o software do MS Word não for atualizado há algum tempo, poderá encontrar problemas na compatibilidade com o seu Mac, A melhor maneira de corrigir o travamento do MS Word do seu Mac é atualizando ele, Além de corrigir o problema do travamento do seu Microsoft Word, ela também tornará o software mais seguro instalando os patches necessários.
Embora possa parecer surpreendente também pode haver algum problema com sua conta de usuário do Mac, Por exemplo a conta que você está acessando pode estar bloqueada para usar certos softwares ou pode haver um conflito com alguns comandos, Para evitar esse problema e corrigir o travamento do Microsoft Word, basta criar outra conta no seu sistema.
No final você pode sair da conta atual e fazer login na nova conta, tente abrir o MS Word e veja se o problema foi resolvido ou não.
Assim como o Windows você também pode inicializar o sistema em Modo de Segurança, O modo de segurança é usado principalmente para solucionar alguns problemas pois ele ativa automaticamente vários processos secundários, Dessa forma você pode verificar se há algum problema com o próprio software do MS Word ou com o seu sistema, Veja abaixo como inicializar o seu Mac no modo de segurança para tentar corrigir o travamento do Microsoft Word no seu Mac.
Se nenhuma das técnicas listadas acima corrigir o travamento do MS Word no seu Mac, considere reparar o disco inteiro, Embora demore muito tempo ele garantirá que o disco do seu Mac permaneça seguro e em boas condições, Para reparar o disco do seu Mac e corrigir o travamento do Word no seu Mac, siga estes passos rápidos abaixo:
Quando qualquer software falha no Mac, muitas vezes acabamos perdendo os seus dados, Da mesma forma que o MS Word pode falhar enquanto você estiver trabalhando em um documento e com isso ele fechar simplesmente você pode acabar perdendo ele para sempre, Para evitar esse cenário indesejado considere usar a melhor ferramenta para recuperação que existe o Recoverit , Ele é uma ferramenta usada pelos principais especialistas do setor da recuperação de dados, Desenvolvido pela Wondershare ele fornece uma maneira rápida, fácil e altamente segura para recuperar os seus dados, O software possui uma alta taxa na recuperação de dados e suporta todas as principais extensões de documentos inclusive o Word.
Para aprender a recuperar o documento do Word após uma falha do seu Mac, siga os passos abaixo.
Simplesmente inicie o Recoverit no seu Mac e selecione o local em que deseja realizar a verificação, Esse será o principal Macintosh HD nesse caso, Porém se você quiser também pode executar a recuperação dos dados em um dispositivo externo.

Basta você marcar um local de origem para iniciar o processo que o Recoverit examinará cuidadosamente o local, É recomendável aguardar um pouco para que o processo possa ser concluído sem nenhum problema.

Quando o processo de extração dos dados estiver concluído, o software permitirá que você visualize o conteúdo recuperado, Agora você pode simplesmente selecionar os arquivos do Word que deseja recuperar de volta e salvá-los em um lugar seguro.

Se você não deseja sofrer com uma perda inesperada de dados ou com o MS Word travando constantemente no seu Mac, considere seguir estes passos que estão abaixo.
Agora que você sabe como corrigir o travamento do Microsoft Word do seu Mac, poderá resolver esse problema como um profissional, Além de listar diferentes tipos de correções para o travamento do Word no Mac, também fornecemos uma solução rápida para executar a recuperação dos seus dados perdidos no seu Mac, Com a ajuda do Recoverit você pode recuperar facilmente qualquer conteúdo perdido ou excluído, Vá em frente e baixe a melhor Ferramenta para a Recuperação de Dados do Mac ou compartilhe este guia com outras pessoas para ensiná-las a recuperar o documento defeituoso do Word no seu Mac.
Luís Santos
chief Editor