12/12/2022 • Arquivado para: Recuperação de dados Mac • Soluções comprovadas
Com mais de 400 milhões de usuários ativos no mundo todo, você pensaria que a Microsoft teria aprendido como tornar a navegação no Windows mais fácil, mas não. Esse crédito vai para a Apple.
O gigante da indústria tornou o MacOS tão fácil de usar que o Windows poderia aprender uma ou duas coisas com ele. A remoção ou desinstalação do aplicativo, em particular, é extremamente simplista.
Existem várias maneiras de você remover os aplicativos do Mace você conhecerá todos eles até o final deste artigo. Escolha a opção que mais lhe agrada. Tudo pronto? Leia mais abaixo, então.
Parte 1: Como deletar completamente os programas no Mac
Embora isso dependa do aplicativo em questão, a desinstalação de um aplicativo de seu macOS é apenas uma questão de você arrastar o pacote .app e jogá-lo no "Lixo". Isso é, realmente, tudo que você tem que fazer, mas isso não remove, realmente, tudo. Os arquivos de preferência são deixados para trás - se apenas poucos deles.
Quanto à razão pela qual você quer remover permanentemente um aplicativo; essa é a melhor ação a ser tomada se você estiver tentando se livrar de um componente corrompido ou talvez um que seja muito antigo. Se você pretende liberar algum espaço no drive do seu Mac, uma desinstalação completa também é o caminho a seguir. Mesmo a reinstalação de qualquer software para alterar um número de série às vezes requer que você remova, completamente, um software antigo, primeiro.
Ok, esta solução não é para o indivíduo preguiçoso porque requer um pouco de trabalho. Alguns aplicativos poderosos têm a tendência de espalhar-se por todo o seu macOS e espalhá-lo em arquivos de numerosas pastas "~/Biblioteca/". Lembre-se, para esta etapa, você deve pelo menos estar familiarizado com quaisquer nomes que possam estar associados ao aplicativo ou aplicativos a serem removidos.
Para remover aplicativos do seu Mac sem deixar nenhum rastro deles, você tem que procurar por arquivos que estão associados aos aplicativos nas pastas, acima, mencionadas. Reserve um tempo para percorrer cada pasta enquanto você procura o nome do aplicativo e o seu desenvolvedor. Mais uma vez, esta solução NÃO é para os preguiçosos.
Naturalmente, para que você possa fazer isso, você tem que saber como abrir a sua pasta "Biblioteca" (desde o lançamento do macOS X 10.6, ela tem sido escondida, mas você não deve ter nenhum problema em desvendá-la se seguir os próximos passos).
1. Abra seu " Localizador ".
2. Quando o menu suspenso aparecer, clique em "Ir".
3. Pressione e mantenha pressionada a tecla "Opção/Alt".
4. Você verá a opção "Biblioteca" entre as opções "Computador" e " Início" no menu suspenso. Clique em "Biblioteca" para abrir a pasta.
5. Consulte a lista das pastas que você vê sendo exibidas e pesquise as associadas aos aplicativos a serem desinstalados.
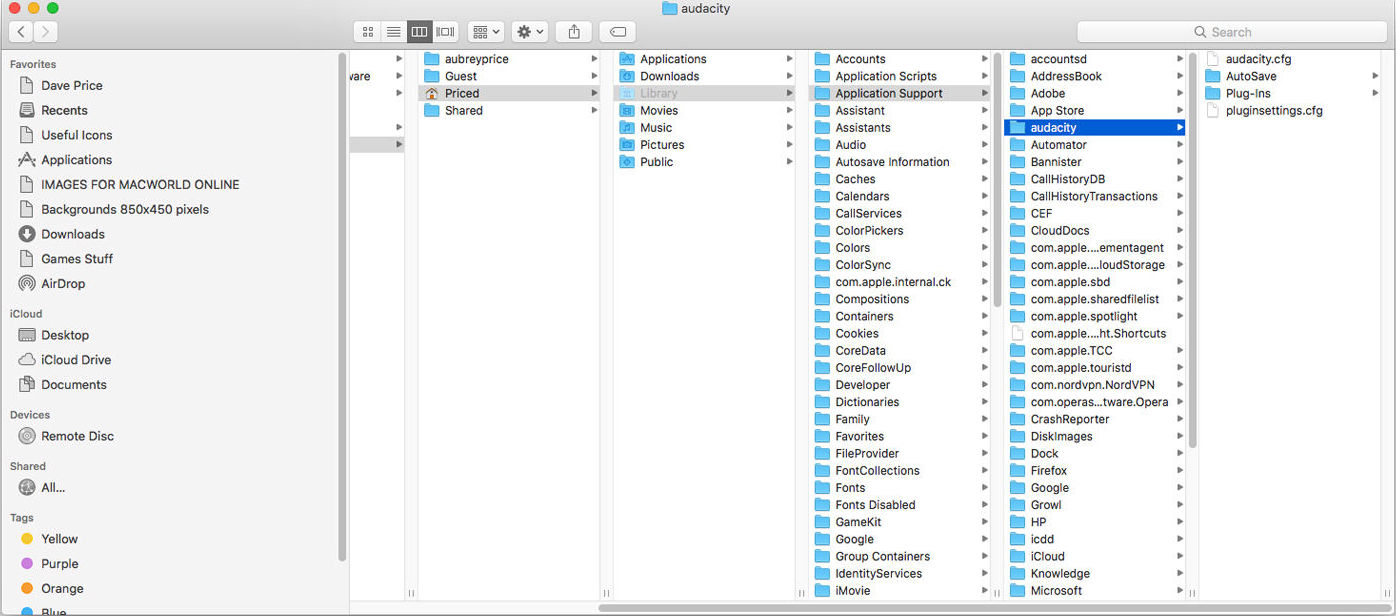
6. Uma vez feito isso, abra os diretórios de "Suporte de Aplicativos" usando o " Localizador". Em seguida, procure as pastas que contêm os dados dos aplicativos a serem removidos. As pastas "Biblioteca" que você vai pesquisar foram listadas abaixo
/Biblioteca
/Biblioteca/Aplicação de Apoio
/Biblioteca/Preferências
/Biblioteca/iniciar Agentes
Biblioteca/IniciarDaemons
/Biblioteca/PreferênciasPanes
/Biblioteca/Inicializaçãoitens
~/Biblioteca/
~/Biblioteca/Aplicação de Apoio
~/Biblioteca/IniciarAgentes
~/Biblioteca/Preferências
~/Biblioteca/PreferênciasPanes
~/Biblioteca/InicializaçãoItens
Há outra coisa que deve ser mencionada. Você também pode encontrar arquivos residuais nesta pasta: "~/Documentos/". A maioria dos aplicativos que são portados do Windows muitas vezes retêm arquivos nessa pasta. O mesmo vale para os jogos Windows portados para o macOS.
Este é um daqueles hábitos inatos no Windows porque seus aplicativos sempre armazenam os arquivos dos usuários na pasta "Documentos", portanto, quando você portar aplicativos Windows para o macOS as tags de comportamento são portadas também.
Por último, mas não menos importante, as pastas escondidas. Você pode, facilmente, localizar pastas escondidas em seu diretório pessoal e ver se há algum arquivo residual nelas, pressionando esta combinação de botões: "Comando" + "Shift" + "." Em seguida, exclua quaisquer arquivos do diretório inicial.
Parte 2: Como fechar ou forçar a saída dos aplicativos no Mac
O desligamento forçado de um aplicativo no Mac pode se tornar necessário por uma série de razões, sendo a principal delas o congelamento de aplicativos. Às vezes, é preciso usar a força bruta para fechar e reiniciar estes aplicativos, a fim de fazê-los funcionar, corretamente, novamente.
A Apple está, claramente, ciente disso, por isso permitiu uma infinidade de opções que permitem o fechamento de aplicativos teimosos. Você pode usar atalhos, aplicativos de terceiros e muito mais. Um método, provavelmente, atrairá mais a você do que outro, mas todos eles conseguirão fazer o trabalho. Muito bem, o primeiro da lista é o método mais curto:
Solução 1: Atalho Mac
Este método é muito rápido e fácil. Você pode forçar o fechamento de vários aplicativos em questão de segundos e tudo o que você precisa é do seu teclado.
1. Pressione sobre estas chaves: "Opção" + "Comando" + "Esc (Escape)".
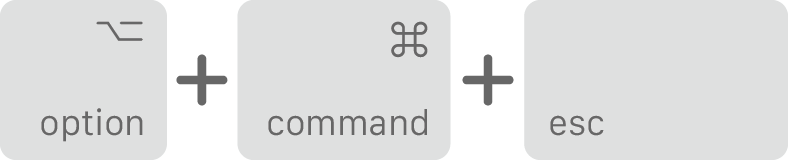
2. Escolha o buggy app na janela " Forçar a saída " que aparece.
3. Clique em "Forçar a saída". O final.
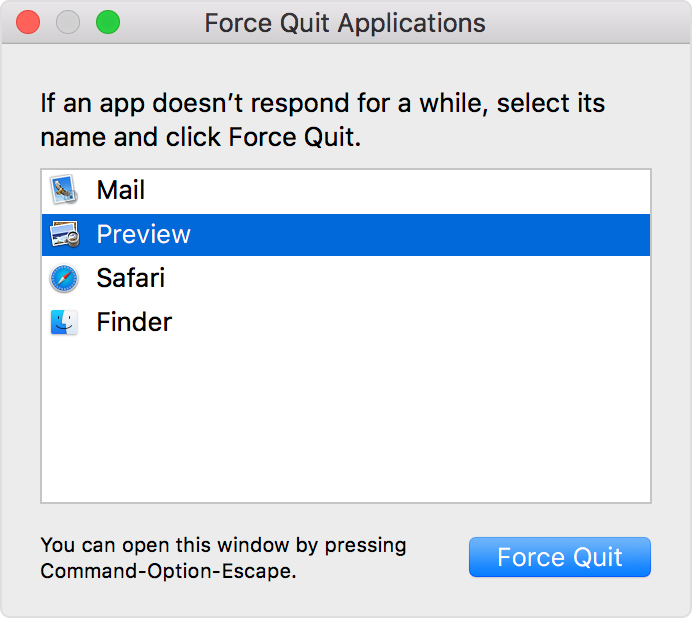
Solução 2: Menu da Apple
Se você está procurando um meio mais convencional para abandonar todos os aplicativos do Mac, utilize o "Apple Menu". É tão eficaz quanto o atalho e talvez até um pouco mais fácil de usar.
1. Abra o seu " Localizador ".
2. Ir para a barra do menu localizada na parte superior.
3. Clique no ícone "Apple" localizado no lado superior esquerdo da barra.
4. Escolha " Forçar a saída..." no menu suspenso que aparece.
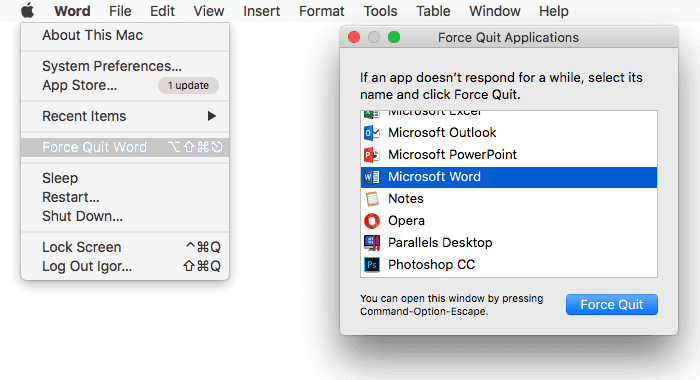
5. Uma nova janela chamada " Forçar a saída dos aplicativos" se abrirá com uma lista dos seus aplicativos. Escolha o aplicativo congelado e clique em " Forçar a saída ". E pronto. Missão cumprida.
Solução 3: Monitor de atividades
Windows tem seu " Gerenciador de Tarefas " e a Apple tem uma contraparte para isso. O recurso é chamado de "Monitor de Atividades". Você pode usá-lo para rastrear os seus aplicativos, o desempenho do seu Mac, serviços e processos também. Você pode fazer muito mais que isso, mesmo. Mas, em última análise, acessar e eliminar os seus aplicativos é muito fácil.
1. Pressione estas teclas em seu teclado: "Comando" + "Espaço" para levantá-lo. Você também pode clicar em "Spotlight" localizado na seção superior direita da tela do seu Mac.
2. Digite "Monitor de atividades" na janela " Busca por spotlight".

3. Uma vez que o "Monitor de Atividades" tenha sido destacado, clique em "Entrar".
4. Consulte a lista de processos do "Monitor de Atividades", selecionando os aplicativos congelados à medida que o faz. Você verá "Forçar um processo para desistir" no canto esquerdo. Clique nele. Tudo feito.
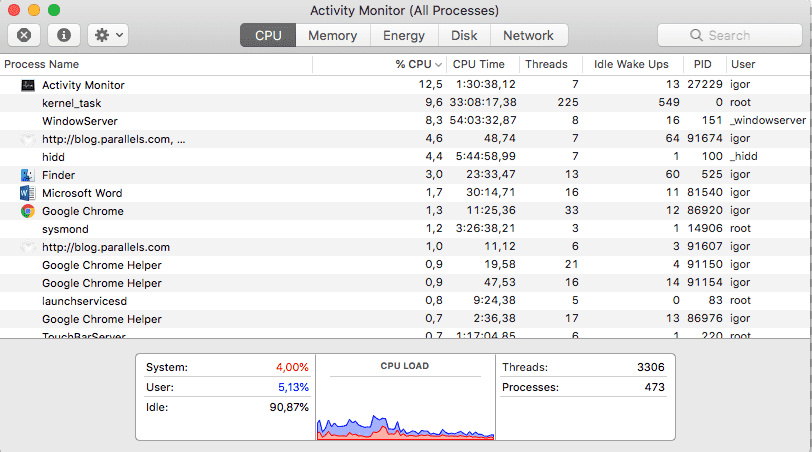
Parte 3: Como abrir aplicativos no Mac
Se você não sabe como fazer, existe, realmente, uma razão para você ter um Mac? Mas piadas à parte, este fator é determinante para que seu Mac acabe sendo útil. Na maioria das vezes, os aplicativos são usados para atingir as metas estabelecidas na vida diária.
Um artista precisará do Adobe Photoshop, um Arquiteto precisará do AutoCAD e um editor de notícias precisará do Adobe Audition. Saber abrir estes aplicativos torna-se imperativo; é crucial quando se trata de usar o seu computador.
Dito isto, a abertura de um aplicativo implica apenas em clicar ou fazer duplo clique no ícone do aplicativo. Essa é a parte mais fácil. A parte mais complexa é encontrar onde os aplicativos e seus iniciadores estão em seu macOS. Lembre-se, o ícone do aplicativo é mais ou menos uma extensão do arquivo real; pense nele como um atalho. A seguir estarão descritas as principais maneiras disponíveis para você abrir seus aplicativos
Solução 1: A Doca
Não, não é o tipo de doca que se encontra em um estaleiro naval. A doca aqui referida é a longa fita de ícones coloridos que descansam na parte inferior da tela do seu Mac. Qualquer usuário Mac concordará que este é o principal método de abertura de um aplicativo
1. Basta passar o cursor sobre o ícone do aplicativo na doca e clicar nele. O aplicativo se abre. É isso. fácil de se fazer.
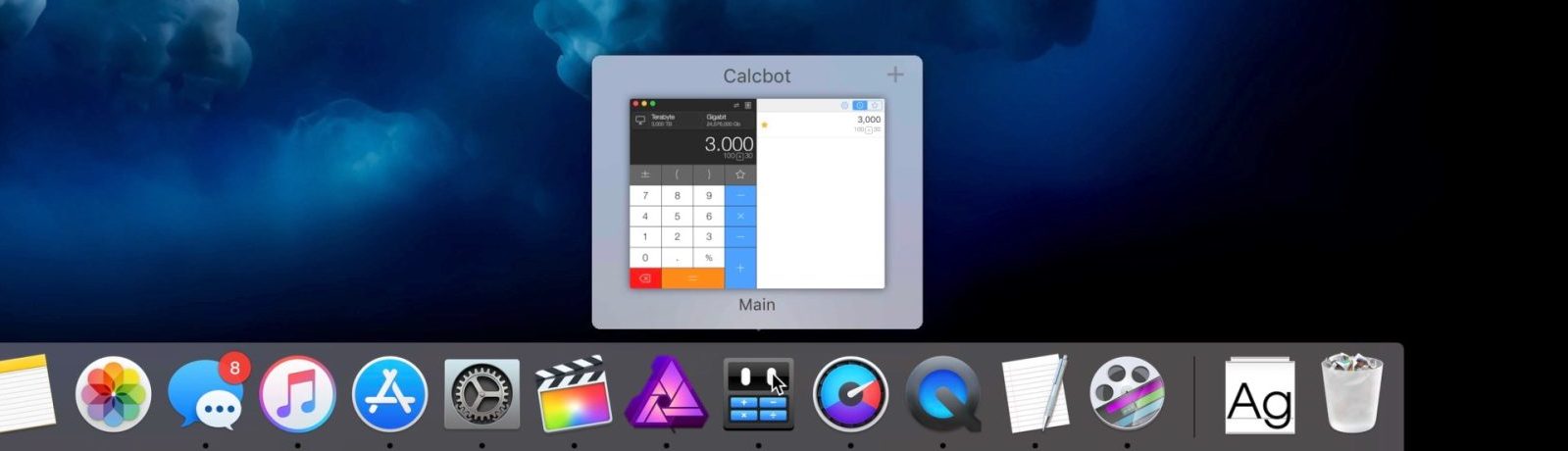
2. Você também pode usar o seu teclado para abrir um aplicativo. Pressione estas teclas: " Controle" + "Fn" + "F3".
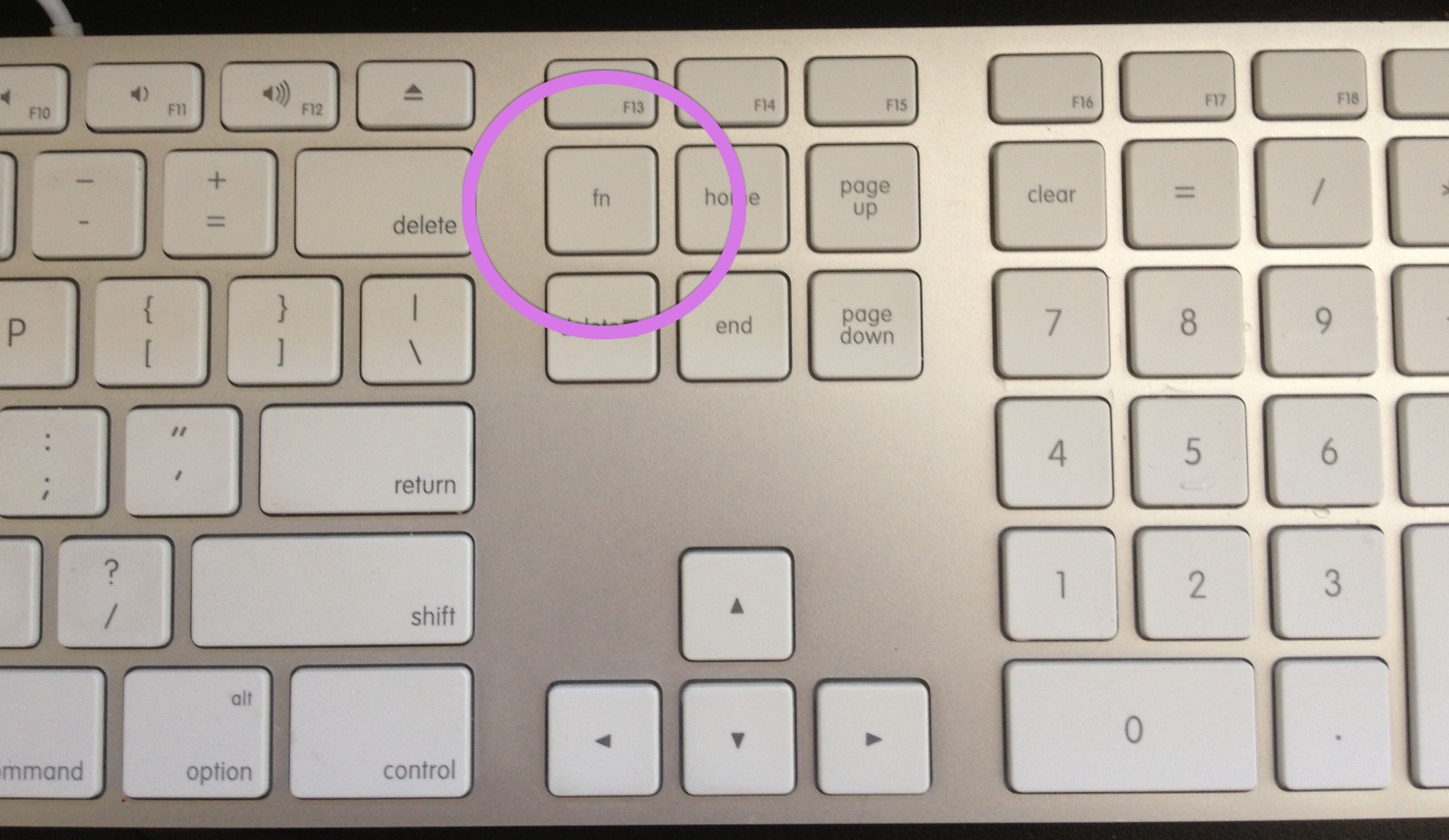
3. Em seguida, use as setas do teclado para se mover pela doca e selecione um aplicativo.
4. Pressione em " Entrar/Retornar" para abrir o aplicativo selecionado.
Solução 2: O spotlight
O Spotlight é outra forma conveniente de abrir seus aplicativos.
1. Pressione em "Comando" + "Espaço" (Este é o atalho de teclado "Spotlight").
2. Uma vez aberto o "Spotlight", digite as primeiras letras do aplicativo que você deseja abrir. Ele listará os aplicativos que correspondem às letras, colocando a correspondência mais próxima no topo.
3. Pressione " Entrar/Retornar" para abrir o aplicativo. Isso está resolvido.
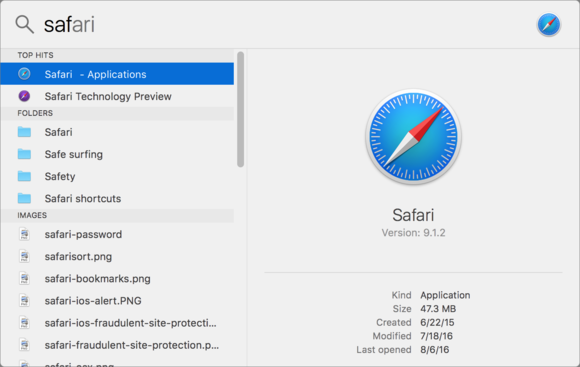
Solução 3: Plataforma de abertura
Isto apresenta os seus aplicativos como ícones maiores com mais vibração na tela do seu Mac. É muito parecido com a forma com a qual os aplicativos são exibidos em um iPad.
1. Clique no ícone "Iniciar Pad" na sua " Doca".
2. Seus aplicativos serão listados para você. Mova seu cursor para o aplicativo que você deseja abrir e clique nele.
3. Se você não vir o aplicativo que está procurando, digite o seu nome no campo de busca "Iniciar Pad" no topo.
4. Clique em " Entrar/Retornar" para abrí-lo.
5. Você também pode pressionar "F4" em seu teclado para abrir a "Iniciar Pad".
6. Use as suas chaves de seta para navegar pelos aplicativos.
7. Pressione " Entrar/Retornar" quando você aterrissa no aplicativo que deseja abrir.
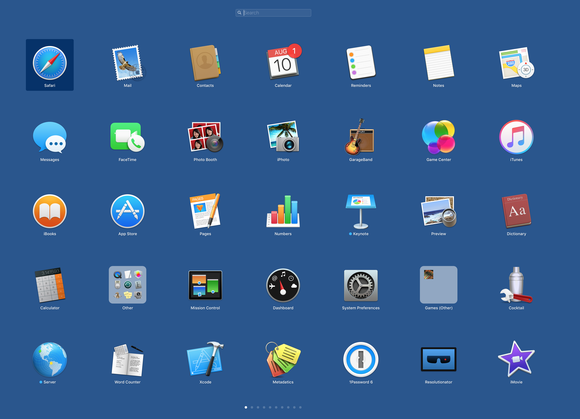
Palavras Finais
Embora aprender o tópico "como fechar aplicativos no Mac" possa parecer um pouco redundante, você ficaria surpreso com o quão preocupante pode ser para muitas pessoas o fechamento de aplicativos.
E seja honesto, você está dizendo que nunca se deparou com uma situação em que seus aplicativos sofriam falhas e não funcionavam como deviam, não lhe deixando nenhuma opção a não ser tentar fechá-los por meios alternativos?
E essa é apenas uma razão pela qual seria melhor para você conhecer as muitas maneiras de abrir e fechar os seus aplicativos. Às vezes, a conveniência também desempenha um grande papel, portanto, considere isso também.
Se tudo falhar, você pode tentarforçar a saída do Mace depois desinstalar os aplicativos.
Recuperação de Mac
- Recuperar Dados no Mac
- Recuperar Dados Grátis
- Recuperar Arquivos da Lixeira
- Recuperar Fotos Apagadas
- Recuperar Arquivos Sobrescritos
- Recuperar HD Externo no Mac
- Recuperar Arquivos de Word no Mac
- Reparar Problemas no Mac
- Deletar Dados no Mac
- Dicas em Mac








Luís Santos
chief Editor