
Reparar vídeo corrompido
Repare vídeos corrompidos, danificados e que não são reproduzidos facilmente com Repairit Online.
Continue lendo14/04/2021 • Arquivado para: Recuperação de dados Mac • Soluções comprovadas
Embora o Mac e o OS X tenham a reputação de ser a melhor combinação de software e hardware, eles ainda apresentam problemas. Sempre que um aplicativo do Mac apresenta um comportamento incorreto, forçar o encerramento pode resolver. O aplicativo fica travado quando entra em um loop infinito ou prestes a travar. Não é uma solução ideal forçar o encerramento do Mac, mas também não causa nenhum dano ao aplicativo.
Portanto, neste artigo, aprenderemos os vários métodos que podem instruí-lo a forçar o encerramento do Mac. Dê uma olhada nos métodos e tente se seus aplicativos também estão ficando bugados.
Geralmente, as pessoas dizem que forçar o encerramento do aplicativo no Mac prejudica o aplicativo. Mas você não diria isso se conhecesse o significado e o processo.
Isso significa forçar o encerramento de um programa de computador que não responde usando um recurso específico do sistema, como pressionamentos de tecla ou outros comandos. Ele simplesmente força o encerramento de um aplicativo travado, assim como eliminar um vírus. Dessa forma, o aplicativo é encerrado e evita alguns danos graves ao sistema.
O motivo mais iminente para tentar forçar o método de fechamento do aplicativo é a falta de RAM suficiente no sistema. Sem memória de computador suficiente para operar o sistema de maneira ideal, se você abrir vários aplicativos ao mesmo tempo, o aplicativo deixa de responder. Como resultado, você terá que forçar o encerramento do aplicativo. Mas se você não souber o método corretamente, ficará preso em uma tela congelada e poderá ter que esperar horas para fechar o aplicativo.
Portanto, na próxima seção, descobriremos "Como você força o desligamento do Mac?"
Você precisará forçar o desligamento do Mac quando ele parar de responder completamente. Normalmente, quando os usuários não sabem como forçar o fechamento do Mac, eles acabam piorando o problema. Portanto, não há outra opção a não ser desligar todo o sistema.
Enquanto você tenta forçar o desligamento do Mac, tome cuidado com o seguinte:
Fazer um desligamento forçado não é recomendado. Mas às vezes, é a única opção. Para forçar o desligamento do Mac, siga os passos abaixo:
Se este método não funcionar, você pode tentar desconectar o Mac da fonte de alimentação manualmente.
Se o problema não for tão drástico, você pode tentar simplesmente forçar o encerramento de um aplicativo. Como muitos dos usuários não sabem realmente como forçar o encerramento do aplicativo no Mac Apple, estamos fornecendo a você um guia detalhado de como fazer isso.
A única razão para usar o método de fechar forçado é que o Mac não tenha RAM suficiente. Ou talvez você não lide bem com o sistema. Conforme você fica sem espaço de memória para utilizar os recursos do aplicativo, os aplicativos param de responder. Quando você tiver espaço suficiente na RAM, os aplicativos funcionarão perfeitamente. Quando seu Mac ficar sem memória, o sistema sofrerá para executar bem os programas.
Nessa situação, a única solução plausível que você terá é forçar o fechamento de programas no Mac para encerrar o processo. No entanto, o encerramento forçado irá interromper o que você está fazendo no aplicativo. Mas pelo menos o seu dispositivo começará a funcionar, o que é suficiente. Portanto, não se arrependa de perder os dados e arquivos, pois o sistema Mac será salvo.
Como existem vários métodos para realizar a tarefa, explicamos cada método detalhadamente para ajudá-lo a corrigir o problema em seu Mac.
O método mais fácil que você pode usar para forçar o encerramento é usando o menu Apple. É uma forma convencional de fechar os programas travados no Mac.

Isso fechará o aplicativo imediatamente e você poderá usar o Mac livremente.
Outra coisa que você pode experimentar nesses casos é usar o atalho do teclado. O atalho força o encerramento do Mac e fecha instantaneamente o aplicativo em execução; você só precisa seguir os passos abaixo:

Você pode reiniciar o aplicativo após alguns minutos para garantir que ele não apresente o mesmo problema novamente.
Muitos usuários de Mac não sabem que também podem sair de um aplicativo do Dock. Dessa forma, você pode facilmente forçar o encerramento do aplicativo no Mac.

Ao usar este método, se você receber um aviso para salvar a abertura do arquivo no aplicativo, significa que você não escolheu a opção certa. Durante o encerramento forçado, não haverá nenhum aviso e, portanto, você perderá os dados não salvos ou as alterações feitas no arquivo.
O Monitor de Atividade no Mac é como a função do Gerenciador de Tarefas no Windows PC. Ao abrir o Monitor de Atividade, você obterá informações sobre o status atual do seu Mac, os aplicativos em execução e os recursos. E a coisa boa é que também permite forçar o encerramento do programa no Mac. Você pode acessar a função alternativa Ctrl + Alt + Delete no Mac usando os passos abaixo:
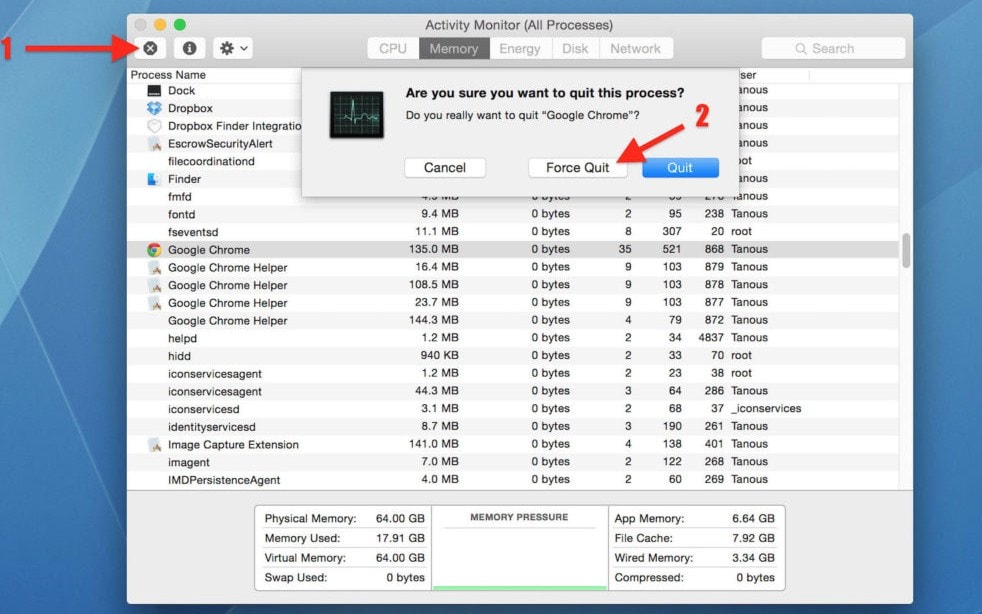
A opção aparece como um sinal de cruz. Ao clicar, o programa forçará o fechamento e você poderá reiniciar após algum tempo.
O Monitor de Atividade no Mac é como a função do Gerenciador de Tarefas no Windows PC. Ao abrir o Monitor de Atividade, você obterá informações sobre o status atual do seu Mac, os aplicativos em execução e os recursos. E a coisa boa é que também permite forçar o encerramento do programa no Mac. Você pode acessar a função alternativa Ctrl + Alt + Delete no Mac usando os passos abaixo:

Lembre-se de que o comando Forçar Encerramento no Mac funciona no nível do sistema. Portanto, ao usar este comando, a opção de salvamento automático será desabilitada e você perderá os dados não salvos importantes.
Se forçar o encerramento no Mac não estiver funcionando, você terá que optar pela opção forçar o desligamento. A reinicialização forçada matará os programas em execução e você poderá acessar o Mac novamente. Basta pressionar o botão Liga/Desliga e o Mac será desligado. Aguarde alguns segundos e pressione novamente o botão liga/desliga para ligá-lo.
Como é a RAM que está causando esse problema, você terá que aumentar a RAM para evitar esse problema no futuro. Mas a última opção que resta é o desligamento forçado. E também apagará todos os arquivos de dados não salvos da memória. Assim, você precisará da ajuda de uma ferramenta que pode realizar a recuperação de dados do Mac.
Se você não quer perder dados ao usar o encerramento forçado no MacBook, temos a solução perfeita para você. A ferramenta que fornecemos garantirá que, mesmo quando você usar os métodos acima, não haja perda de dados. Dê uma olhada no programa Recoverit Data Recovery para Mac.
A única ferramenta que pode garantir que você não perderá nenhum dado é o Recoverit Data Recovery para Mac. Depois de forçar o encerramento de um aplicativo no Mac, a perda de dados é inevitável. Mas isso não significa que você não possa recuperar os arquivos perdidos ou excluídos do dispositivo. O Recoverit é um método de recuperação de dados fácil, rápido e confiável.
Para obter os arquivos de dados de volta em seu Mac, você terá que baixar e instalar o programa em seu Mac primeiro. Portanto, se você usar o comando Forçar Encerramento no Mac e perder dados, siga os passos abaixo:
Execute o programa e especifique um local de onde os arquivos foram excluídos. Caso você não saiba onde os arquivos estão localizados, escolha a opção "Não consigo encontrar minha partição" e clique no botão Iniciar.

O programa fará a varredura da unidade e exibirá os resultados na tela classificados de acordo com o formato. Você também pode pausar a varredura a qualquer momento.

Você pode selecionar qualquer arquivo e ter uma visualização do arquivo antes da recuperação. Selecione quantos arquivos você deseja recuperar e, finalmente, toque na opção Recuperar na parte inferior da tela.

Preste atenção ao local onde os arquivos são salvos. Não salve os arquivos nos mesmos locais locais, pois isso pode corrompê-los novamente.
Neste artigo, você aprendeu como forçar o fechamento do Mac com métodos fáceis e simples. Junto com isso, você descobrirá que existe uma ferramenta simples e eficaz na recuperação de dados. Portanto, se você tiver qualquer problema semelhante no futuro, sabe o que pode fazer para resolver. Certifique-se de informar aos outros também que o Recoverit pode ajudá-los a recuperar dados excluídos de dispositivos.
Luís Santos
chief Editor