Os programas do Microsoft Office ainda estão entre os programas mais populares para usuários do Windows e do Mac. Você não escreve seu trabalho em qualquer outro programa de processamento de texto além do Microsoft Word. Mas, os usuários do Mac encontraram um grande problema, e é o Microsoft Word travando no mac.
Por mais populares que sejam esses aplicativos, eles ainda podem causar um pequeno problema. Além de o Microsoft Word ficar travando no mac, tem havido relatórios sobre o Excel, PowerPoint e Outlook também travando e, potencialmente, acabando com seu trabalho.
Imagine esta situação, você está trabalhando no rascunho final de seu trabalho de conclusão de curso, você tem toda a sua criatividade fluindo, você está prestes a fornecer uma resposta a uma velha pergunta que mudará a visão do mundo sobre um assunto, e de repente o Microsoft Word fica travado no mac.
Parte 1. Por Que o Microsoft Word Está Travando no Mac
O primeiro passo no caminho para entender por que o Word congela no Mac é saber algumas das possíveis causas por trás do programa travar de forma tão espetacular e acabar com todo o seu trabalho duro.
Aqui estão algumas das possíveis razões por trás dessa terrível provação:
- Danificar arquivos/configurações do MS Office relacionados ao Word leva ao travamento e/ou travamento do programa ao tentar usá-lo.
- A instalação de complementos para o Microsoft Word de desenvolvedores não autorizados pela Microsoft leva ao travamento do programa na inicialização.
- Um conflito entre o Microsoft Word e outro software de sistema sempre que você tenta editar um documento, fazendo com que ele pare de responder e, eventualmente, trave.
- A intrusão de malware é outra causa comum, pois há vírus que atacam e corrompem os arquivos de instalação do Microsoft Word.
- Instalação inadequada do Microsoft Word. É possível que o destino que você escolheu para instalar o programa esteja danificado ou corrompido, causando o congelamento do Microsoft Word no mac.
- Problemas com o local onde os documentos são salvos, como mencionado acima, malware e vírus tendem a atacar esses arquivos confidenciais.
- Por último, quando o Microsoft Word trava ou congela pela primeira vez, se não for tratado da maneira correta, pode levar a problemas futuros, por isso é importante saber como consertar o Word mac.
Esses são apenas alguns dos problemas que podem fazer com que o Word trave ou congele. Problemas adicionais surgem quando você tenta salvar um documento e o programa trava, encerra e leva seu trabalho com ele.
Parte 2. Como Corrigir "Word Travando no Mac"
A boa notícia é que, assim como há vários motivos para o Word travar, há muitas outras maneiras de corrigir o problema. No entanto, listar e falar sobre cada um deles será um guia muito longo e você provavelmente vai parar de ler no meio do caminho.
Graças à magia da Internet e aos usuários de Mac mais experientes, existem três ótimas maneiras de corrigir o problema quando o Word congela no mac.
Aqui estão elas, as três principais maneiras de aprender como consertar "Word Travado no Mac".
1. Atualize o MS Word para a versão mais recente
Uma das primeiras coisas que você precisa verificar ao lidar com programas problemáticos é com qual versão está trabalhando e se há uma atualização disponível para download.
Você percebeu como alguns dos aplicativos em seu Smartphone param de funcionar logo depois de um tempo? Isso porque novas versões (ou atualizações) estão disponíveis na loja, essa é uma forma de dizer "Você realmente precisa atualizar o aplicativo para a versão mais recente."
Bem, o software da Microsoft no Mac usa o mesmo princípio, depois que algumas novas versões forem disponibilizadas, a sua versão desatualizada começará a não funcionar corretamente.
É assim que se faz:
- Passo 1. Abra o Microsoft Word (ou qualquer outro programa do Microsoft office): Procure o Microsoft Word no Dock e abra.

- Passo 2. Clique na guia "Ajuda": Depois de abrir o aplicativo, procure a guia Ajuda e clique para abri-la.

- Passo 3. Verificar atualizações: Após clicar em abrir o menu Ajuda no aplicativo Word, clique na opção Verificar atualizações.

- Passo 4. Configure o AutoUpdate: Caso ainda não tenha feito, certifique-se de que a opção "Procurar Atualizações Automaticamente" esteja marcada.

- Passo 5. Verificação de atualizações: Após configurar a ferramenta AutoUpdate, o passo final é clicar em "Verificar atualizações no canto inferior direito da janela e deixar o programa fazer a mágica.

2. Atualize seu Mac
Como você deve ter imaginado, se manter seus aplicativos atualizados é importante, manter seu sistema operacional atualizado é ainda mais importante. Esta é a maneira mais fácil de fazer isso:
- Passo 1. Clique no Menu Apple: Clique em abrir o menu Apple e clique na opção "App Store".

- Passo 2. Abra a aba "Atualizações": Após abrir a App Store, clique na aba Update, ela irá mostrar o número de atualizações disponíveis.

- Passo 3. Atualizar tudo: certifique-se de clicar em Atualizar em todos os aplicativos. Ou melhor ainda, clique na opção "Atualizar tudo".

- Passo 4. Atualizar (de novo!): Depois que o programa terminar de instalar todas as atualizações, certifique-se de executar todos os passos novamente, pois algumas atualizações só aparecerão quando a versão mais recente for instalada.
3. Forçar o encerramento do Word no Mac
- Opção 1. Clique no menu Black Apple: Clique para abrir o menu preto do logotipo Apple e, em seguida, clique na opção Forçar encerramento do Word.
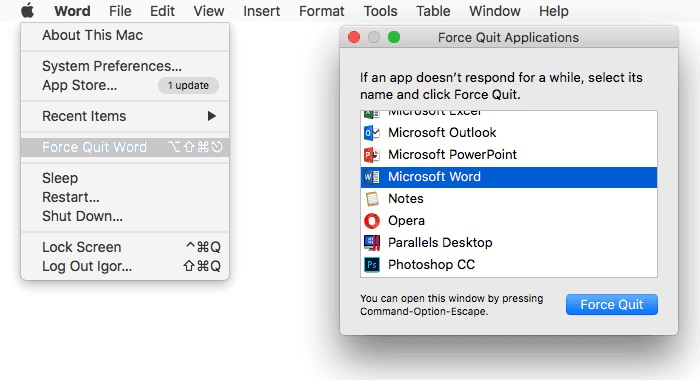
- Opção 2. Você também pode usar o atalho de teclado Option + Cmd + Esc e selecionar o aplicativo cujo encerramento você deseja forçar.

Parte 3. Como Forçar o Encerramento do Word no Mac
Forçar o encerramento de um aplicativo travado é o mesmo que eliminar os sintomas de uma doença quando você fica doente, em vez de remover o vírus completamente. Você tem que olhar para o quadro geral, descobrir e entender por que o programa está travando.
Depois de fazer isso, você pode começar a resolver o problema real e evitar que isso aconteça novamente. Uma das principais razões do congelamento do Microsoft Word no Mac é a memória RAM insuficiente.
Usar a opção Forçar Encerramento no Mac pode resolver o problema, mas tem desvantagens, especialmente ao fechar programas como o Word ou Excel, porque se você não salvou seu trabalho, não terá a chance de salvar.
Com tudo isso em mente, siga os próximos passos para saber o que fazer quando o Mac travar no Word.
Use o menu Apple para forçar o encerramento do Word no Mac
Esta é de longe a maneira mais convencional e eficaz de lidar com programas travados.
- Passo 1. Menu preto do logotipo da Apple: Ao lidar com um Microsoft Word travado, clique para abrir o menu preto do logotipo da Apple.

- Passo 2. Forçar Encerramento: Após clicar no menu suspenso Apple, clique na opção "Forçar Encerramento do Word".
- Passo 3. Forçar o encerramento da janela de aplicativos: Após selecionar para forçar o encerramento do Word, uma nova janela aparecerá mostrando todos os aplicativos em execução, clique em Microsoft Word e em Forçar encerramento.

Use o atalho do Mac para forçar o encerramento do Word
Uma maneira mais rápida de fazer o mesmo descrito acima é por meio do atalho do teclado, desta forma:
- Passo 1. Verifique o teclado: Olhe para o seu teclado e pressione a combinação Cmd + Option + Esc, e uma janela aparecerá.

- Passo 2. Forçar Encerramento do Word: Após pressionar a combinação de teclado anterior, selecione Microsoft Word e clique no botão "Forçar Encerramento".

Use o Dock para forçar o encerramento do Word
Usar o Dock para forçar o encerramento de aplicativos é outra maneira eficaz de lidar com aplicativos e também é muito simples de fazer.
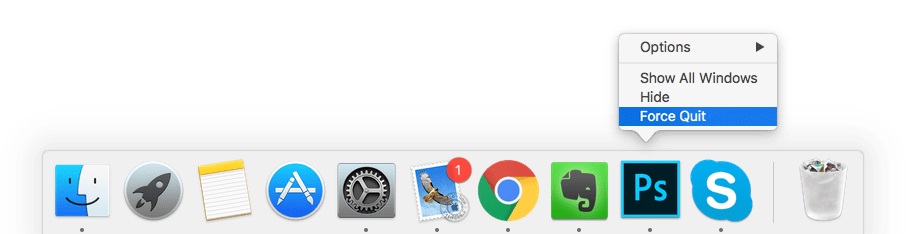
- Passo 1. Buscar e Destruir: Procure o ícone do Microsoft Word no Dock, enquanto pressiona as teclas Control + Option, clique nele.
- Passo 2. Forçar Encerramento: Um menu aparecerá, clique na opção "Forçar Encerramento" (a última) e o programa será encerrado.
Use o Monitor de atividade para forçar o encerramento do Word
Esta é de longe a melhor opção disponível ao lidar com aplicativos chatos no Mac OS. O Monitor de Atividade funciona quase da mesma maneira que o Gerenciador de Tarefas no Windows. Para acessá-lo e encerrar um documento do Word travado, tudo que você precisa fazer é seguir estes passos.
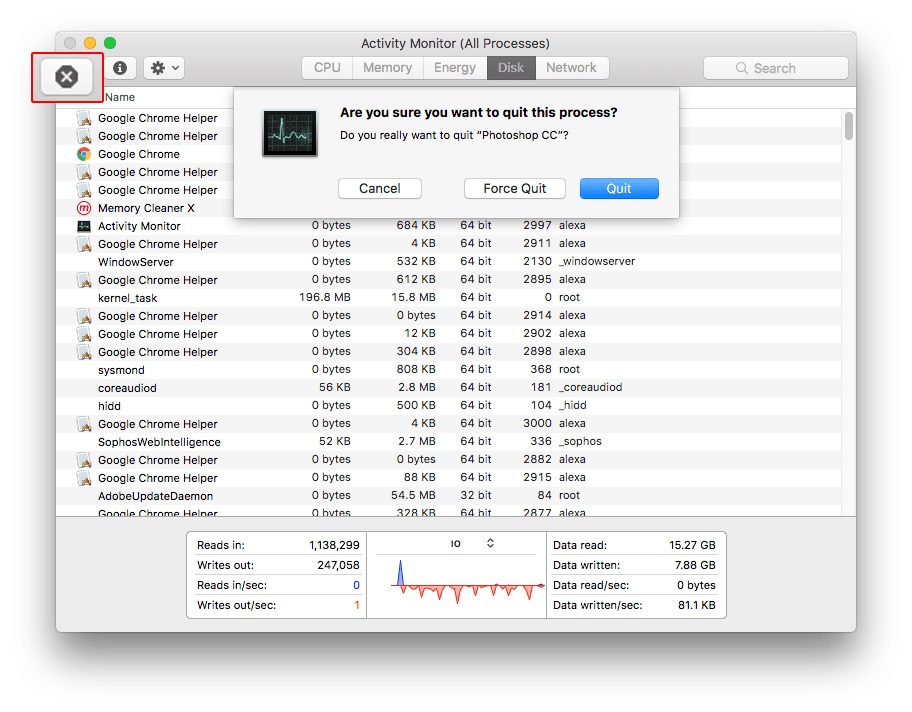
- Passo 1. Pressione Cmd + Espaço: No teclado, pressione e segure as teclas Cmd e Espaço, ou você também pode clicar em Spotlight.
- Passo 2. Digite no Monitor de Atividades: Assim que o Spotlight estiver ativado, digite o comando Monitor de Atividades na barra de pesquisa.
- Passo 3. Ícone do Monitor de Atividade: Ao ver o ícone do Monitor de Atividade, clique para abrir.
- Passo 4. Monitor de atividade: quando a janela Monitor de atividade abrir, você verá uma lista de todos os programas e processos em execução no seu computador.
- Passo 5. Encontre o logotipo do Microsoft Word: Depois de localizar o programa que deseja encerrar, neste caso, Microsoft Word, clique nele e em "Forçar o encerramento de um processo" no canto esquerdo.
Parte 4. Como Recuperar Documentos do Word no Mac
Se você já teve que lidar com o Microsoft Word travado em um documento não salvo do Mac, sabe exatamente como essa situação pode ser frustrante. Situações semelhantes incluem fechar acidentalmente o programa sem salvar primeiro ou formatar a partição onde você salvou todos os seus documentos.
Seja o que for que você esteja passando, é seguro assumir que você está enlouquecendo tentando encontrar uma maneira de resolver a situação. Felizmente para você, existem muitas maneiras de recuperar seus documentos perdidos do Word.
Recoverit - O Melhor Programa de Recuperação de Arquivos Word
Se você está procurando a melhor e mais eficiente maneira de recuperar documentos perdidos, não procure mais, o programa Recoverit Data Recovery para Mac é a melhor ferramenta de recuperação disponível na Web para lidar com esse tipo de situação.
O programa é muito simples de usar, tem uma interface super amigável e, no geral, é muito intuitivo e fácil de usar. Com a ajuda deste programa, você poderá recuperar documentos perdidos, formatados e, de outra forma, impossíveis de obter de seu Mac que você pensava que estavam perdidos para sempre.
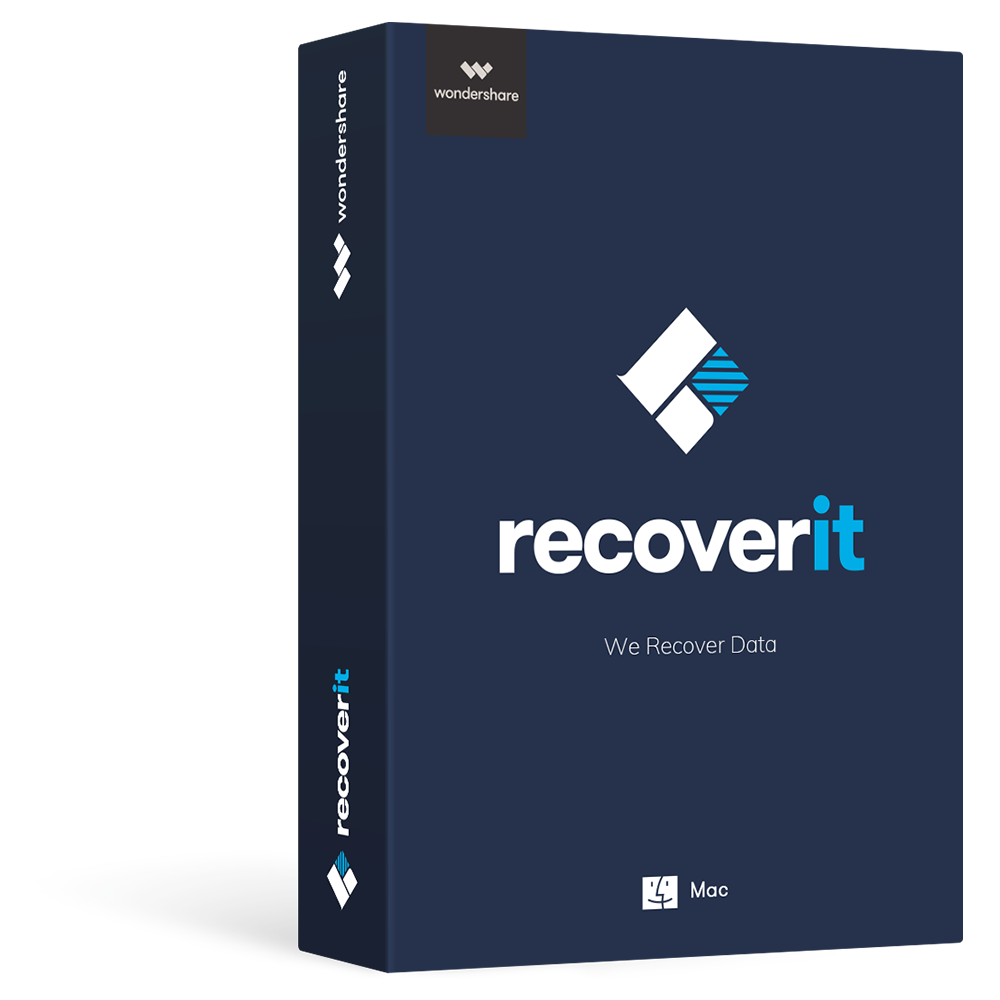
- Recupere documentos do Word de todos os dispositivos de armazenamento como Mac.
- Recupere mais de 1000 tipos e formatos de arquivos em diferentes situações.
- Digitalize e visualize os arquivos antes de recuperá-los do disco rígido do MacBook.
Como recuperar arquivos do Word no Mac
Após instalar o programa, certifique-se de seguir estes passos cuidadosamente.
Passo 1: Escolha um modo de recuperação
Execute o programa e selecione o modo de recuperação de que você precisa, neste caso, Recuperação de Arquivos Excluídos.

Passo 2: Escolha o local a ser verificado
Depois de selecionar o modo de recuperação correto, você deve escolher o local a ser verificado e clicar no botão "Iniciar".

Passo 3: Visualize e recupere
Assim que o programa terminar de escanear o local selecionado, uma lista contendo todos os arquivos recuperáveis aparecerá. Tudo o que você precisa fazer agora é escolher aqueles que deseja recuperar e clicar no botão "Recuperar".

Parte 5. Dicas Contra Travamentos do Word no Mac
- Sempre salve seus documentos. Certifique-se de criar o hábito de salvar todo o seu trabalho à medida que avança.
- Verifique se há atualizações. Uma maneira de evitar que o MS Word falhe ou trave é mantê-lo atualizado. Além disso, verifique todas as atualizações disponíveis do Mac para o MS Office.
- Mantenha sua RAM com espaço. Antes de executar o MS Word (ou qualquer outro aplicativo), certifique-se de liberar espaço na memória RAM. Vá para o aplicativo Monitor de Atividade e encerre todos os processos ou programas que você não está usando.
- Evite complementos de terceiros. Muitos usuários de Mac tendem a "decorar" seu MS Word com complementos de terceiros, muitos dos quais vêm de desenvolvedores questionáveis e tendem a forçar o programa a travar regularmente.
- Mantenha seu sistema Mac atualizado. Por último, certifique-se de estar sempre executando o sistema operacional mais recente disponível para o seu Mac. Dessa forma, você evita conflitos entre arquivos desatualizados e atualizados.
Conclusão:
Nninguém quer perder documentos do Word em seus computadores ou lidar com um aplicativo travando que não permite que você execute seu trabalho. Esperançosamente, todas as informações e passos que você encontrou aqui irão ajudá-lo a resolver quaisquer problemas que você possa encontrar ao usar o MS Word no Mac.
Recuperação de Mac
- Recuperar Dados no Mac
- Reparar Problemas no Mac
- Deletar Dados no Mac
- Dicas em Mac









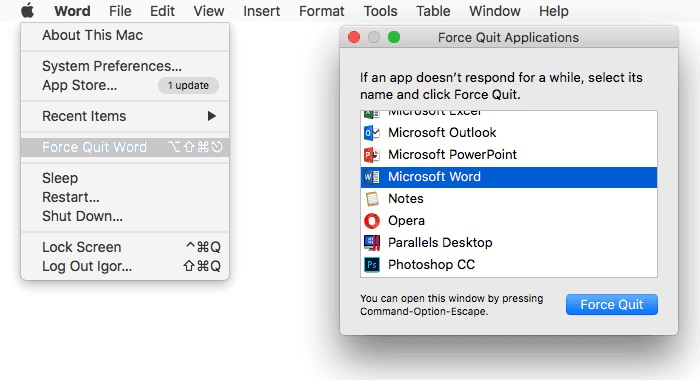





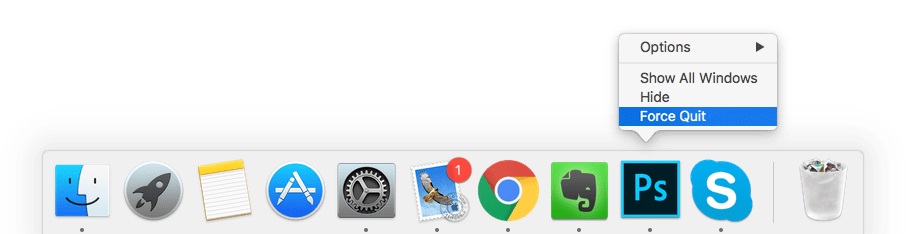
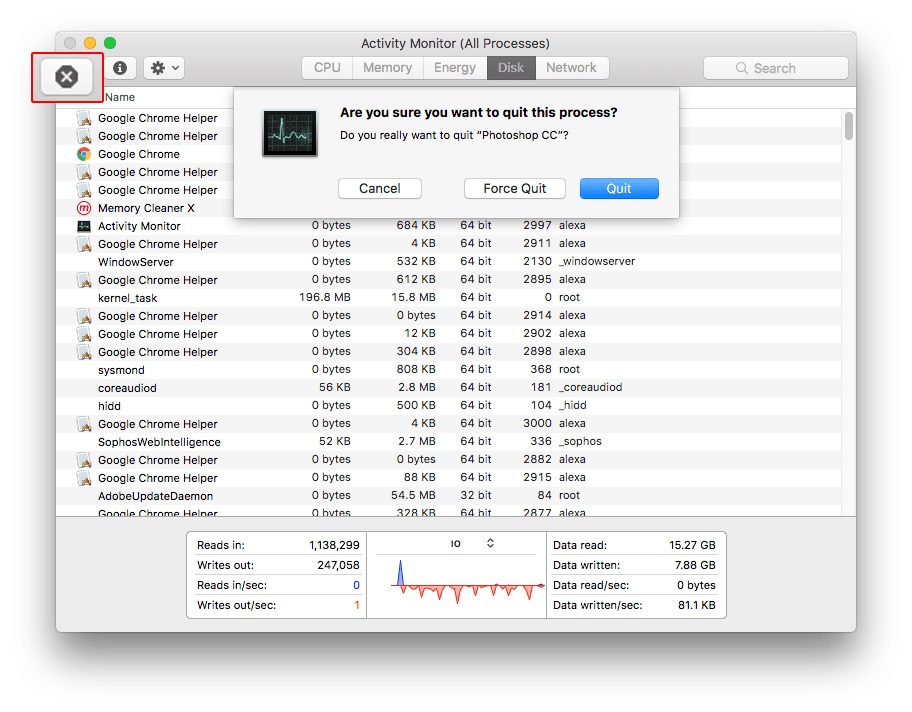
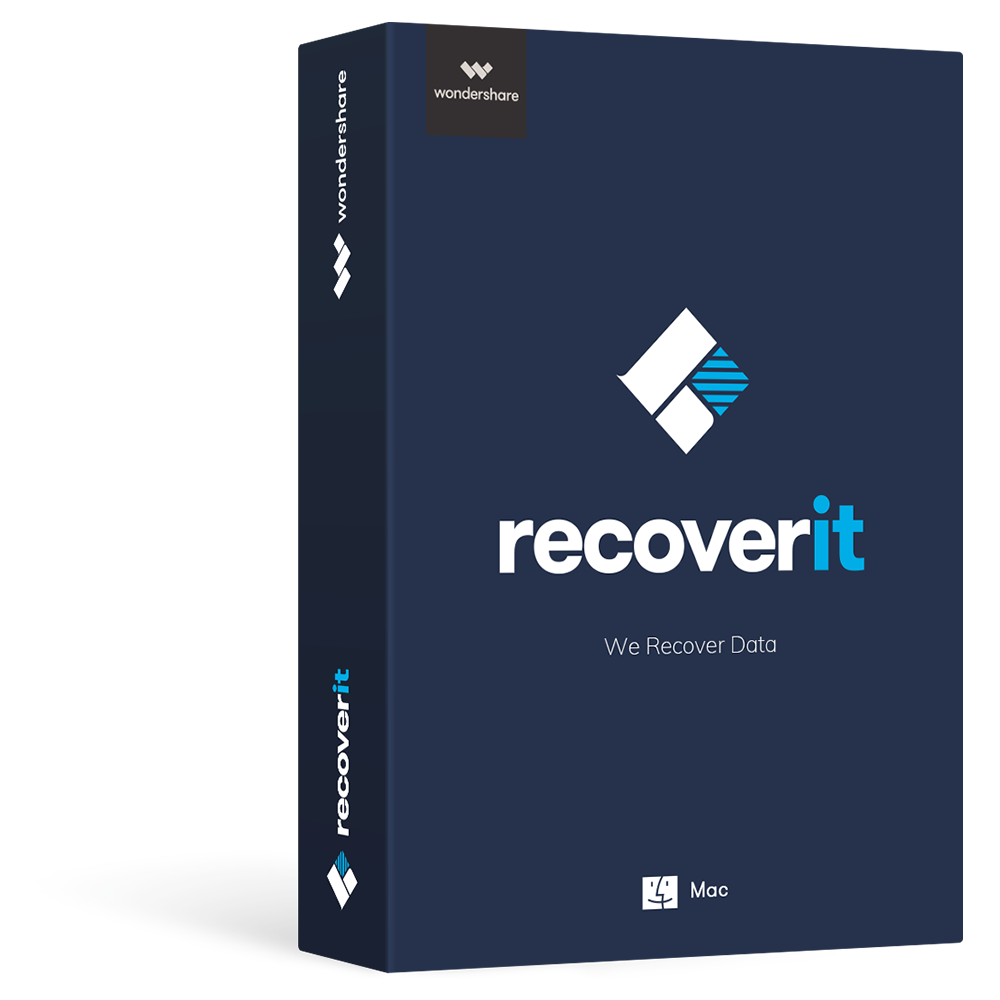



Luís Santos
chief Editor