04/08/2022 • Arquivado para: Recuperação de dados Mac • Soluções comprovadas
Você deve estar se perguntando por que alguém deseja excluir um download do Mac assim que o download estiver concluído. A resposta é óbvia: Com muitos arquivos no seu Mac, não sobra espaço para baixar mais nada!
Seu macOS pode até começar a se comportar de forma estranha quando o disco rígido fica muito cheio. E não se esqueça de como tudo pode ficar confuso se você tiver vários arquivos espalhados por diversos locais.
De qualquer forma, você está com sorte, pois aqui está uma maneira simples e eficaz de limpar seus downloads.
Existe algum problema em excluir downloads no Mac?
Não existe nenhum problema em excluir arquivos no seu Mac. Contanto que você não exclua arquivos necessários ou importantes.
Por que devo excluir downloads no Mac?
A principal razão pela qual você deve excluir downloads no seu Mac é para otimização. Como você vai usar seu Mac se seu disco rígido estiver cheio? Então, não permita que todos esses vídeos, músicas e outros arquivos deixem seu Mac lento.
Parte 1: Como encontrar a pasta de downloads no Mac
Com um computador, nunca há uma única maneira de fazer as coisas. Semelhante a outros sistemas operacionais, o macOS possui um diretório padrão onde todos os arquivos baixados são armazenados. Esta é a pasta "Downloads" do usuário, localizada no seguinte caminho:
~/Downloads/ o caminho exato seria /Usuários/nome de usuário/Downloads/
Deve-se notar que tudo que você baixar no seu Mac irá para a pasta mencionada acima. Portanto, se você estiver usando o Safari, Google Chrome, Mozilla Firefox, AirDrop e outros programas de transferência de arquivos, o diretório geralmente é o mesmo.
Existem diversas formas de localizar a pasta Downloads no Mac. Algumas são mais rápidas do que outras, mas para facilitar, você pode encontrar a pasta por meio do Dock, Finder ou atalhos de teclado.
Solução 1: Dock
1. As versões mais recentes do macOS já possuem uma pasta “Downloads”. Basta clicar para abrir a pasta e, em seguida, mover tudo o que você não precisa para a Lixeira.
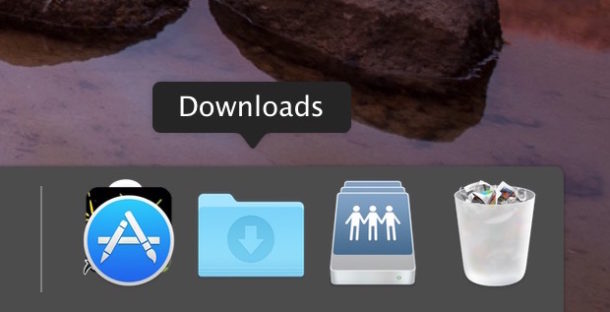
Solução 2: Teclado
1. Abra seu Finder.
2. Pressione esta combinação de teclas: “Command” + “Option” + “L”. A pasta Downloads será aberta logo após você fazer isso. A velocidade e a simplicidade desse método são uma das razões pelas quais é provavelmente a melhor maneira de abrir a pasta de downloads.
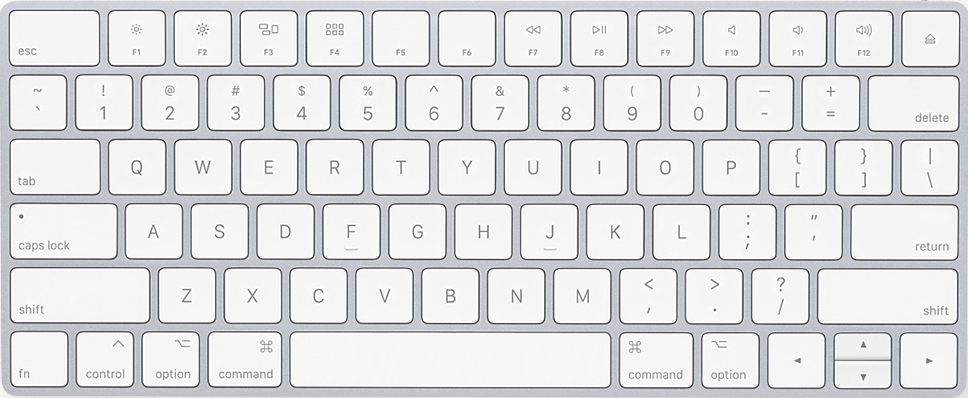
Solução 3: Finder
1. Vá para a opção “Finder” na barra de menu na parte superior.
2. Clique em “Ir” na barra de menu.
3. Selecione “Downloads” no menu suspenso e será aberta a pasta Downloads.
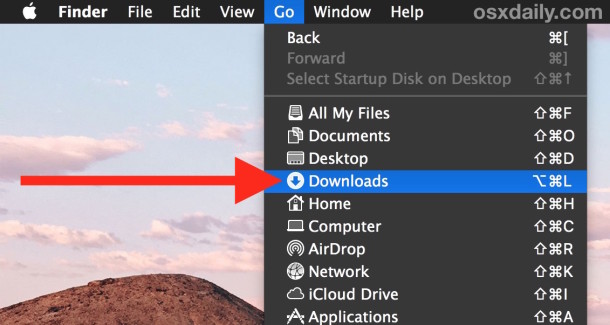
4. Alternativamente, você pode clicar em “Home” se não vir a opção “Downloads”. Faça isso e a pasta deve estar visível dentro da pasta “Home”.
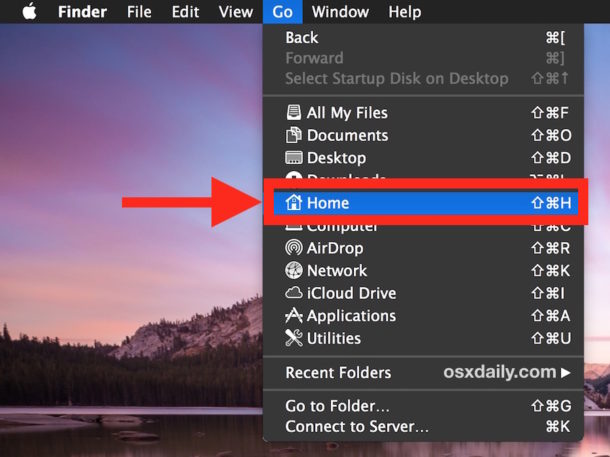
Parte 2: Como limpar diversos downloads no Mac
A boa notícia é que existem várias maneiras de excluir vários arquivos no seu Mac. A má notícia é que você provavelmente não sabe ainda qual o melhor e mais eficaz.
Sem problemas. Este artigo vai te ensinar as melhores formas de fazer isto. Qual delas você decide escolher depende de vários fatores. Por exemplo: você prefere excluir manualmente os arquivos ou prefere deixar que programas de terceiros cuidem disso para você? A escolha é sua.
Solução 1: Excluir downloads diretamente do Mac
1. Vá para “Finder” no dock do seu Mac e clique nele.
2. Assim que a janela abrir, você verá “Downloads” localizado no painel esquerdo. Clique nesta opção. Serão exibidos todos os seus downloads no painel direito.
3. Pressione esta combinação de teclas: “Command” + “A”. Assim como “Ctrl” + “A” no Windows destaca e seleciona todos os arquivos em uma página, esta combinação de teclas tem a mesma função no Mac.
Você também pode selecionar os arquivos individualmente, se desejar, no entanto, é mais lento dessa maneira.
4. Em seguida, clique com o botão direito do mouse nos arquivos destacados e clique em “Mover para a lixeira”.
5. Esvazie sua Lixeira.
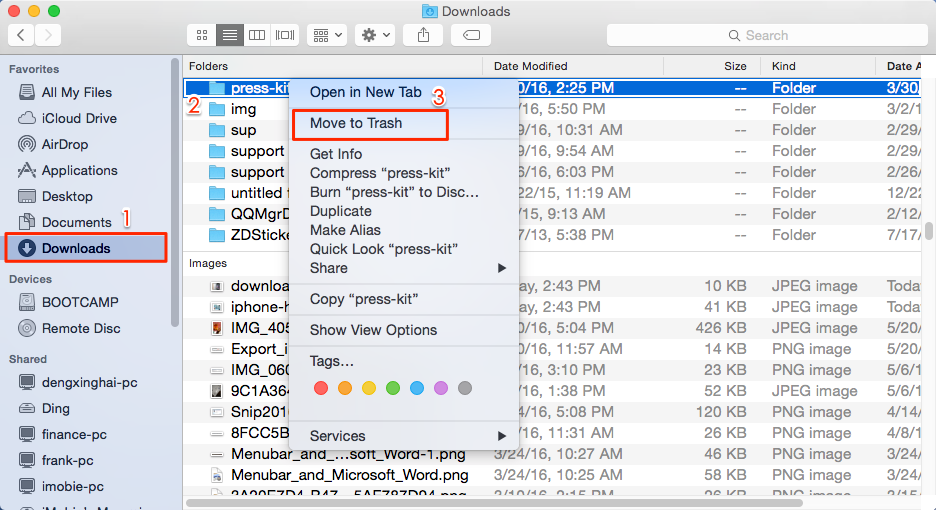
Solução 2: Vá para o menu
1. Clique em “Finder” no dock do seu Mac.
2. Clique na opção “Ir” na barra de menu.
3. Selecione a pasta “Ir para”.
4. Aparecerá uma janela onde você verá uma espécie de barra de pesquisa. Digite: ~/Downloads
5. Clique em “Ir”.
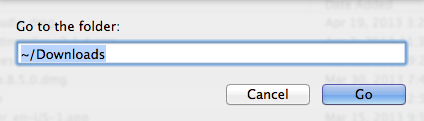
6. Assim que a pasta Downloads abrir, clique na opção “Visualizar” na barra de menu do seu Mac.
7. Selecione “Como Lista” (o objetivo principal de fazer isso é facilitar a navegação pela pasta para você).
8. O conteúdo da pasta será listado em detalhes. Você verá colunas em “Data de modificação”, “Tamanho”, “Tipo”, etc.
9. Use esta opção para classificar por tamanho e determinar os maiores arquivos na pasta, depois excluí-los.
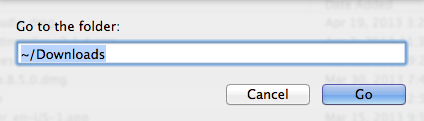
Solução 3: Terminal
O Terminal é uma das ferramentas mais poderosas do Mac. Se você souber como usar, poderá executar comandos que podem alterar quase todas as partes do seu Mac. Excluir vários downloads no Mac é muito fácil usando este utilitário. Você só precisa digitar alguns comandos:
1. Mova os arquivos a serem excluídos para a área de trabalho (para facilitar o processo).
2. Abra a pasta Aplicativos/Utilitários.
3. Abra o “Terminal”.
4. Digite este comando no Terminal: cd ~/Desktop (Esse comando o levará ao diretório Desktop).
5. Para excluir um download, basta digitar este comando no Terminal, seguido do nome do download a ser excluído: rm
Por exemplo, se você tiver um arquivo em sua área de trabalho chamado “Clip.mp4”, basta digitar este comando no Terminal para excluí-lo: rm Clip.mp4. Em seguida, pressione “Enter/Retornar”.
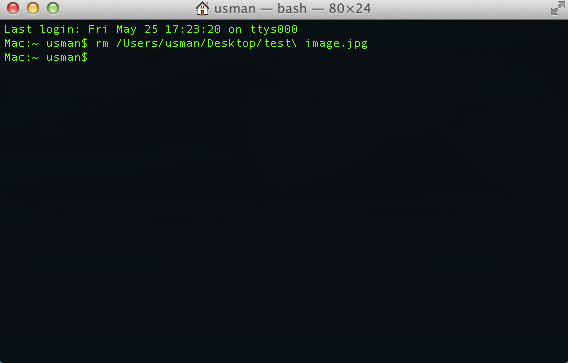
6. Para excluir vários downloads, basta digitar o comando “rm” uma vez, seguido de todos os nomes dos downloads a serem excluídos. Assim: rm Clipe.mp4 Clipe6.mp4 Capitulo.rtf
7. Pressione “Enter/Retornar”. Todos os arquivos serão excluídos permanentemente.
Parte 3: Como limpar downloads do Skype e navegadores no Mac
Seu navegador desempenha um papel importante no preenchimento de sua pasta de downloads e disco rígido, já que a maioria dos downloads são feitos através dele, não é?
Limpar o histórico do navegador e excluir arquivos nas pastas é essencial para manter o disco rígido funcionando sem problemas. O mesmo vale para downloads do Skype.
Skype
1. Abra seu Skype.
2. Pressione as teclas “⌘” + “,”. Ou você pode navegar até a barra de menus do seu Mac e selecionar “Skype”.
3. Selecione “Preferências”.
4. Uma janela irá aparecer. Procure a opção “Salvar arquivos em”. Na frente dele está a pasta onde estão armazenados todos os arquivos baixados através do seu Skype. Você pode abri-lo e excluir os arquivos ou até mesmo alterar o diretório de salvamento para uma pasta que seja mais facilmente acessível para você.
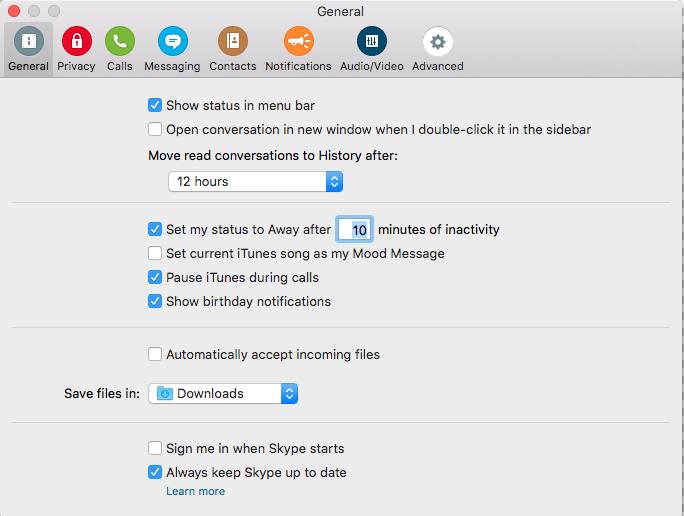
Google Chrome
1. Abra o navegador Chrome.
2. Pressione as teclas “⌘” + “,”. Ou você pode navegar até a barra de menus do seu Mac e selecionar “Chrome”.
3. Escolha “Preferências”.
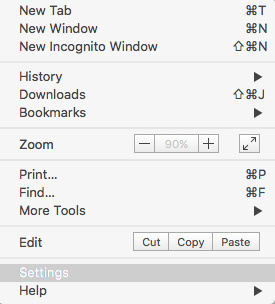
4. Uma janela aparecerá. Procure a opção “Mostrar configurações avançadas”. Clique nela.

5. Procure por “Downloads”.
6. Abra a pasta e “exclua” tudo o que estiver nela.
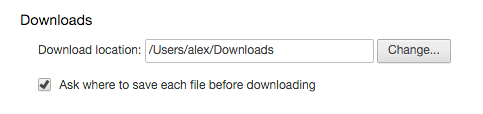
Safari
1. Abra seu navegador Safari.
2. Pressione as teclas “⌘” + “,”. Ou você pode navegar até “Preferências” na barra de menus do seu Mac.
3. Uma janela aparecerá. Procure por “Local de download do arquivo”.
4. Abra a pasta “Downloads” e “Lixeira” tudo o que estiver nela.
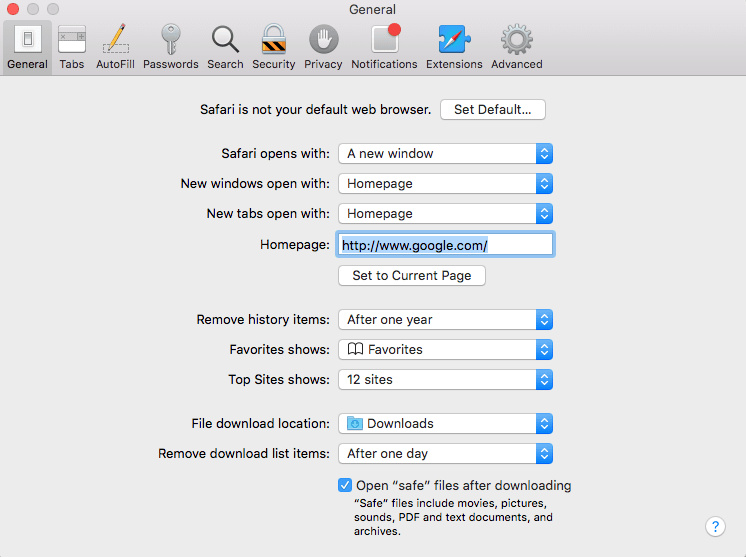
Firefox
1. Abra o navegador Firefox.
2. Clique em “Firefox” na barra de menu do seu Mac.
3. No menu suspenso, clique em “Preferências”.
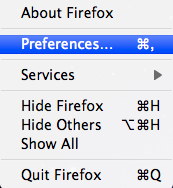
4. Uma nova janela será aberta com a guia “Geral”. Você verá o local de download padrão do Firefox. Todos os arquivos que você baixou estarão lá. Abra e exclua.
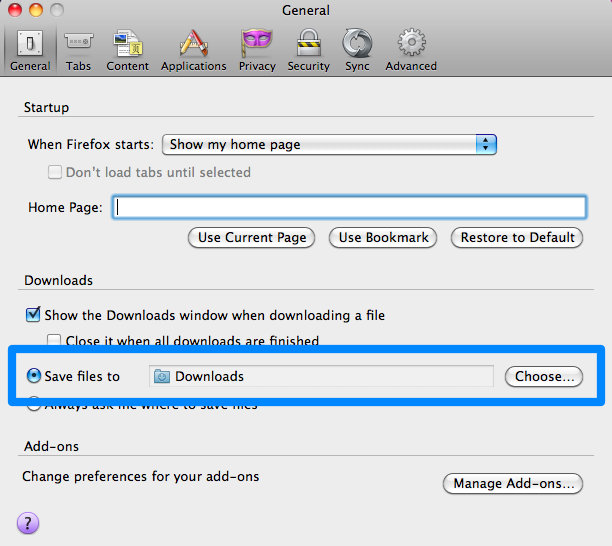
Parte 4: Como recuperar arquivos excluídos no Mac
Você aprendeu como localizar a pasta de downloads do Mac e excluir os arquivos, mas agora aprenderá como recuperar arquivos excluídos. Isto mesmo, pois existem muitas situações em que, após a exclusão de arquivos de uma pasta, você percebe que alguns desses arquivos são extremamente necessários. Isso nunca aconteceu com você?
Este é um problema recorrente que tem atormentado muitos usuários do Mac. Na verdade, é algo que ainda acontece com usuários em todo o mundo.
O Recoverit - Recuperação de Dados para Mac é a única solução que você precisa para recuperar arquivos excluídos. Esta poderosa ferramenta é capaz de funções extremamente importantes.
Para o Recoverit não importa se você excluiu fotos, vídeos, arquivos PDF, arquivos de áudio, etc. Ele pode recuperar todos, e você só precisa fazer isso:
Passo 1: Escolha um local
- Abra o Recoverit e selecione a unidade a ser verificada. Na qual contém a pasta Downloads onde os arquivos foram excluídos. Clique no botão “Iniciar”.
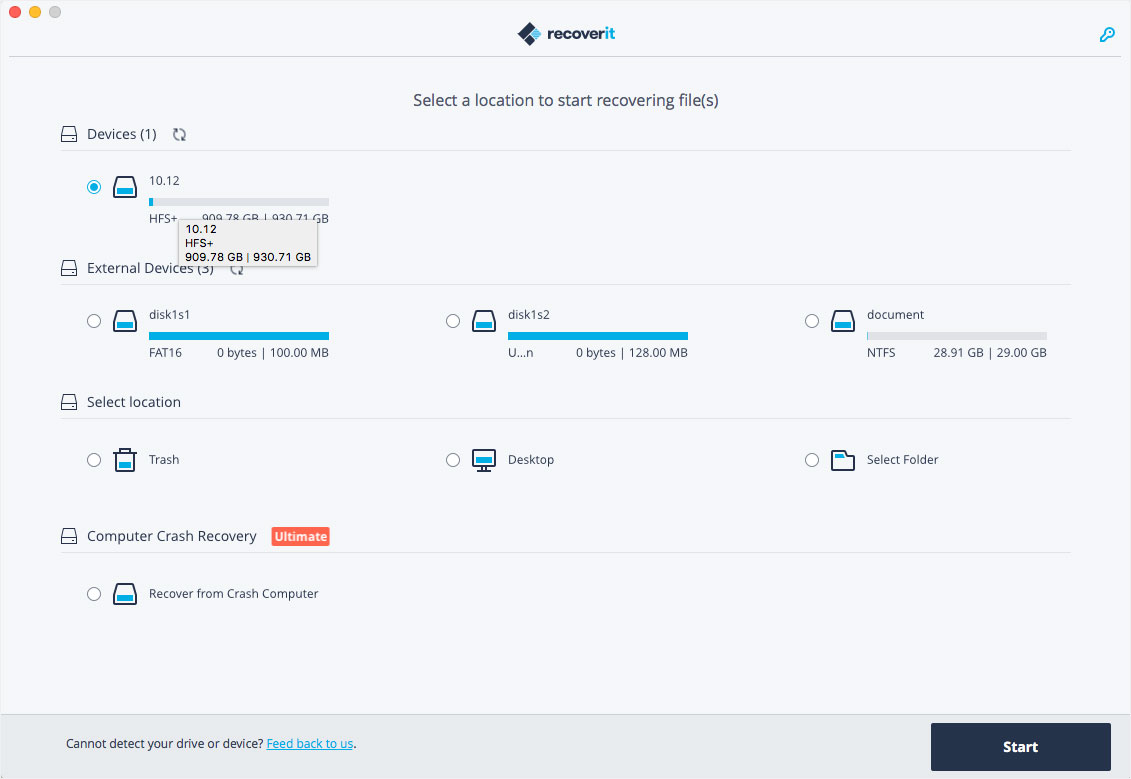
Passo 2: Digitalize o local
- A verificação começará e, quando concluída, uma visualização dos arquivos será exibida em uma janela. Se você deseja recuperar tipos de arquivos específicos, pode até marcar e desmarcar filtros enquanto a verificação ainda está em execução para tornar suas pesquisas mais fáceis e rápidas. Por exemplo, você pode usar Tipo de arquivo ou Caminho de arquivo para ajudar a simplificar sua pesquisa. Se por algum motivo você quiser pausar ou parar o processo de verificação, temos um recurso que permite que você faça isto.
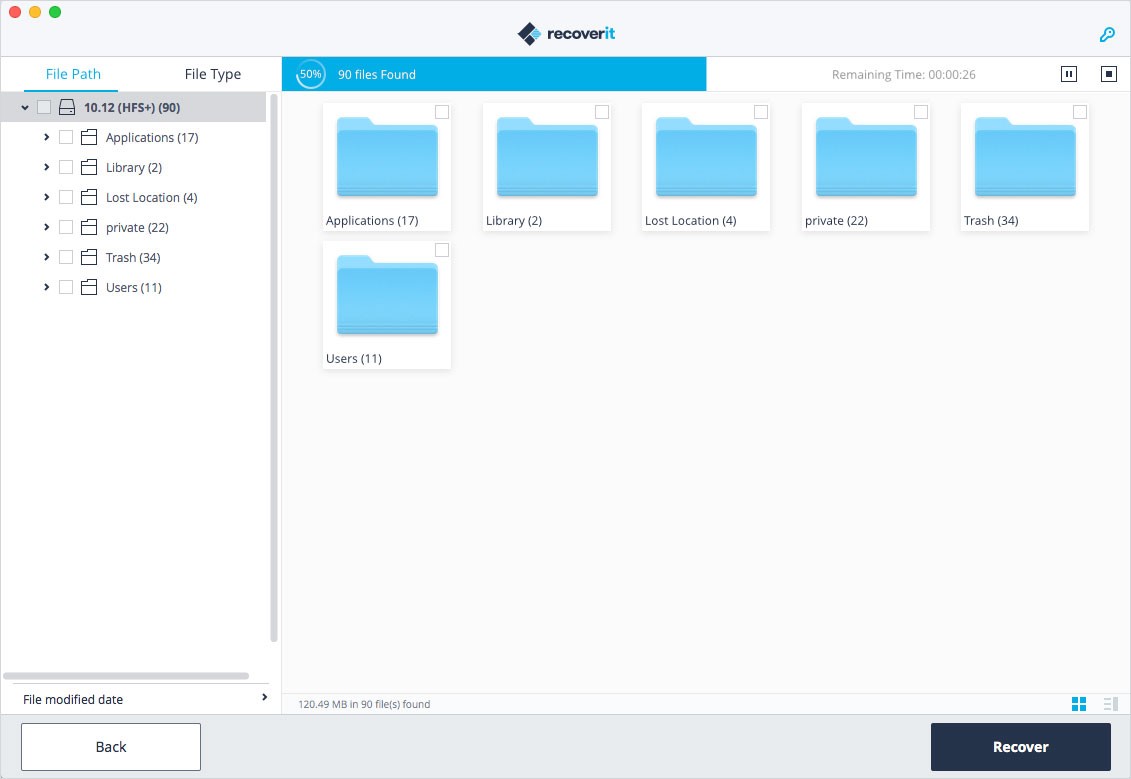
Passo 3: Visualize e recupere os dados
- Uma janela será aberta onde você terá uma visualização dos arquivos excluídos que podem ser recuperados. Selecione os que você deseja recuperar.
- Clique no botão "Recuperar" no canto inferior direito. Seus arquivos serão recuperados, independentemente do tipo: Áudio, vídeo, documentos, etc.
- Você é aconselhado a salvar os arquivos recuperados em um diretório diferente da unidade da qual foram excluídos inicialmente. E está tudo pronto!
Você viu como é fácil usar o Recoverit - Recuperação de Dados para Mac? Os três passos simples são: Selecione uma unidade, digitalize ela, visualize seus arquivos e, finalmente, recupere.
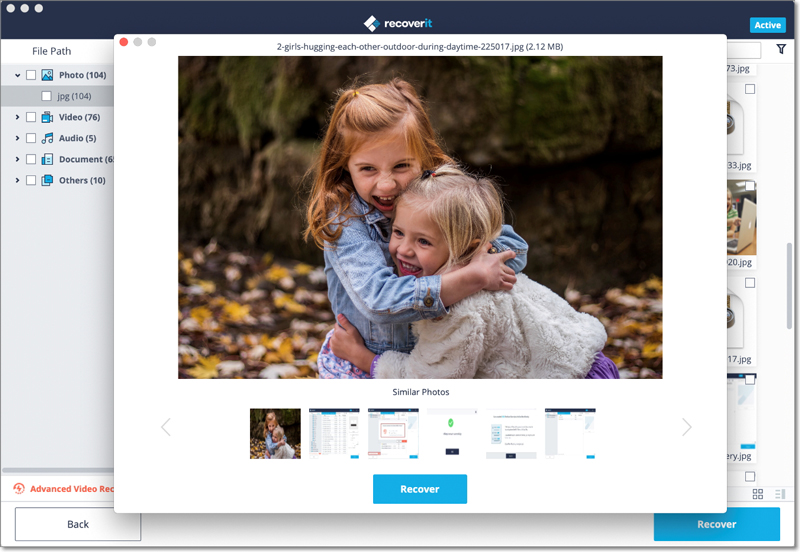
Conclusão:
A simplicidade do seu Mac vai além da maneira como você navega pelas janelas e interfaces. Você também pode ver como é fácil usar recursos; coisas como abrir a pasta Downloads e excluir arquivos desnecessários.
E como o Recoverit - Recuperação de Dados para Mac também pegou essa simplicidade e a incorporou em seu design, é muito fácil recuperar qualquer arquivo excluído com este programa. Você não precisa se preocupar.
Basta clicar em alguns botões e deixar o programa fazer todo o trabalho para você. Não há nada melhor do que isso, não é?
Recuperação de Mac
- Recuperar Dados no Mac
- Recuperar Dados Grátis
- Recuperar Arquivos da Lixeira
- Recuperar Fotos Apagadas
- Recuperar Arquivos Sobrescritos
- Recuperar HD Externo no Mac
- Recuperar Arquivos de Word no Mac
- Reparar Problemas no Mac
- Deletar Dados no Mac
- Dicas em Mac








Luís Santos
chief Editor