Embora a maioria dos usuários opte por atualizar para o sistema operacional mais recente, alguns entusiastas preferem manter suas opções em aberto. Seja por necessidade de diferentes sistemas operacionais por motivos pessoais ou profissionais, ou por quererem experimentar o mais recente sem se comprometer totalmente, esses entusiastas muitas vezes fazem inicialização dupla no Mac, instalando dois sistemas operacionais, como Ventura e Sonoma.
Hoje, vamos explicar como realizar a inicialização dupla em um Mac e ter macOS Ventura e Sonoma instalados simultaneamente em uma única máquina. Vamos explicar as vantagens dessa configuração, orientá-lo sobre o que fazer antecipadamente, como instalar tudo e oferecer uma solução caso ocorra algum problema.
Neste artigo
Vantagens de um Mac de inicialização dupla
Muitos usuários escolhem a inicialização dupla devido aos benefícios que uma instalação nativa oferece em comparação com máquinas virtuais. Por exemplo, uma inicialização dupla no Mac isola cada sistema operacional, proporcionando maior segurança. Esse tipo de configuração oferece o desempenho total de uma instalação nativa, algo que uma máquina virtual não consegue proporcionar.
Por outro lado, o sistema de arquivos APFS da Apple permite criar partições dinâmicas para cada sistema operacional, o que significa que seus tamanhos podem mudar e se ajustar conforme necessário. Também implica que a única desvantagem de um sistema de inicialização dupla é a necessidade de reiniciar o seu Mac sempre que deseja fazer a troca.
Como se preparar para criar um macOS de inicialização dupla
Antes de prosseguir com a instalação e o processo de inicialização dupla, há algumas coisas importantes para se ter em mente.
Verifique se o seu Mac é compatível com Sonoma
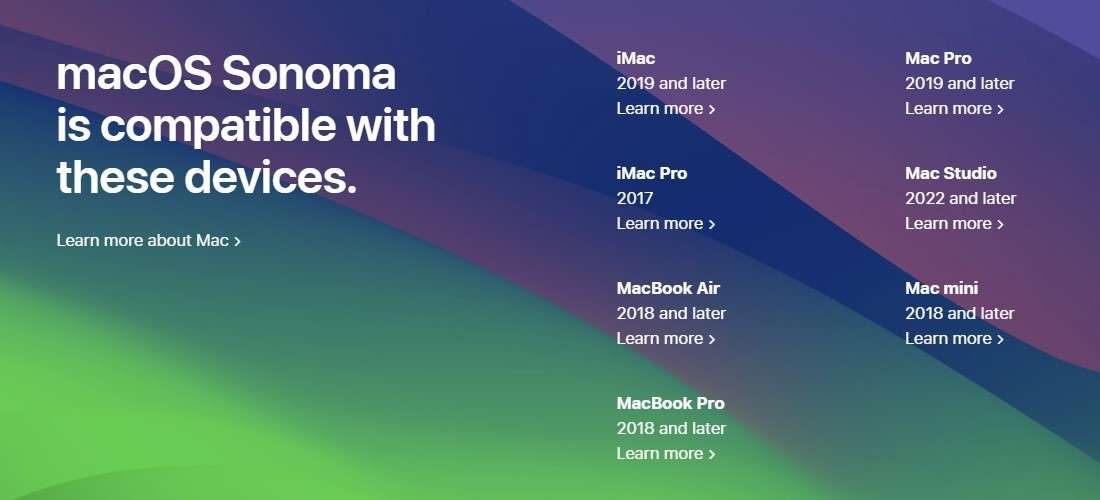
Antes de tudo, certifique-se de que o seu modelo de Mac seja compatível com o mais recente macOS Sonoma. E como você provavelmente já está utilizando o macOS Ventura, verificar a compatibilidade com o Sonoma é a única coisa necessária.
Qualquer Mac fabricado a partir de 2017 não deverá enfrentar problemas ao instalar o macOS Sonoma. No entanto, é altamente recomendável verificar a lista oficial de compatibilidade da Apple e garantir que o seu modelo de Mac específico esteja nela antes de prosseguir com a inicialização dupla.
Libere espaço
Depois de verificar que o seu modelo de Mac é compatível com o macOS Sonoma, você pode seguir liberando espaço em disco para a sua instalação. A maioria dos usuários que fazem inicialização dupla particionam seus discos rígidos em duas partes iguais, reservando uma metade para o macOS Ventura e a outra para o macOS Sonoma.
Considerando isso, você precisa preparar pelo menos 20 GB e o macOS Sonoma será instalado sem problemas. Você pode liberar espaço suficiente excluindo arquivos desnecessários, dados temporários e outros itens grandes que estão ocupando espaço valioso no disco.
Proteja seus dados com um backup
Cada grande atualização do sistema operacional traz consigo um certo risco para os dados do seu Mac. Mesmo que você tenha um Mac relativamente novo compatível com o macOS Sonoma, ainda existe a possibilidade de perda de dados. Preparar-se para essas situações desagradáveis e realizar cópias de segurança dos seus dados é essencial. Isso pode ser feito com um disco externo e o aplicativo Time Machine do Mac, e aqui está como:
- Inicie as Configurações do sistema do seu Mac.
- Navegue até Geral > Time Machine.
- Clique em Adicionar disco de backup e selecione o disco externo que você deseja usar para os backups.
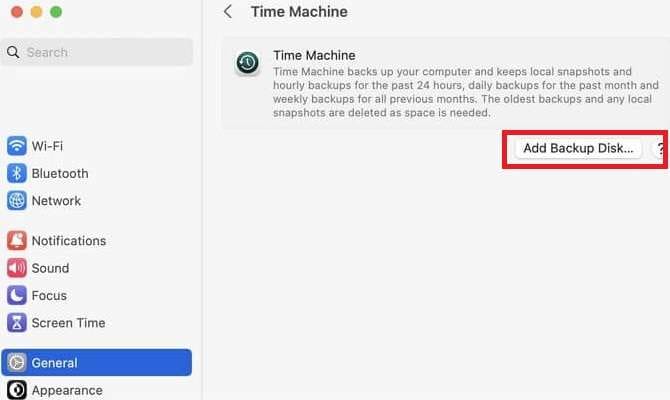
- Dê ao Mac tempo para criar o backup enquanto você acompanha o progresso na barra de menus.
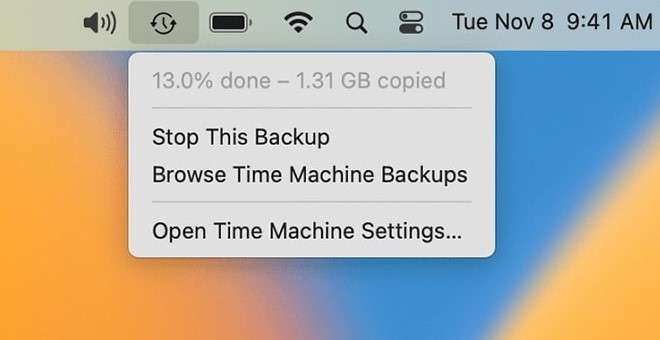
Como fazer inicialização dupla em um MacBook
Agora que tudo está preparado para uma inicialização dupla no Mac, podemos nos aprofundar nos passos de instalação do macOS Sonoma. Abaixo, estão instruções detalhadas passo a passo sobre como criar uma partição, instalar o Sonoma e inicializar em ambos os sistemas operacionais.
Adicione outro volume
O primeiro passo é criar uma partição para o macOS Sonoma. Felizmente, a Apple facilitou essa tarefa, e tudo o que você precisa é do Utilitário de Disco. Aqui está o que fazer:
- Vá em Aplicações > Utilidades, e abra Utilitário de Disco.
- Selecione o seu dispositivo de armazenamento interno e clique no botão de Adição para adicionar outro volume.
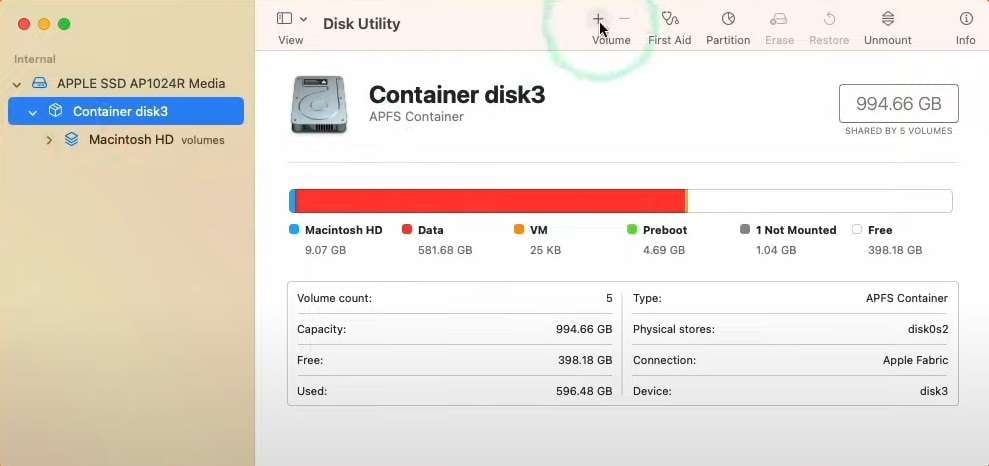
- Dê o nome de Sonoma e clique em Adicionar.
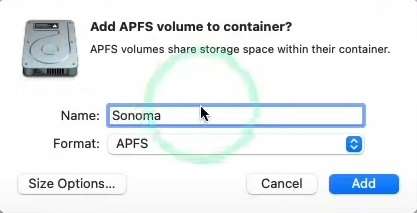
- Clique em Concluir quando o Utilitário de Disco terminar.
Vale ressaltar que, por padrão, o Utilitário de Disco utilizará o formato APFS e dividirá o dispositivo de armazenamento em duas partições dinâmicas que compartilham o espaço do disco. Se uma das partições ocupar mais do que a metade do espaço, a outra irá diminuir seu tamanho e se ajustar, daí o aspecto dinâmico.
Instale o Sonoma em seu novo volume
Depois de dividir o dispositivo de armazenamento interno e preparar uma partição para a versão mais recente do sistema operacional da Apple, podemos avançar para o processo de instalação.
- Encontre e baixe o macOS Sonoma na App Store.
- Inicie o instalador do Sonoma a partir do Launchpad ou da pasta Aplicativos e siga as instruções.
- Quando estiver na janela de disco, clique em Mostrar todos os discos.
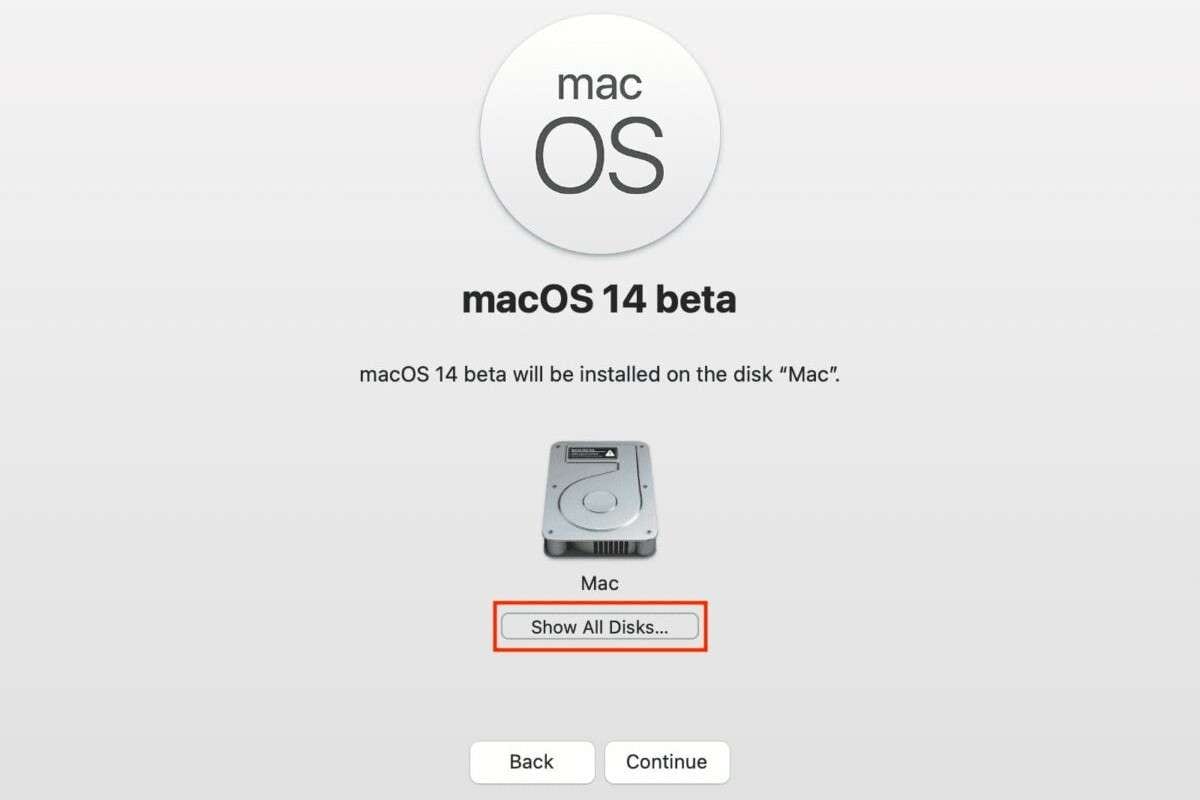
- Escolha o volume Sonoma recém-criado e clique em Continuar.
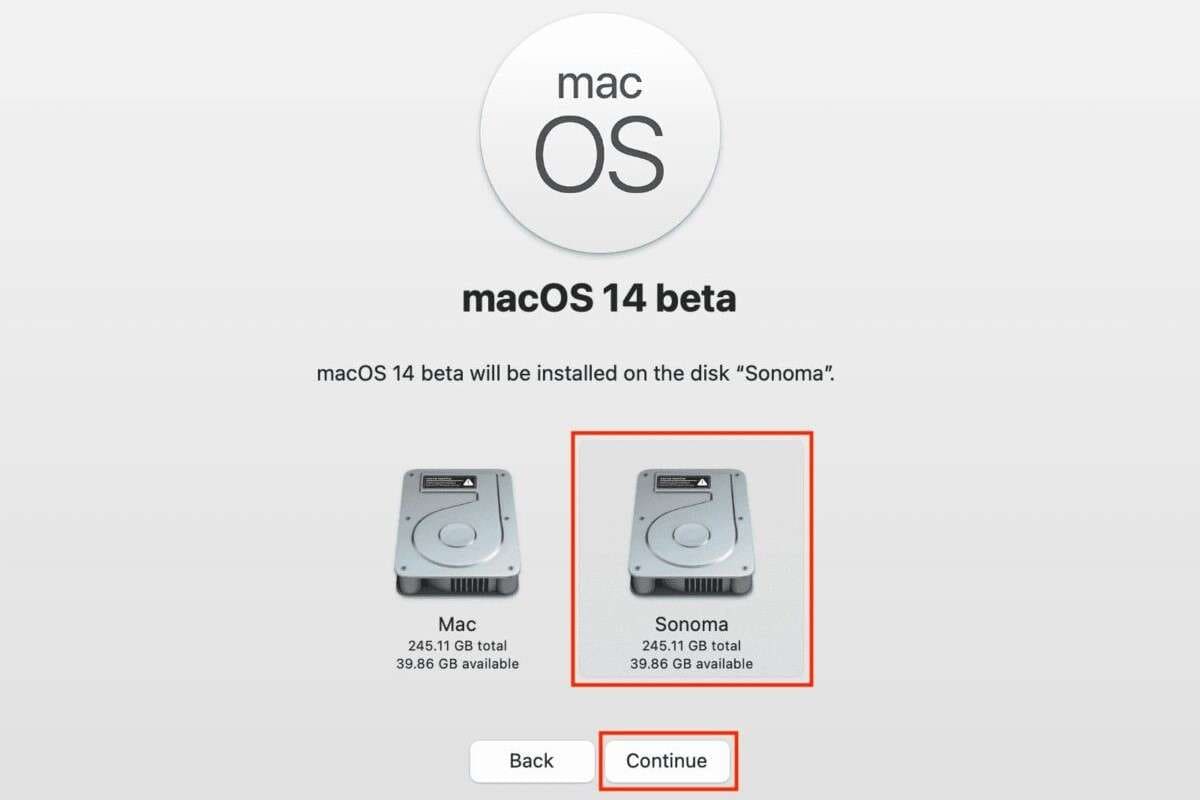
- Siga as instruções de instalação, adicione uma senha se necessário, e deixe o Mac instalar o Sonoma.
O processo de instalação pode levar até uma hora, dependendo da velocidade do seu HDD/SSD, e você será solicitado a reiniciar seu Mac assim que terminar.
Alterne entre duas versões do macOS
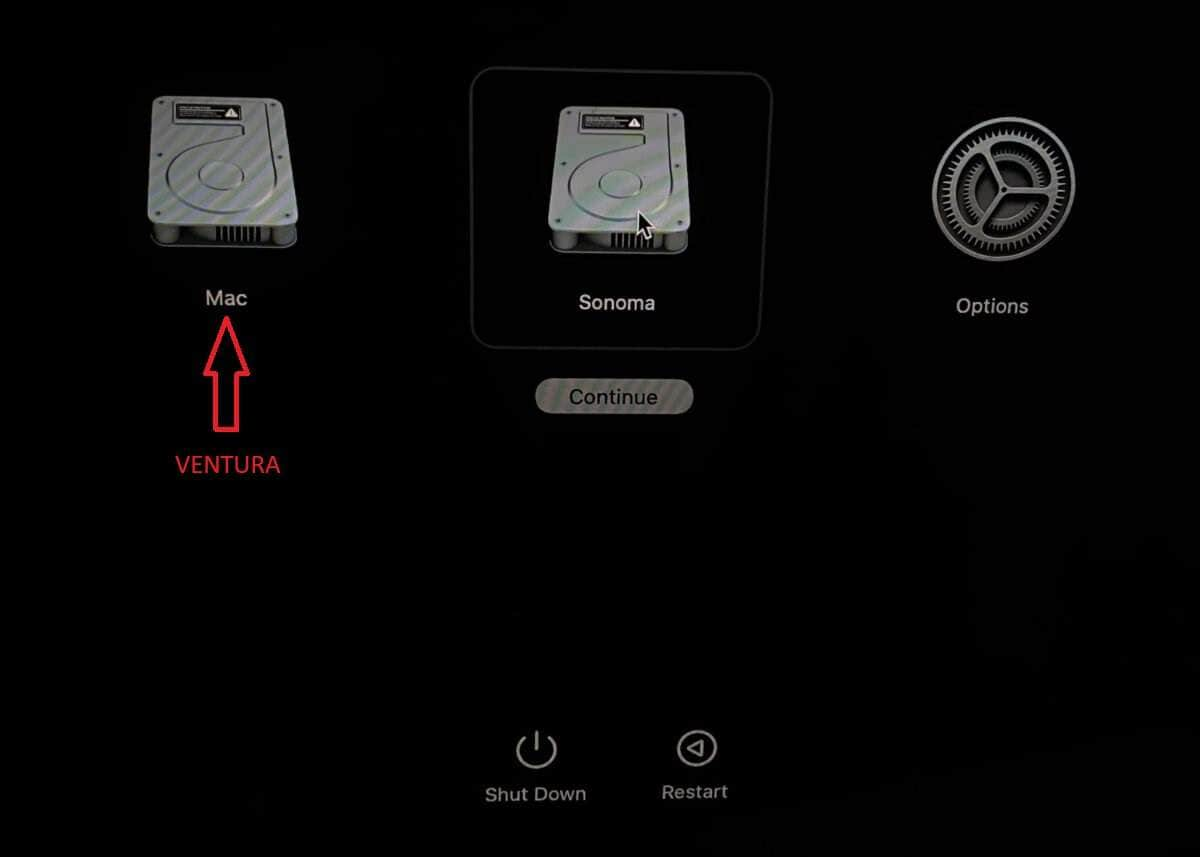
Quando a instalação estiver completa e você reiniciar seu Mac, deverá ser possível inicializar a partir de ambos os sistemas operacionais. Alternar entre estas versões do macOS requer apenas um reinício, e então você pode selecionar entre macOS Ventura ou Sonoma.
Como alternativa, você pode definir a opção de inicialização padrão, que inicializará automaticamente um sistema operacional em vez do outro se você não escolher nenhuma opção durante alguns segundos na tela de inicialização. Eis como fazer isto:
- Vá para Configurações do sistema > Geral > Disco de inicialização.
- Clique no ícone de cadeado para fazer alterações.
- Selecione sua versão preferida do macOS clicando no disco de inicialização e clique em Reiniciar.
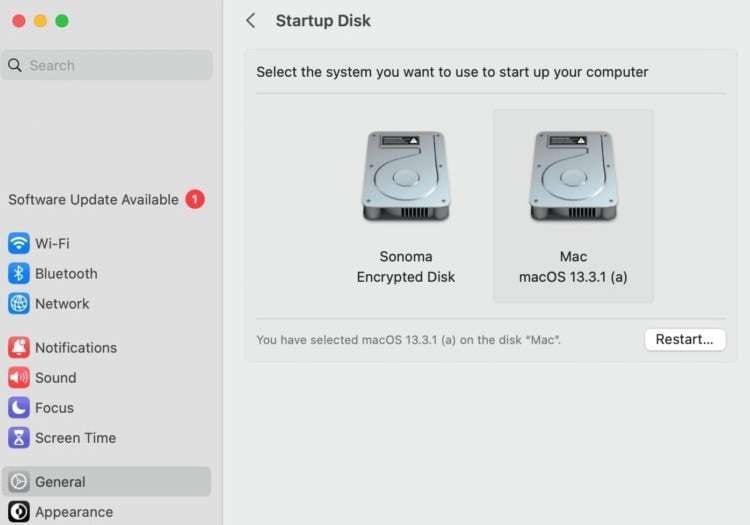
No entanto, se você não vir dois discos de inicialização após uma reinicialização, significa que algo deu errado e você pode até ter perdido seus dados.
Como recuperar dados se algo der errado
Fazer uma inicialização dupla pode ser arriscado devido ao potencial de perda de dados, especialmente se você não tiver feito backup dos seus dados anteriormente. Há uma chance de que a operação não funcione devido a várias razões, e você pode acabar perdendo seus arquivos críticos.
No entanto, você não está impotente nessas situações frustrantes. Ainda é possível recuperar seus dados cruciais, e tudo que você precisa é da ferramenta certa para o trabalho - um aplicativo de recuperação de dados. Essas ferramentas especializadas se tornaram incrivelmente eficazes no que fazem, e o Wondershare Recoverit se destaca como uma excelente opção para lidar com a perda de dados.
- Lida com mais de 500 casos de perda de dados, como exclusão, formatação e corrupção de disco.
- Com uma interface fácil de usar, você pode recuperar dados em apenas alguns cliques.

O seguinte guia pode ajudar a lidar com a perda de dados durante uma tentativa de inicialização dupla mal sucedida:
- Abra o Recoverit, clique em Discos rígidos e localizações e selecione o disco do sistema operacional.

- O processo de varredura de dados perdidos começará imediatamente.

- Você pode ajustar os filtros para acelerar o processo de varredura ao lidar com dados em grande escala.

- Você pode pré-visualizar os arquivos antes de recuperá-los.

- Se você estiver satisfeito com os arquivos encontrados pelo aplicativo, pode pausar ou parar a varredura e salvar os arquivos recuperados. Ou, você pode permitir que o Recoverit termine toda a varredura.

Conclusão
Atualizar seu Mac para a versão mais recente do macOS é uma excelente ideia, e o Sonoma sem dúvida traz melhorias e recursos que valem a pena. No entanto, também há a opção de uma inicialização dupla no Mac, que permite instalar o Sonoma ao lado do Ventura. Pode ser perfeito para pessoas que desejam experimentar a versão mais recente do macOS sem se comprometer totalmente com ela.
A opção de inicialização dupla também traz benefícios em relação à instalação em uma máquina virtual, permitindo que você experimente o desempenho e a funcionalidade completos de cada sistema operacional. Portanto, incluímos guias completos de preparação, instalação e troca de inicialização dupla com instruções detalhadas para sua conveniência.
Também é importante mencionar que tanto a atualização para a versão mais recente do macOS quanto o uso de inicialização dupla podem ser arriscados devido à possibilidade de perda de dados. Não se preocupe, pois se isso acontecer, você pode usar uma ferramenta de recuperação de dados dedicada como o Wondershare Recoverit para recuperar seus arquivos rapidamente.
Perguntas frequentes
-
Posso ajustar o tamanho da partição Sonoma?
Com certeza! Embora o Utilitário de Disco crie partições dinâmicas onde cada uma pode acessar o tamanho completo do dispositivo de armazenamento, há uma maneira de criar volumes estáticos com espaço de armazenamento dedicado. Se você olhar para o Passo 3 de "Adicionar outro volume", você verá que pode clicar em Opções de tamanho. Isso abrirá um diálogo onde você pode ajustar o "Tamanho reservado" e a "Cota de tamanho", permitindo que você gerencie manualmente os volumes APFS. -
Posso fazer inicialização dupla do macOS com Windows?
Sim, você pode, mas apenas em Macs mais antigos com chips Intel. Enquanto os usuários do Windows podem enfrentar dificuldades ao instalar o macOS em um PC, os usuários da Apple podem adicionar uma instalação do Windows aos seus Macs baseados em Intel. Isso ocorre porque a Apple possui um recurso integrado chamado Boot Camp, que permite instalar o sistema operacional Windows em um Mac. No entanto, o recurso Boot Camp foi descontinuado para Macs com chip Apple Silicon. -
O macOS Sonoma é mais rápido que o macOS Ventura?
É claro. Sonoma é mais novo que Ventura e, como cada nova versão do SO, é mais rápido que o anterior. No entanto, as diferenças de desempenho não são tão significativas, já que todas as versões do SO da Apple nos últimos anos têm sido capazes de aproveitar os chips Apple Silicon. Em contrapartida, Sonoma pode consumir mais bateria pelos protetores de tela ativos e aos widgets de desktop.




