Você não gostou do que o sistema operacional Sonoma mais recente oferece após instalá-lo? Nós vamos ajudá-lo a lidar com isso. Você pode fazer o downgrade do Sonoma para Ventura e fazer com que seu computador Mac atenda às suas preferências se não estiver satisfeito com o sistema operacional mais recente.
Aqui apresentamos três métodos com guias detalhados para ajudá-lo a tornar a jornada mais fácil, pois o processo de downgrade pode parecer complicado. Além disso, para ajudá-lo a resolver com eficácia os problemas que você pode encontrar durante o processo, todos eles estão incluídos.
Neste artigo
Razões para fazer o downgrade do Sonoma
Listamos aqui alguns motivos pelos quais você pode querer fazer o downgrade do macOS Sonoma:
- 🐌 Desempenho - O desempenho do seu computador pode diminuir, pois o Sonoma pode ocupar mais espaço no seu dispositivo;
- 💻 Compatibilidade - Outro motivo para fazer o downgrade é que alguns aplicativos que você usa regularmente podem não ser compatíveis com o sistema operacional mais recente, Sonoma;
- Preferências pessoais - Você também pode querer fazer o downgrade para o Ventura se não gostar da interface ou dos recursos do Sonoma;
- 🧸 Familiaridade - Muitos usuários de Mac têm dificuldade em se ajustar à interface totalmente diferente oferecida pelo Sonoma. O downgrade é uma boa opção se você não consegue se acostumar.
Conforme visto nos cenários mencionados acima, é uma escolha melhor fazer o downgrade do Sonoma, mesmo que seja um sistema operacional mais recente.

O que precisa ser feito antes do downgrade do Sonoma
Você deve considerar o seguinte antes de iniciar o downgrade:
Verifique a compatibilidade do seu dispositivo
Primeiramente, você deve verificar se o seu computador é compatível com o sistema operacional Ventura, e você pode fazer isso pesquisando online o modelo do seu aparelho. No site oficial da Apple, há a lista de modelos compatíveis, você pode confirmar que pode prosseguir com a ação de downgrade após procurar seu aparelho.
Verifique os requisitos do sistema
Os requisitos do macOS Ventura são um processador de 64 bits e pelo menos 4 GB de RAM. Na lista original de Macs compatíveis com Ventura da Apple, você também pode ver se o seu dispositivo atende aos requisitos do sistema.
Faça backup dos seus dados
Antes de começar, você deve criar um backup adicional, pois o downgrade pode excluir seus dados. Para tornar a jornada de backup fácil, produtiva e eficiente em termos de tempo, você pode escolher uma ferramenta avançada como o Wondershare Ubackit para realizar esta tarefa.
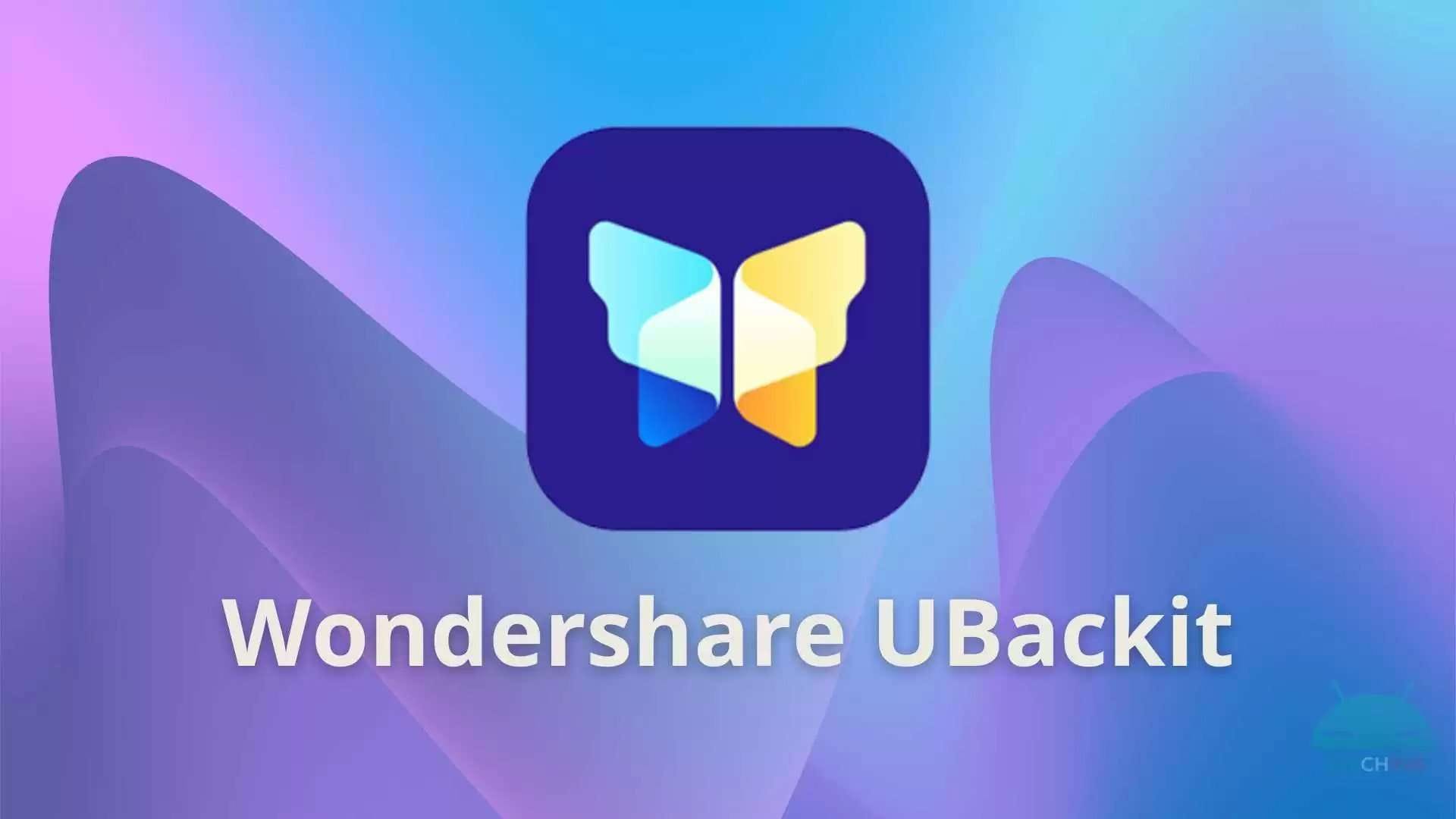
Maneiras de fazer downgrade de Sonoma para Ventura
Você pode iniciar o downgrade depois de confirmar que seu dispositivo é compatível e que seus dados estão seguros. Aqui, listamos três maneiras de atingir seus objetivos abaixo.
| 🤳 Se quiser ... | 📝 Você pode … |
| O método mais confiável | Usar o Time Machine |
| A opção mais fácil | Usar o Modo de Recuperação |
| Um downgrade do sistema operacional sem backup do Ventura | Usar um disco inicializável |
Usar o Time Machine
Para fazer o downgrade, você pode usar um dos métodos mais confiáveis, o Time Machine. Este método pode trazer os melhores resultados se você tiver criado um backup do Ventura antes de atualizar para o Sonoma. Veja como usar o Time Machine para fazer downgrade para Ventura:
- Conecte o disco que armazena o backup do Time Machine ao seu computador.
- Reinicie o seu Mac e entre no Modo de Recuperação (ao reiniciar o dispositivo, pressione e segure as teclas Command + R no teclado para Macs baseados em Intel e pressione e segure o botão Liga / Desliga para Apple Silicon Macs, não solte as teclas até você veja as opções de inicialização, selecione Opções e clique no botão Continuar).
- Escolha a opção Restaurar a partir do backup do Time Machine em Utilitários do macOS e clique no botão Continuar.
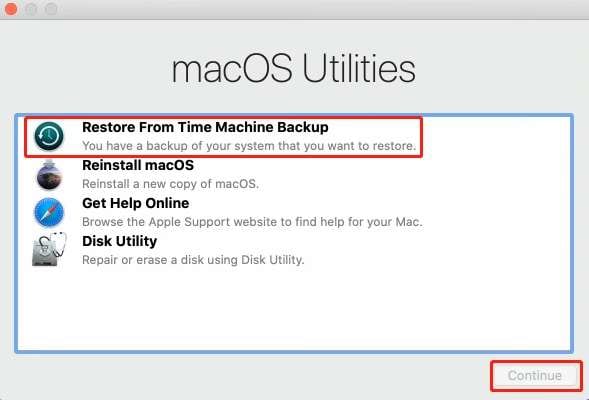
- Clique no botão Continuar.
- Escolha aquele criado imediatamente antes do Sonoma (feito com Ventura) na lista de backups.
- Clique no botão Restaurar.
Seu computador começará a restaurar os dados automaticamente, mas pode demorar um pouco.
Usar um disco inicializável
Se você não criou um backup do Ventura, é uma excelente opção para criar um disco inicializável. Siga todas as etapas abaixo cuidadosamente para fazer um downgrade bem-sucedido, pois o processo pode ser complicado.
- Encontre o sistema operacional Ventura na App Store e faça o download.
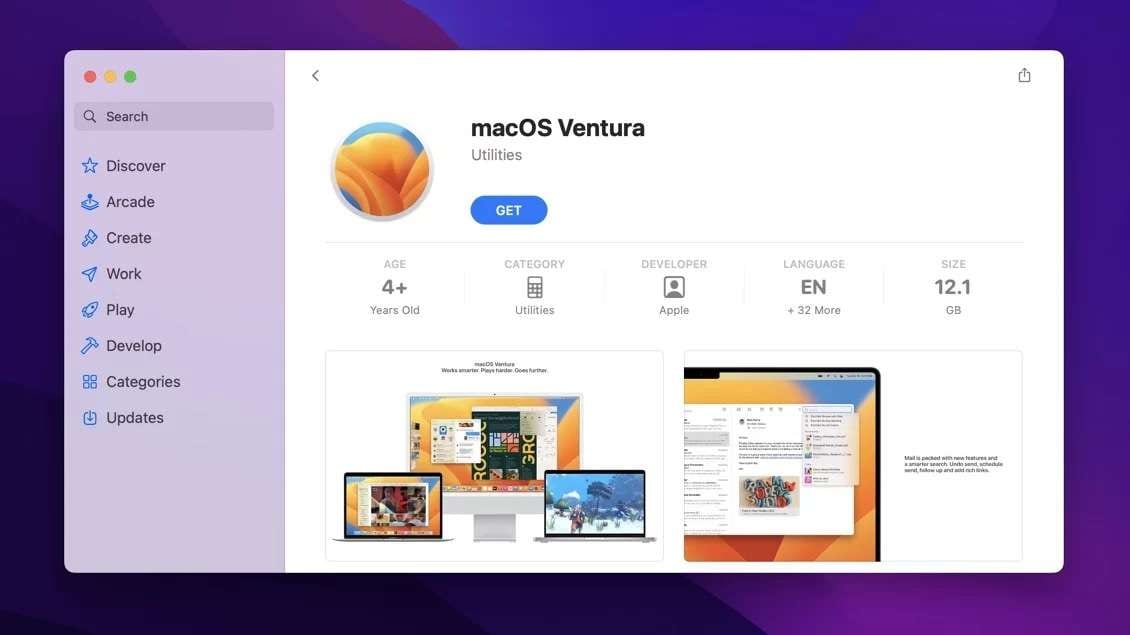
- Após a conclusão do download, conecte um pendrive de 16 GB de memória ou superior ao seu computador.
- Execute o programa Terminal.
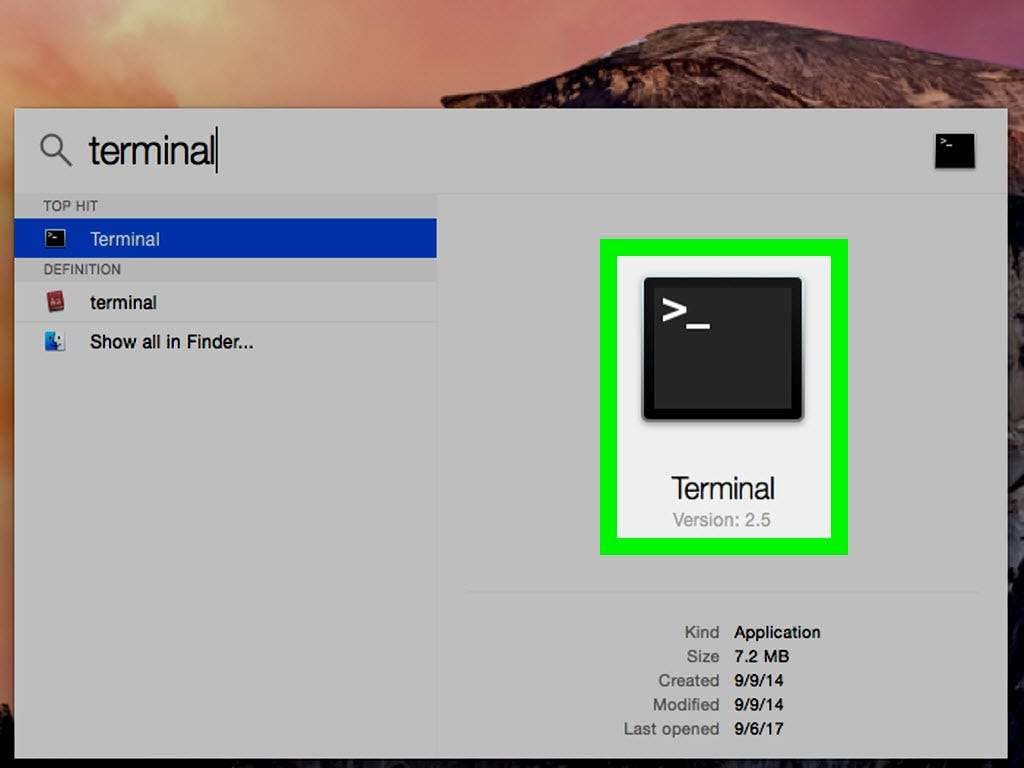
- Digite o comando:
sudo /Applications/Install\ macOS\ Ventura.app/Contents/Resources/createinstallmedia --volume /Volumes/MyVolume, usando o nome da unidade do pendrive para substituirMyVolume. Digite a tecla Enter no teclado.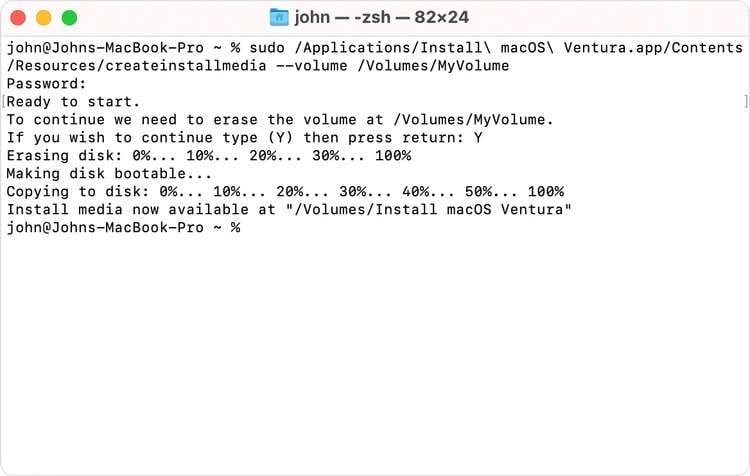
- Feche o aplicativo Terminal depois que ele informar que criou uma instalação.
- Clique no menu Apple > Configurações do Sistema > Geral > Disco de Inicialização.
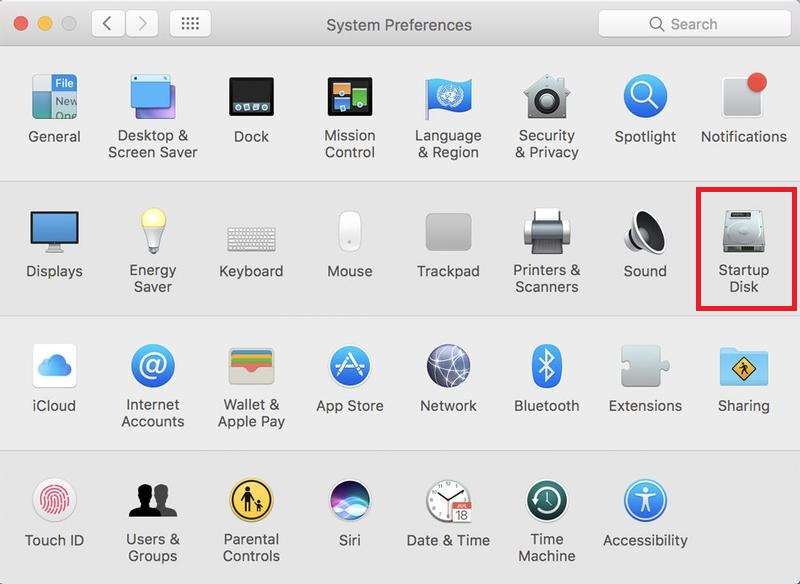
- Escolha o Ventura Installer como seu disco de inicialização.
- Reinicie o seu computador Mac e entre no Modo de Recuperação.
- Selecione Utilitário de Disco em Utilitários do macOS.
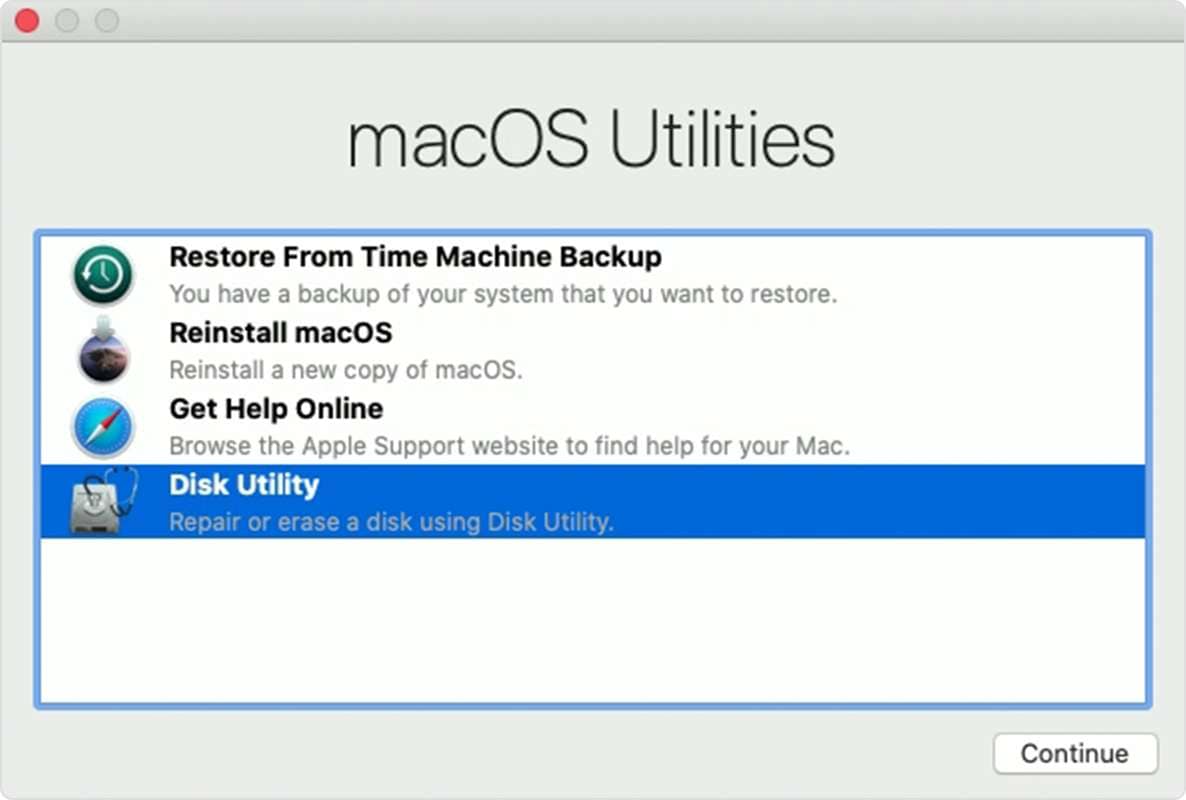
- Escolha o disco de inicialização e depois a opção Apagar. Após apagar a unidade, saia do Utilitário de Disco.
- Selecione Reinstalar o Ventura OS no menu.
Usar o Modo de Recuperação
Pode ser a opção mais fácil reinstalar o sistema operacional Ventura no modo de recuperação. Siga o guia abaixo para concluir o processo:
- Desligue seu computador.
- Reinstale o sistema operacional que acompanha o seu computador Mac quando você o comprou, pressione as teclas Shift + Option + Command + R no teclado ao ligá-lo e selecione a opção para entrar no Modo de Recuperação.
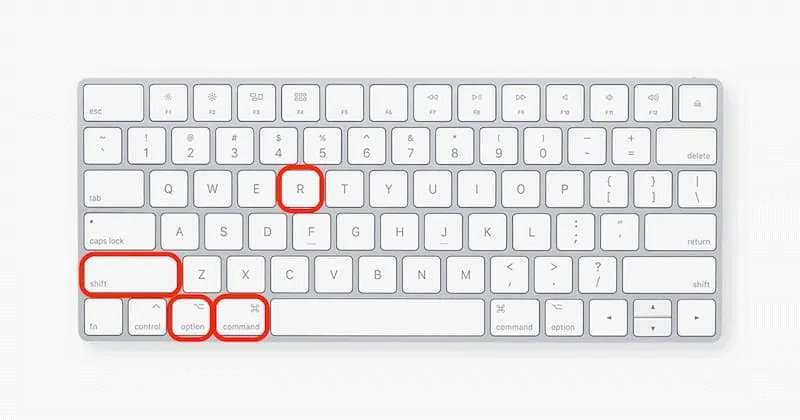
- No modo de recuperação e no menu Utilitários, selecione Reinstalar macOS.
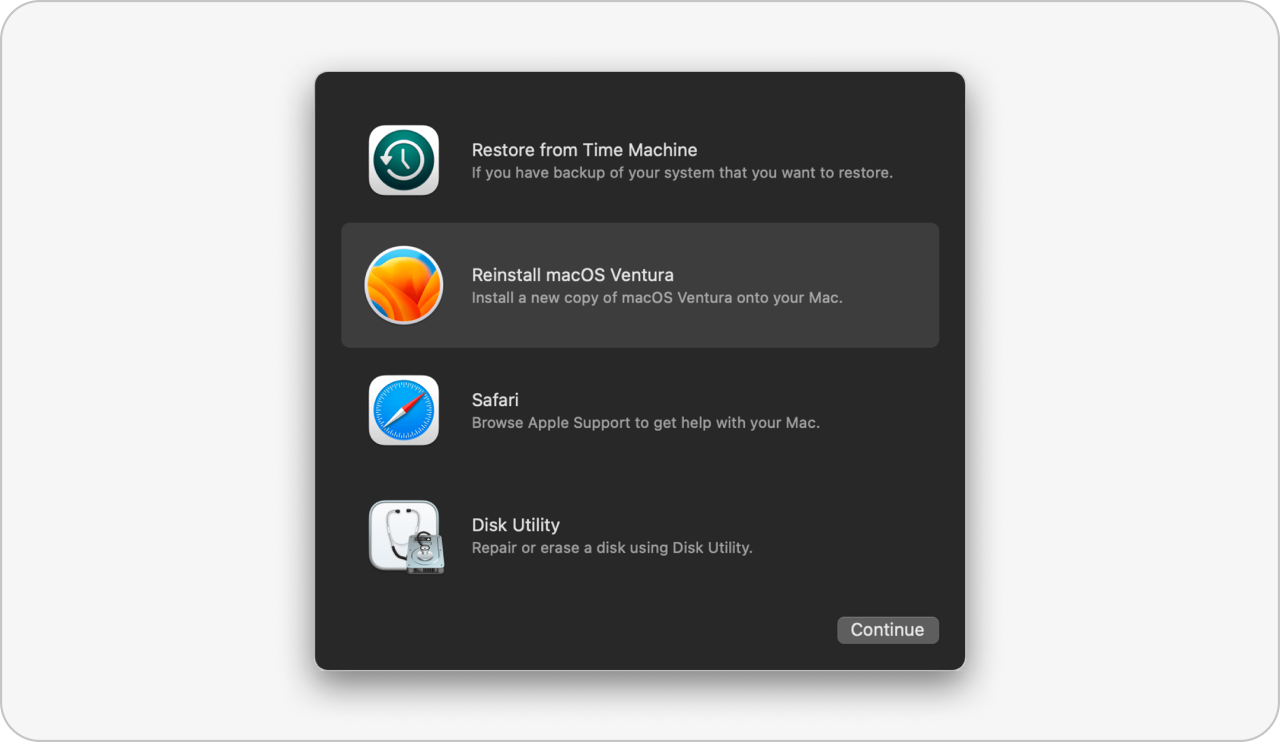
- Siga as instruções para concluir o processo.
No processo de reinstalação, o computador pode ligar e desligar algumas vezes.
Solução de problemas: Problemas que você pode encontrar no processo de downgrade
Você pode enfrentar alguns problemas abaixo ao reinstalar o macOS Ventura.
🔧 Problema 1: Perda de dados após o downgrade de Sonoma
A perda de dados é um dos problemas mais comuns que as pessoas encontram no processo de downgrade do Sonoma. Os riscos de perder seus objetos de valor são altos se você não tiver criado um backup antes do downgrade. Afinal, um computador diferente será criado quando você iniciar esse processo.
Mas não se preocupe se descobrir que alguns dos seus dados estão faltando. Algumas soluções de software de terceiros, como o Wondershare Recoverit, estão aqui para ajudá-lo a recuperar seus dados. Como uma das ferramentas com as maiores taxas de sucesso do setor, o Wondershare Recoverit oferece suporte à recuperação da maioria dos tipos de arquivos. Se você agir rápido e baixar esta ferramenta, não precisará se preocupar com seus dados.
- Mais de 500 cenários de perda de dados, como perda de dados durante o downgrade do macOS, são suportadas por esta ferramenta.
- Com uma interface fácil de usar, você pode recuperar dados em apenas alguns cliques.

Para recuperar seus dados, siga o guia abaixo Após baixar o Wondershare Recoverit:
- Abra o Wondershare Recoverit e vá para Discos rígidos e locais.
- Selecione o local de onde você deseja recuperar os dados.

- Então, o programa começará a pesquisar em sua unidade. É possível pausar esse processo, se necessário.

- Além disso, para recuperar conjuntos de dados específicos, você pode usar parâmetros como nomes, tipos, tamanho, status ou tipo de imagens para filtrar os resultados da pesquisa.
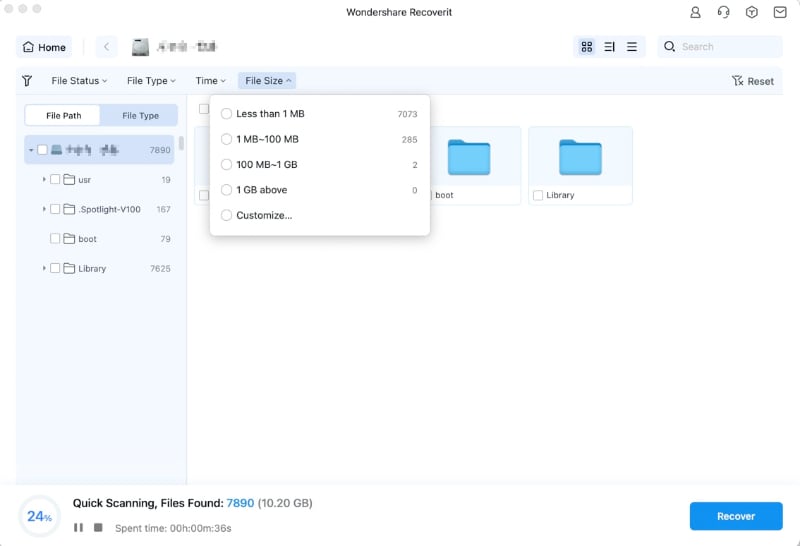
- Você pode pré-visualizar seus arquivos e selecionar aqueles que deseja recuperar após a pesquisa ser feita pelo software. Para continuar, clique em Recuperar.
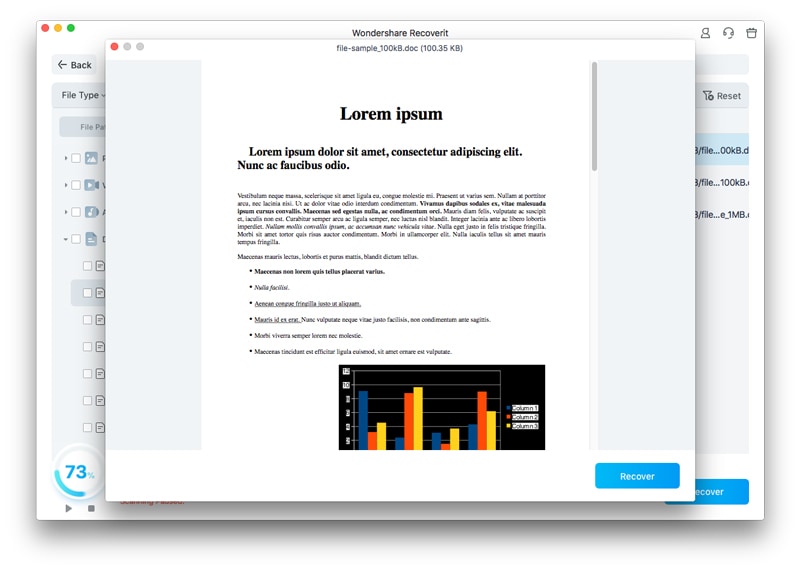
- Selecione o local para salvar os arquivos recuperados.
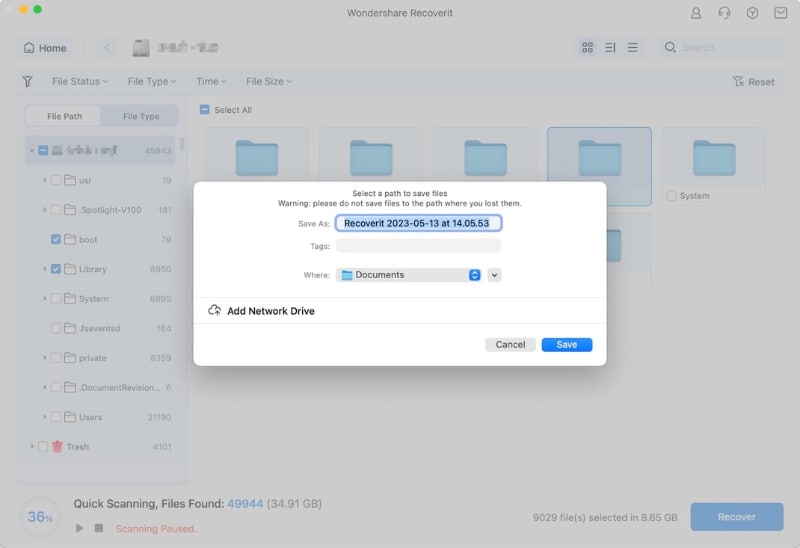
Além disso, para recuperar conjuntos de dados específicos, você pode usar as opções de nomes, tipos, tamanho, status ou tipo de imagem para filtrar os resultados.
🔧 Problema 2: Aplicativos não funcionais
Alguns aplicativos podem ficar lentos ou parar de funcionar após a instalação do sistema operacional de destino. Verificar se alguma versão do sistema operacional oferece atualizações relacionadas ao problema pode resolver esse problema comum. Além disso, você deve tentar desinstalar os aplicativos e reinstalar as versões compatíveis com Ventura.
🔧 Problema 3: Novas funcionalidades e recursos ausentes
Você pode ter baixado a versão base se descobriu que a versão do sistema operacional parece incompleta. Após a instalação, você pode atualizá-lo para corrigir esse problema e aproveitar ao máximo seu novo sistema.
Conclusão
As pessoas têm suas próprias preferências, embora Sonoma e Ventura sejam sistemas operacionais altamente eficientes. Você pode ter se acostumado com o sistema operacional mais antigo, Ventura, e está pensando em fazer o downgrade porque não gosta da versão Sonoma. Se for esse o caso, siga este guia, encontre a melhor forma de fazer o downgrade, bem como as soluções para os problemas que você possa encontrar após baixar o Ventura.
Perguntas frequentes
-
Será Ventura melhor do que Sonoma?
A resposta depende de suas preferências, estilo de vida e fluxo de trabalho. Ter mais recursos não significa que o Sonoma seja inerentemente melhor que o Ventura; os usuários podem preferir usar um deles. Ambos os sistemas operacionais são altamente eficientes e produtivos, que é a única conclusão que podemos tirar. -
Posso fazer downgrade para Ventura sem perda de dados?
Fazer o downgrade com o Time Machine é uma forma que não apaga seus dados, mas nunca é uma certeza. Antes de iniciar esta jornada e algo dar errado, você deve sempre fazer backup de seus dados e ter um plano de recuperação. -
O downgrade de Sonoma para Ventura é seguro?
Sim! No entanto, para fazer uma transição tranquila e garantir que não danificará seu computador, você precisará de ferramentas e tutoriais adequados. É por isso que queremos tornar o processo de downgrade tranquilo, eficiente e totalmente seguro, preparando as soluções mais confiáveis.


![[Seguro e fácil] Três maneiras para fazer o downgrade de Sonoma para Ventura](https://images.wondershare.com/recoverit/article/downgrade-from-sonoma-to-ventura.jpg)

