31/05/2021 • Arquivado para: Recuperação de dados Mac • Soluções comprovadas
Mac é um sistema de computador que dispensa apresentações. Durante um briefing com o TechCrunch, a Apple tornou conhecido que existem quase 100 milhões de proprietários de Mac e usuários ativos em todo o mundo.
Um Mac mantém o direito de se gabar de seus concorrentes em várias áreas, principalmente no que diz respeito à qualidade do hardware. Mas e quanto à qualidade do software?
Se você entrar no Google e digitar palavras sobre a atualização do Mac, provavelmente será inundado com resultados como: "atualização do mac travou" ou " instalação da atualização do software do mac travada" ou "o que fazer se o computador travar na atualização".
Assim como você, muitos usuários fizeram essas perguntas e, abaixo, estão as respostas que todos vocês procuram.
Parte 1. Por que o Mac Update não atualiza?
Computadores e falhas andam de mãos dadas. Este é um fato simples. Independentemente de quão avançado seja qualquer computador e sistema operacional, os problemas podem surgir quando você menos espera. O Mac não é exceção.
Ao longo dos anos, os sistemas operacionais que a Apple lançou, desde o OS X Kodiak lançado em 1996 até o macOS Mojave lançado em 2018, sofreram uma forma de problema técnico ou outro. A maioria desses problemas resulta do mau funcionamento do software.
Mas o que leva a tudo isso? São problemas inatos no macOS ou algo do lado do usuário? Ambos, porque o macOS foi projetado para lidar com um determinado número de operações simultâneas ao mesmo tempo. Exceder essa capacidade pode culminar em erros. Veja abaixo para mais detalhes.
• Excesso de aplicativos abertos
Abrir muitos aplicativos e executá-los ao mesmo tempo pode ser prejudicial para o macOS.
Quando você executa esses aplicativos sem levar em conta o impacto que eles têm na energia do computador, a RAM cobra um preço alto porque está sendo preenchida.
A consequência disso é uma redução acentuada no desempenho do computador. O problema pode ser agravado quando o macOS congela completamente, tornando-o inoperante.
• Unidade cheia
Independentemente da capacidade de um disco rígido, usar muito dessa capacidade irá expor seu macOS a vários problemas de desempenho - uma tela congelada durante a atualização é uma das mais graves.
De acordo com as Comunidades de Suporte da Apple, para que o macOS funcione com capacidade total, o disco rígido não deve estar mais de 85% cheio.
• Complementos e software de terceiros
O seu macOS congela quando você usa determinados aplicativos? Ele trava quando você está navegando na Internet? Então é provável que você esteja executando aplicativos incompatíveis com o sistema operacional. É muito provável que sejam aplicativos de terceiros e aplicativos não oficiais ou add-ons.
• MacOS mais antigo
Os problemas do seu macOS podem se agravar quando você tenta executar aplicativos mais recentes em um sistema operacional mais antigo. Quanto mais desses aplicativos você executar, maiores serão as chances de o sistema parar de funcionar completamente.
Os sites mais recentes também são otimizados para os sistemas operacionais mais recentes, portanto, se o seu macOS tiver vários anos, você pode acabar travando o sistema durante ou mesmo antes de uma atualização.
Isso torna ainda mais importante que você se familiarize com a melhor maneira de atualizar um Mac.
• Problemas desconhecidos
Nem sempre fica claro quais problemas seu macOS pode estar enfrentando. Na maioria das vezes, pode ser uma falha de design, mas há muitos fatores que influenciam isso também. Pode ser necessário executar um diagnóstico ou teste de hardware para identificar e isolar os problemas.
Esses problemas são os mais preocupantes de todos porque você não pode ter certeza do que há de errado com o macOS. É mais ou menos tentativa e erro para obter o resultado desejado. No entanto, os problemas ainda podem levar a um sistema travado ou pior durante uma atualização.
Parte 2. Sintomas de "Mac Update travado"
Felizmente, há muitos sinais de alerta de que a atualização do Mac encontrará problemas ao longo do caminho. Você pode cancelar a atualização e retificá-los assim que ver os sintomas. A seguir estão listados os sintomas mais comuns de um Mac travado.
• Os aplicativos param de responder aleatoriamente
Quando você começar a ver o mau funcionamento de seus aplicativos, tenha cuidado com o que pode vir a seguir.
Os aplicativos podem se comportar das maneiras mais estranhas: você pode clicar em 'Finder', mas ele abre o 'iTunes'. O simples problema pode levar a outros maiores se não for verificado.
• Ruído alto e anormal do ventilador
Mesmo que o ruído alto do ventilador signifique um problema de hardware e não de software, ainda não é algo a ser ignorado.
Os aplicativos podem se comportar das maneiras mais estranhas: você pode clicar em 'Finder', mas ele abre o 'iTunes'. O simples problema pode levar a outros maiores se não for verificado.
• Cursor sem resposta
Este é irritante e frustrante de maneiras iguais. Quando você vê uma roda de cores girando, significa apenas que o cursor do seu Mac agora parou de responder.
Navegar pela interface do macOS sem um cursor pode ser desafiador e, na melhor das hipóteses, uma tarefa árdua. Você ou espera e torce que o cursor responda aos seus comandos ou, em vez disso, utiliza o teclado.
E fica pior porque o problema pode ser agravado para um macOS travado. Assim, torna-se necessária uma visita a uma estação de suporte técnico da Apple (Genius Bar).
• Incapacidade de reiniciar o Mac
Iniciar e reiniciar o Mac deve ser algo tão fácil quanto pressionar uma combinação das teclas 'Control', 'Command', 'Ejetar' ou 'Power'. Mas isso só é verdade se o sistema estiver funcionando corretamente.
Independentemente de quantas vezes você as aperte, as teclas acima podem não funcionar como planejado. Tudo isso significa que seu macOS agora está travado e não pode prosseguir com a atualização.
• Tela preta
Este é provavelmente um dos piores problemas que você pode encontrar durante uma atualização do macOS. Isso o torna incapaz de fazer praticamente qualquer coisa porque a tela fica preta.
Você não consegue nem ver o que está fazendo, muito menos saber como resolver o problema e concluir a atualização.
Parte 3. Como consertar "Mac Update travado"

Existem algumas diretrizes gerais que podem ajudar a iniciar sua máquina que são mencionadas acima, independentemente do sistema operacional que o usuário preferir. Aqui estão os métodos para criar uma unidade USB inicializável no Mac.
Quer saber a melhor parte? Você pode lidar com todos os problemas se aderir a algumas soluções simples. Consulte as dicas abaixo:
Etapa 1: Recarregue a atualização
A primeira coisa que você precisa fazer é verificar se a atualização está realmente travada ou não. Pressionar o botão 'Command' mais 'L' deve maximizar uma guia indicando a quantidade máxima de tempo que a instalação deve levar.
Você tem que ser paciente aqui, porque não se surpreenda se a atualização do macOS ocupar a maior parte do seu dia.
Alguns usuários de Mac lamentaram em todos os fóruns como a atualização demorou mais de 10 horas para ser concluída. Então, novamente, sua atualização pode nem estar congelada; talvez tenha ficado 'presa', e esperar algumas horas pode resolver o problema. Tome nota disso.
Se, no entanto, você tiver certeza de que a atualização está travada, outras etapas devem ser executadas. Siga-as exatamente como estão escritas ou você corre o risco de complicar as coisas.
O objetivo aqui é atualizar a instalação e ver se ajuda a corrigir o problema.
- Pressione o botão power e deixe o dedo nessa posição por cerca de 30 segundos.
- Depois de desligar o Mac, pressione o power mais uma vez. Isso deve solicitar que a atualização seja retomada.
- A próxima etapa é pressionar aquela combinação de 'Command' e 'L' novamente para verificar o status do macOS. Se você perceber que ele ainda está instalando, então está pronto para prosseguir. Caso contrário, prossiga para a próxima etapa.

Etapa 2: Reinicie o seu Mac
Reinicializar um Mac é bastante simples. Vá para o logotipo 'Apple' localizado no canto superior esquerdo da tela do seu Mac e clique em 'Reiniciar'. É basicamente isso, mas e se o sistema travar e as teclas continuarem sem funcionar?
Sua melhor opção é forçar a reinicialização. Esteja avisado que todos os arquivos e dados não salvos serão perdidos depois de fazer isso.
- Pressione o botão 'Power' e deixe o dedo lá até que o Mac seja desligado.
- Deixe passar alguns segundos e, em seguida, pressione o botão 'Power' novamente para ligar o Mac.
- Uma forma alternativa de forçar a reinicialização do Mac é clicando nesta combinação de teclas: 'Command' mais 'Control' mais 'Power'.
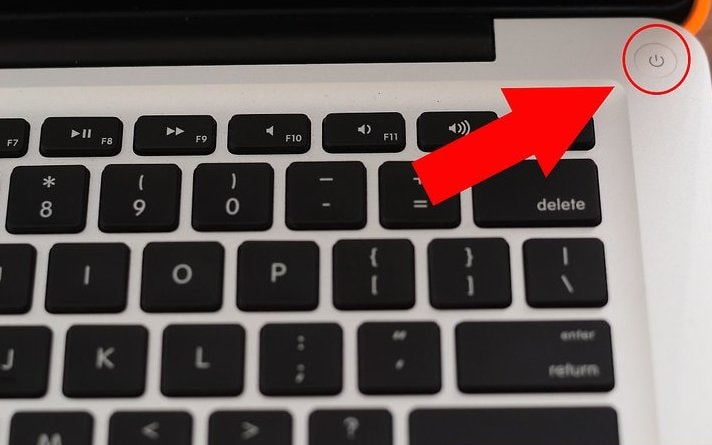
Etapa 3: Reinstale o Mac no modo de recuperação
A reinstalação do sistema operacional Mac a partir do macOS recovery é muito fácil e conveniente. É uma ótima maneira de escapar de qualquer situação complicada em que você se encontrar ao atualizar seu macOS.
- Inicie o macOS Recovery ligando o Mac e pressionando rapidamente uma das seguintes combinações de teclas:
- 'Command' e 'R'
- 'Option' e 'R'
- 'Shift' e 'Option' e 'R'
- Solte os botões ao ver um globo girando ou o logotipo da Apple. Você deve fazer o mesmo se vir uma caixa de diálogo solicitando uma senha de firmware. A aparência da janela 'Utilitários' significa que você já está no macOS Recovery.
- Na janela 'Utilitários', clique na opção que solicita a Reinstalação do macOS.
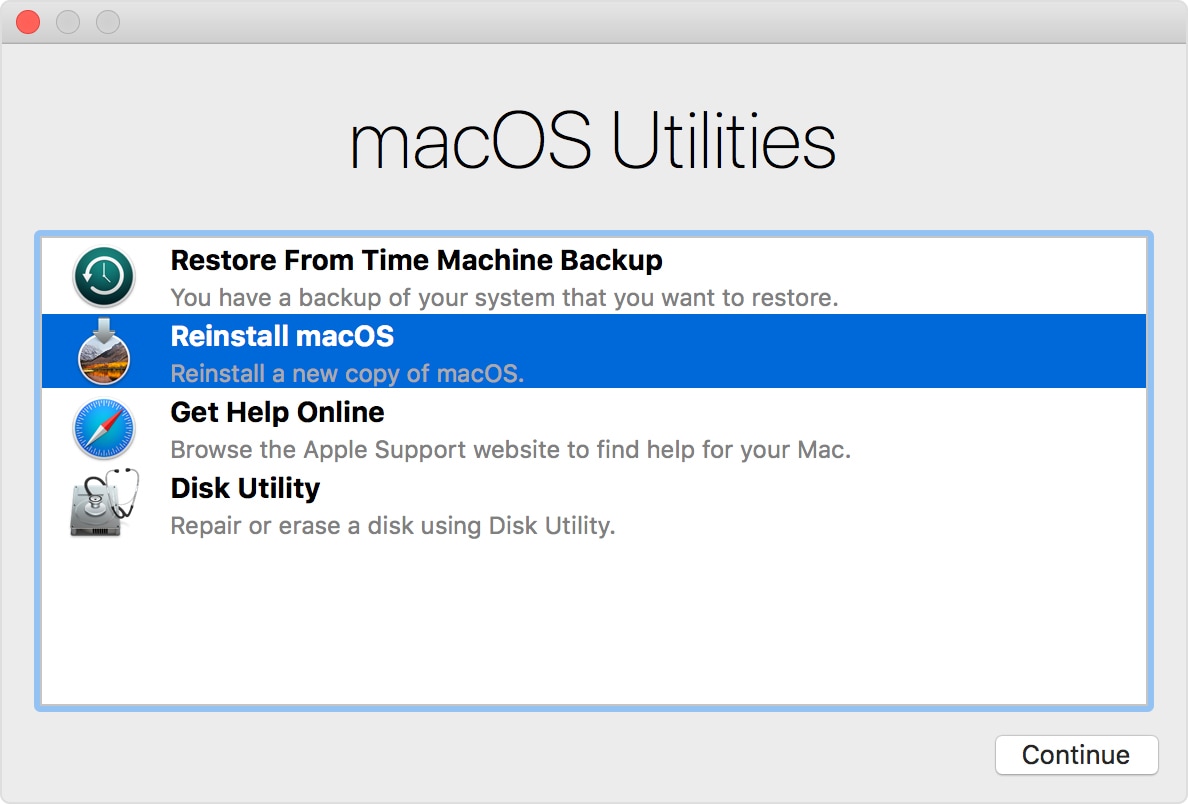
- Agora você será solicitado a seguir uma série de instruções - escolha seu disco e permita que a instalação comece.
- Um ponto de atenção: não coloque o seu Mac para hibernar durante a instalação. Seu Mac também pode reiniciar várias vezes e a tela pode ficar em branco repentinamente. Não há necessidade de entrar em pânico porque isso deveria acontecer.
Siga essas etapas adequadamente e as falhas que impedem o funcionamento correto do macOS devem ser eliminadas.
Etapa 4: Resetar o NVRAM do Mac
O NVRAM é um acrônimo para 'memória de acesso aleatório não volátil'. Esta pequena quantidade de memória serve como um banco para as configurações do seu Mac. É onde seu Mac armazena configurações específicas para permitir um acesso rápido; configurações de resolução de tela, fuso horário, volume de som, etc.
Se algum problema fizer alterações prejudiciais a eles, você só precisará resetar a NVRAM para que tudo volte a funcionar. Dessa forma:
- Desligue o Mac.
- Ligue o Mac novamente e pressione rapidamente estas 4 teclas simultaneamente: 'Option', 'Command', 'P' e 'R'.
- Aguarde cerca de 20 segundos antes de soltar as teclas. Isso fará com que o Mac reinicie.
- Vá para as 'Preferências do Sistema' do seu Mac e alinhe todas as configurações que foram redefinidas.
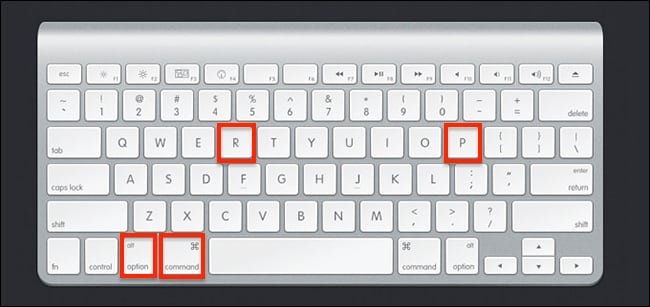
Etapa 5: Instale o Mac no modo de segurança
O modo de segurança do Mac é acessado pressionando a tecla 'Shift'.
- Ligue o seu Mac e pressione e segure a tecla shift até ver o logotipo cinza da 'Apple' aparecer.
- Solte a tecla 'Shift' e faça o login assim que a janela de login aparecer.
- Execute a atualização do macOS no modo de instalação da atualização, ou seja, é um pouco diferente de como você instalaria a atualização normalmente.
- Vá para as 'Preferências do Sistema' do seu Mac e alinhe todas as configurações que foram redefinidas.
A execução da atualização do macOS substituirá todos os arquivos do sistema, garantindo uma instalação limpa.
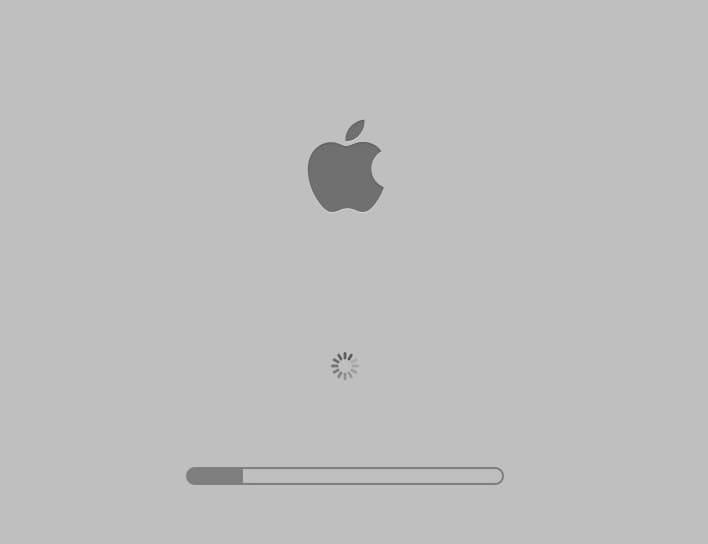
Parte 4. Dicas contra "Mac Update travado"
Independentemente dos problemas que o seu Mac sofra durante uma atualização, ele ainda não está além da salvação. O melhor de tudo isso é a gravidade dos problemas que pouco afetam as soluções para eles.
• Verifique a página de status do sistema
Isso funciona como um conjunto de todos os serviços da Apple, permitindo que você identifique um problema em dezenas de serviços.
Aqui, você pode dar uma olhada no serviço 'atualização de software macOS' e determinar se os servidores de atualização ainda estão funcionando ou não.
Os status dos serviços são codificados por cores: bolhas verdes significam que tudo está funcionando como deveria, enquanto vermelho e amarelo indicam erros. Isso torna mais fácil saber se algo está errado.
• Verifique a Conexão com a Internet
Isso pode parecer uma coisa óbvia a se fazer, mas você ficaria surpreso com a frequência com que os problemas que os usuários do Mac enfrentam derivam da conectividade com a Internet.
Mude de Wi-Fi para uma conexão com fio segura durante a atualização porque isso torna as coisas mais fáceis.
• Verifique o armazenamento interno do Mac
Seu problema pode ser simplesmente espaço inadequado no armazenamento interno. Esforce-se para permanecer ciente da quantidade de espaço que você está executando no seu Mac.
É aqui que você pode tirar proveito de softwares como 'MacMaster' e 'CleanMyMac' para limpar arquivos inúteis.
• Cancele o download da atualização do software
Pode ser melhor se você deliberadamente cancelar a atualização e tentar reiniciar o processo de atualização novamente.
Você pode fazer isso através da Mac App Store. Isso permitirá que você identifique qual software está baixando no momento.
Para cancelar o download, clique em 'Option/Alt'. Faça isso e veja se você pode baixar a atualização sem problemas desta vez.
• Fechar aplicativos
Feche todos os aplicativos desnecessários durante a atualização do macOS, pois a execução de muitos deles ao mesmo tempo pode sobrecarregar o sistema operacional e causar mau funcionamento.
• Tome conhecimento de softwares e add-ons de terceiros
Aplicativos de terceiros são mais propensos a causar problemas durante uma atualização do que aplicativos oficiais. Atualizá-los pode resolver o problema, mas sua melhor aposta é desinstalá-los completamente.
Tente identificar quais aplicativos causam o problema. Isole e livre-se deles e tente executar a atualização novamente.
Parte 5. Como recuperar seus dados do Mac
Apesar de todas as medidas de precaução que você possa ter tomado, às vezes, você ainda acaba perdendo seus dados durante ou mesmo após a atualização. Mas perder esses arquivos preciosos não é o fim do mundo, garantimos.
O software Recoverit Data Recovery é uma dessas inovações. É uma ferramenta leve, mas poderosa para recuperar dados corrompidos, excluídos, formatados e perdidos. Isso inclui fotos, vídeos, músicas, documentos, e-mails, etc. Recoverit é o que há. Tem uma base de usuários colossal de mais de 5.000.000. Essas pessoas devem utilizar por um bom motivo, você não acha? É uma interface simples, limpa e amigável ao usuário, tornando-a conveniente para iniciantes e especialistas. E você sabe a melhor parte disso tudo? Vem com uma versão gratuita. Você pode testá-lo primeiro para ver seus recursos e apreciar suas funcionalidades. Isso lhe dá a oportunidade de saber se o que você está pagando vale o preço e, com 5 milhões de usuários por aí, você sabe que o Recoverit vale o preço.

Recoverit - O Melhor Software de Recuperação de Arquivos Word
- Recupere documentos do Word de todos os dispositivos de armazenamento como Mac.
- Recupere mais de 1000 tipos e formatos de arquivos em diferentes situações.
- Faça uma varredura e visualize os arquivos antes de recuperá-los do disco rígido do MacBook.
Em primeiro lugar, o usuário deve baixar o software Recoverit no sistema Mac do site oficial. Aqui estão as seguintes etapas necessárias para recuperar dados de um computador não inicializável:
Etapa 1: Selecione o local
Abra o software e selecione a unidade onde os dados excluídos estavam. Todas as unidades em seu Mac serão exibidas, então apenas escolha a apropriada.

Etapa 2: Faça uma varredura no local
Clique em 'Iniciar' e observe o software começar a funcionar. Este será um processo de pesquisa detalhado. Chame isso de uma varredura profunda, se quiser.

Etapa 3: Pré-visualize e recupere os arquivos
Quando o processo de recuperação de dados for concluído, o aplicativo exibirá os resultados na interface. Você pode ir para qualquer categoria de sua escolha aqui e visualizar o conteúdo recuperado. Faça a seleção necessária e clique no botão "Recuperar" para salvar seus arquivos em um local seguro.

Conclusão
Aqui está um pequeno conselho: a prevenção costuma ser o melhor remédio. Você não precisará recuperar seus arquivos se não os perder em primeiro lugar, não é? Esteja atento aos problemas que encontrar durante a atualização do Mac. Siga as etapas apropriadas necessárias para corrigi-los e você pode evitar o trabalho de usar um software de recuperação, mantendo seus dados seguros e protegidos. Se o pior acontecer, utilize o poder do Recoverit Mac Data Recovery. Não é exagero rotulá-lo como o melhor software de recuperação de dados do mercado. Fez maravilhas para os outros e fará o mesmo por você.
Recuperação de Mac
- Recuperar Dados no Mac
- Recuperar Dados Grátis
- Recuperar Arquivos da Lixeira
- Recuperar Fotos Apagadas
- Recuperar Arquivos Sobrescritos
- Recuperar HD Externo no Mac
- Recuperar Arquivos de Word no Mac
- Reparar Problemas no Mac
- Deletar Dados no Mac
- Dicas em Mac








Luís Santos
chief Editor