15/06/2019 • Arquivado para: Recuperação de dados Mac • Soluções comprovadas
Redimensionar o Volume no seu Disco do Mac é muito importante para os usuários, pois cria mais espaço em um volume específico e diminui em outro em que há menos dados. Gerenciando os Drives do Mac e seus Volumes é necessário para manter os dados, arquivos e conteúdos seguros e devidamente organizados.
Neste artigo vamos aprender a como Redimensionar um Volume do Mac com o Utilitario de Disco do Mac sem interferir com os dados nas outras partições. Quando existem várias partições, e você precisa de uma um pouco maior que a outra no Disco do Mac para armazenar mais dados, você pode usar o Utilitario de Disco do Mac para aumentar os Volumes, excluir partições, expandir ou redimensionar os Volumes como quiser.
Vamos a frente e explorar como redimensionar um Volume do Mac com o Utilitario de Disco do Mac, Com regras de redimensionamento e muito mais.
- Parte 1: Regras para o Redimensionamento de um Volume do Mac
- Parte 2: Como ampliar um volume do Mac com o Utilitário de Disco?
Parte 1: Regras para o Redimensionamento de um Volume do Mac
Quer redimensionar um Volume do Disco do Mac com o Utilitario de Disco? Existem algumas regras que você terá que seguir. Preste atenção a essas regras para que você tenha bons resultados.
- As unidades de Disco podem ser redimensionados com a versão do Utilitario de Disco do Mac usado para criá-las ou sua atualização, mas não com uma versão antiga do mesmo.
- Se você quiser ampliar um volume, a partição ou o volume ao lado do volume afetado deve ser destruído imediatamente para criar mais espaço.
- O ultimo volume de um drive é o único que não pode ser expandido, mas pode ser excluído completamente.
- Usar gráficos de pizza para ajustar o tamanho do volume é chato. Recomendamos que você use as medidas de tamanhos opcionais do que os divisores com gráfico de pizza.
- Observe que apenas as unidades do Mac que foram formatadas com o mapa de partição GUID podem ser redimensionadas se você não deseja perder dados.
- Lembre-se sempre de fazer um backup do Drive e de seus dados antes de redimensionar um Volume no Mac com o Utilitario de Disco, pois o redimensionamento pode exigir a Exclusão de Partições.
- Quando você redimensiona um Volume no Mac com o Utilitario de Disco do Mac irá diminuir o seu tamanho, um novo Volume será criado próximo a ele ou logo atrás para preencher o espaço restante.
- Quando uma partição é excluída, o espaço dela é adicionado à partição anterior.
Parte 2: Como ampliar um volume do Mac com o Utilitário de Disco?
O Utilitario de Disco do Mac é um aplicativo embutido no Mac OS, mas sofreu uma série de alterações em todas as atualizações do sistema operacional. Como a versão mais recente sendo extremamente carregada de recursos, ela pode ser usada para Ampliar/Redimensionar um volume no Mac facilmente sem causar perda de dados.
Apenas um lembrete, o último volume no Drive não pode ser ampliado. Além disso você deve estar disposto a destruir o Volume atrás do Mesmo.
Muitos usuários expressam suas opiniões afirmando que o uso do Utilitario de Disco do Mac para redimensionar um Volume não é mais uma coisa simples. No entanto sentimos que sua interface é muito intuitiva e fácil de usar. A Apple criou uma interface mais organizada do Utilitario de Disco do Mac, que irá guiá-lo ao longo do processo de Ampliação/Redimensionamento do Volume no Mac.
Imagine uma situação em que um Drive é particionado em Volumes iguais, mas um deles está ficando sem espaço, já que seu conteúdo é maior do que nas outras partições. O que você vai fazer? Basta usar o Utilitario de Disco do Mac e abrir espaço em um novo volume diminuindo um pouco nos outros.
As pessoas preferem usar o Utilitario de Disco do Mac pois é uma solução única para gerenciar os dispositivos de armazenamento que funcionam com o Mac. Além disso, o Utilitario de Disco do Mac está totalmente equipado para redimensionar, ampliar, diminuir, criar e excluir volumes/partições sem atrapalhar os dados no Drive ou afetar outros volumes e partições de maneira destrutiva.
Curioso para redimensionar um Volume no Mac com o Utilitario de Disco do Mac? Passar para o próximo passo e você será capaz de fazer exatamente isso sem perder os dados.
A seguir são mostrados passos detalhados para redimensionar um volume no Mac com o Utilitario de Disco do Mac. Siga as instruções cuidadosamente para ampliar o volume do Mac sem perder nenhum dado:
- Abra o kit de ferramentas com o Utilitario de Disco do Mac a partir de aplicativos ou utilitários.

- Agora que a interface do Utilitario de Disco do Mac esta aberta, selecione a unidade cujo volume deve ser ampliado.

- Clique em “Partição” na barra de ferramentas para redimensionar um volume no Mac com o utilitário de disco.

- A seguir um gráfico de pizza será aberto mostrando o espaço ocupado por cada Volume, conforme mostrado abaixo.
- Continuando vamos excluir um volume para ampliar outro. Escolha com cuidado e clique no volume que você deseja limpar no gráfico de pizza. O volume selecionado gira seu lado para o azul e seus detalhes são exibidos à direita.
- Agora exclua este Volume, que está em Azul, e pressione o ícone de menos abaixo do gráfico de pizza
- O gráfico de pizza agora será alterado e avisá-lo sobre as consequências.
- Se você estiver satisfeito, clique em "Aplicar" ou clique em "Cancelar" para escolher outro volume para excluí-lo.
- Por padrão o Utilitário de Disco do Mac adicionará automaticamente o espaço liberado ao Volume anterior do Volume excluído, mas se você quiser personalizar os tamanhos de Volume, selecione o Volume mencionado, especifique seu tamanho e pressione "Retornar/Reverter". O espaço restante será usado para criar um novo volume.
- O tamanho de cada volume também pode ser ajustado diretamente no Gráfico de pizza, conforme mostrado abaixo.

- Quando finalmente o volume desejado for ampliado para um tamanho adequado para você, clique em “Aplicar” e pronto.
Conclusão
Quem imaginaria que um volume Disco do Mac poderia ser ampliado tão facilmente? Bem com o Utilitário de Disco do Mac, redimensionar um volume é fácil, eficaz e não prejudica os dados salvos na unidade. O processo é muito intuitivo e os passos para usar o Utilitário de Disco do Mac são extremamente simples conforme descrito acima.
Não hesite em simplificar e organizar de maneira inteligente seus dados no Drive do Mac, pois isso não afetará os outros discos ou os dados contidos em volumes do mesmo disco.

O Seu Seguro & Confiavel Software para Recuperação do Drive do Mac
- Recupere arquivos perdidos ou apagados, fotos, áudio, música, e-mails de qualquer dispositivo de armazenamento de forma eficaz, segura e completa.
- Suporta a recuperação de dados a partir da reciclagem, disco rígido, cartão de memória, pen drive, câmera digital e filmadoras.
- Suporta a recuperação dos dados por exclusão súbita, formatação, disco rigido corrompido, ataque de vírus, bloqueio do sistema em situações diferentes.
Nota: Recupere Dados Perdidos no Mac OS X 10.13 (High Sierra)
Devido ao requisito do macOS High Sierra (macOS 10.13), os usuários do Mac não têm permissão para acessar a unidade integrada do sistema de nenhum aplicativo. Portanto se você precisar restaurar dados perdidos do disco do sistema no macOS 10.13, "Desative a Proteção de Integridade do Sistema" primeiro.
Como Desativar a "Proteção da Integridade do Sistema"? Por Favor Siga os Passos Abaixo.
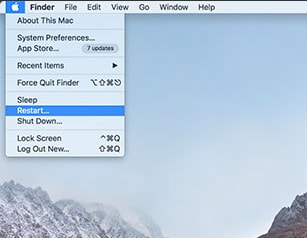
Passo 1 Reinicie o Mac e segure as teclas "Command + R" simultaneamente depois de ouvir o sinal de inicialização, isso irá inicializar o OS X no Modo de Recuperação
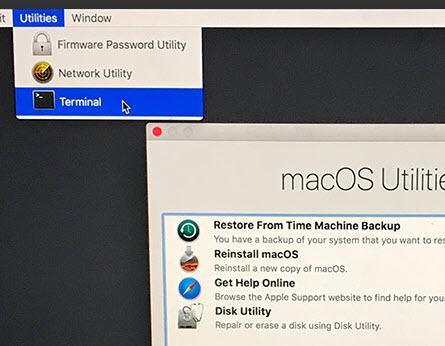
Passo 2 Quando a tela "OS X Utilities" aparecer, abra o menu "Utilities" na parte superior da tela e escolha "Terminal".
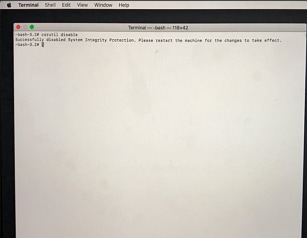
Passo 3 Na janela "Terminal" digite "csrutil disable" e pressione "Enter" em seguida, reinicie o seu Mac.
Recuperação de Mac
- Recuperar Dados no Mac
- Recuperar Dados Grátis
- Recuperar Arquivos da Lixeira
- Recuperar Fotos Apagadas
- Recuperar Arquivos Sobrescritos
- Recuperar HD Externo no Mac
- Recuperar Arquivos de Word no Mac
- Reparar Problemas no Mac
- Deletar Dados no Mac
- Dicas em Mac








Luís Santos
chief Editor