12/12/2022 • Arquivado para: Recuperação de dados Mac • Soluções comprovadas
A porta USB do seu MacBook Pro não está funcionando? Você não está sozinho nessa, meu caro. É perfeitamente compreensível que você entre em pânico se isso acontecer. Qual o sentido de ter um computador se você não consegue transferir coisas para dentro ou para fora dele?
E os periféricos que precisam da conexão USB para funcionar? Se as portas USB do seu Mac não estão funcionando, isso simplesmente quer dizer que você vai poder utilizar só metade do potencial do seu sistema.
Se você cair nessa cilada, não se preocupe. Este artigo vai te dar as diretrizes para consertar as portas USB do seu Mac em detalhes.
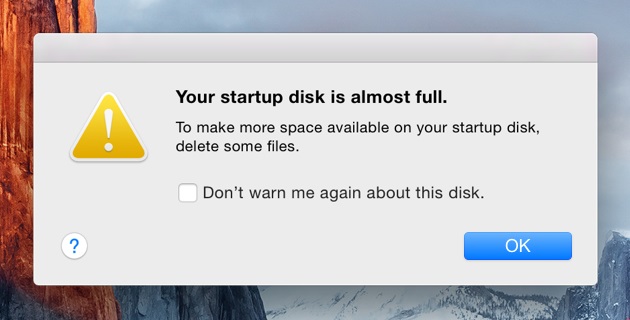
Parte 1 Motivos que podem fazer com que as portas USB do Mac não funcionem
Esses problemas acontecem sempre de repente e são inesperados. Num minuto sua porta USB está bem e logo em seguida você põe e tira uns oito drives externos diferentes, se perguntando porque raios nenhum deles funciona. Na maior parte dos casos, os problemas são relacionados ao software ou ao hardware, mas pode haver também outras causas, estas mais obscuras.
- Configuração de software – atualizar o sistema operacional ou mesmo fazer mudanças na configuração do seu Mac podem ser a causa dos seus problemas com as portas USB. A culpa também pode ser de drivers incompatíveis ou corrompidos. E, por fim, mas pouco provável, um ataque de vírus pode ser o motivo por trás do mau funcionamento das portas USB do seu Mac.
- Problemas de hardware – o que acontece quando um simples fio que vai da porta USB até a placa-mãe se desconecta? Você já sabe a resposta. Uma situação mais óbvia ainda pode ser um dano físico na porta USB. Até mesmo sujeira pode causar problemas nas portas, então você não pode desconsiderar isso também.
- Outros problemas – com a variação nos tipos de portas (USB-C, USB-A, etc) os problemas podem surgir quando você insere o tipo errado de cabo ou dispositivo na porta. Se você tentar usar um acessório de alta velocidade ou um dispositivo de baixa velocidade e uma porta USB desatualizada, podem isso pode causar faíscas (literalmente).

Parte 2. Como consertar portas USB que não estiverem funcionando no Mac
Já considerou todas as causas possíveis do mau funcionamento das portas USB do seu Mac? Bom, agora vamos para as soluções, apesar de que você pode ficar ligeiramente surpreso com a simplicidade delas.
Você já sabe, esse é um Mac; simplicidade faz parte do design da Apple, então supõe-se que os problemas também sejam simples de resolver, você não acha?
Solução 1: reinicie seu Mac
Poupe-se do trabalho de ler uma longa lista de possíveis soluções tentando primeiro essa opção. Isso evita a necessidade de ir adiante porque simplesmente reiniciar seu Mac pode resolver o problema.
- Pressione e segure o botão de ligar até que seu Mac desligue.
- Pressione e segure o botão de ligar até que seu Mac ligue de novo.
- Ou você pode forçar a reinicialização pressioando os botões Command + Control + Power.

Solução 2: verifique o dispositivo USB
Aqui vai mais uma solução simples para você. E se as portas USB estiverem bem, mas os dispositivos USB não? Por exemplo, existem pen-drives baratinhos por aí que funcionam bem, mas eles são "baratos"!
Esses pen-drives não são feitos para durar muito, então depois de um tempo eles podem parar de funcionar.
Você consegue saber se o problema está na porta ou no dispositivo de um jeito bem simples:
- Pegue três dispositivos USB e conecte-os ao seu Mac.
- Troque os dispositivos até que você tenha testado todos em todas as portas USB.
- Se nenhum dos dispositivos funcionar, então a culpa é das portas USB.
Solução 3: verifique os cabos
Essa pode parecer tão óbvia quanto uma piada mas, como a solução anterior, seu problema pode ser tão simples quanto um cabo USB ruim. No mercado há mais cabos USB ruins do que pen-drives, então preste atenção no que você compra. O jeito de verificar se a culpa é dos cabos é o mesmo:
- Pegue um punhado de cabos USB e conecte eles alternadamente nas portas USB.
- Se nenhum deles funcionar, então provavelmente a culpa é mesmo das portas USB.

Solução 4: restaure a NVRAM/PRAM
Faz sentido restaurar a NVRAM/PRAM porque elas guardam informações sobre o mouse, teclado e, claro, outros dispositivos USB importantes. Restaurar elas pode resolver os problemas de USB do seu Mac:
- Pressione o botão de ligar do seu Mac para desligá-lo.
- Rapidamente aperte a combinação de teclas Command + Option + P + R, mas não solte as teclas.
- Espere até você escutar a musiquinha de inicialização do Mac e ver a tela piscar, então pode soltar as teclas.
- Seu Mac vai soar mais um toque e então vai reinicializar.
Se houver qualquer erro na NVRAM/PRAM eles serão corrigidos, consequentemente corrigindo os problemas nas portas USB do seu Mac. Se isso não funcionar ainda há mais duas soluções para tentar.
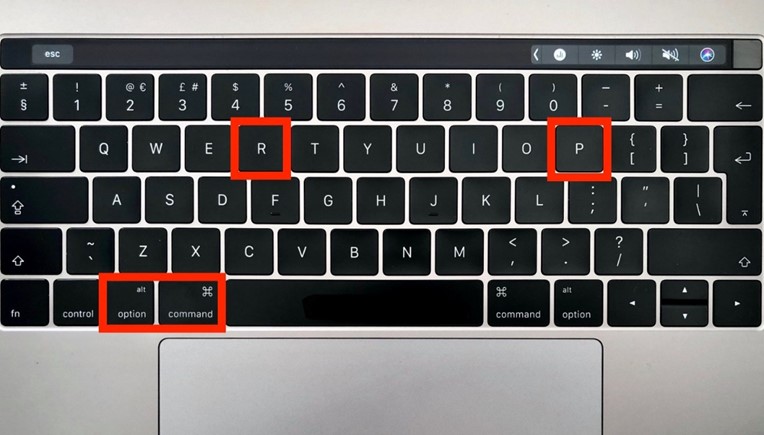
Solução 5: restaure a SMC do Mac
Mesmo que a SMC tome conta de funções de nível menor no seu Mac, como luz de fundo da bateria e do teclado, ainda assim pode estar sob suspeita de estar causando os problemas nas portas USB. Restaurar ela geralmente corrige uma ampla gama de questões relacionadas a hardware:
- Primeiro, desligue seu Mac. Faça isso pressionando o botão de liga/desliga.
- Conecte o cabo de energia.
- Pressione e segure as teclas Power + Shift + Control + Option.
- Solte-as todas ao mesmo tempo.
- O Mac vai reiniciar normalmente.
O problema deve se resolver se for algo relacionado à restauração da SMC. Se não, só há mais uma coisa a tentar.
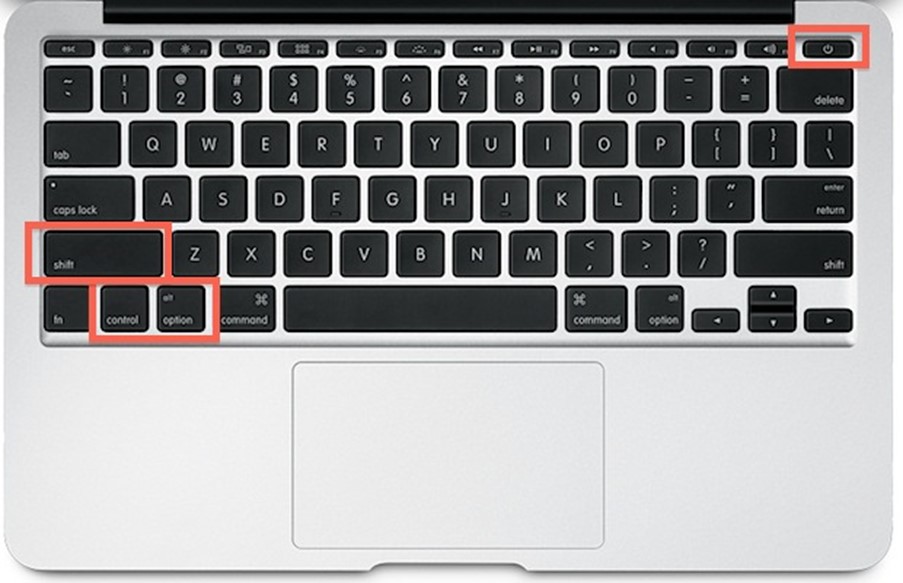
Solução 6: faça uma atualização do sistema
Pode parecer irônico, mas um software desatualizado pode causar alguns problemas de hardware, nesse caso, nas portas USB. Essa é a última tentativa de consertar isso. Alguma das etapas anteriores pode ter funcionado, mas se nenhuma deu conta, aqui vai a última:
- Abra o aplicativo da App Store e clique na guia de atualizações.
- Se você vir que há atualizações de aplicativos disponíveis, clique em "Atualizar" ao lado de cada um (ou "Atualizar Tudo" se for mais conveniente).
- Reinicie o sistema e verifique se as portas USB agora funcionam.
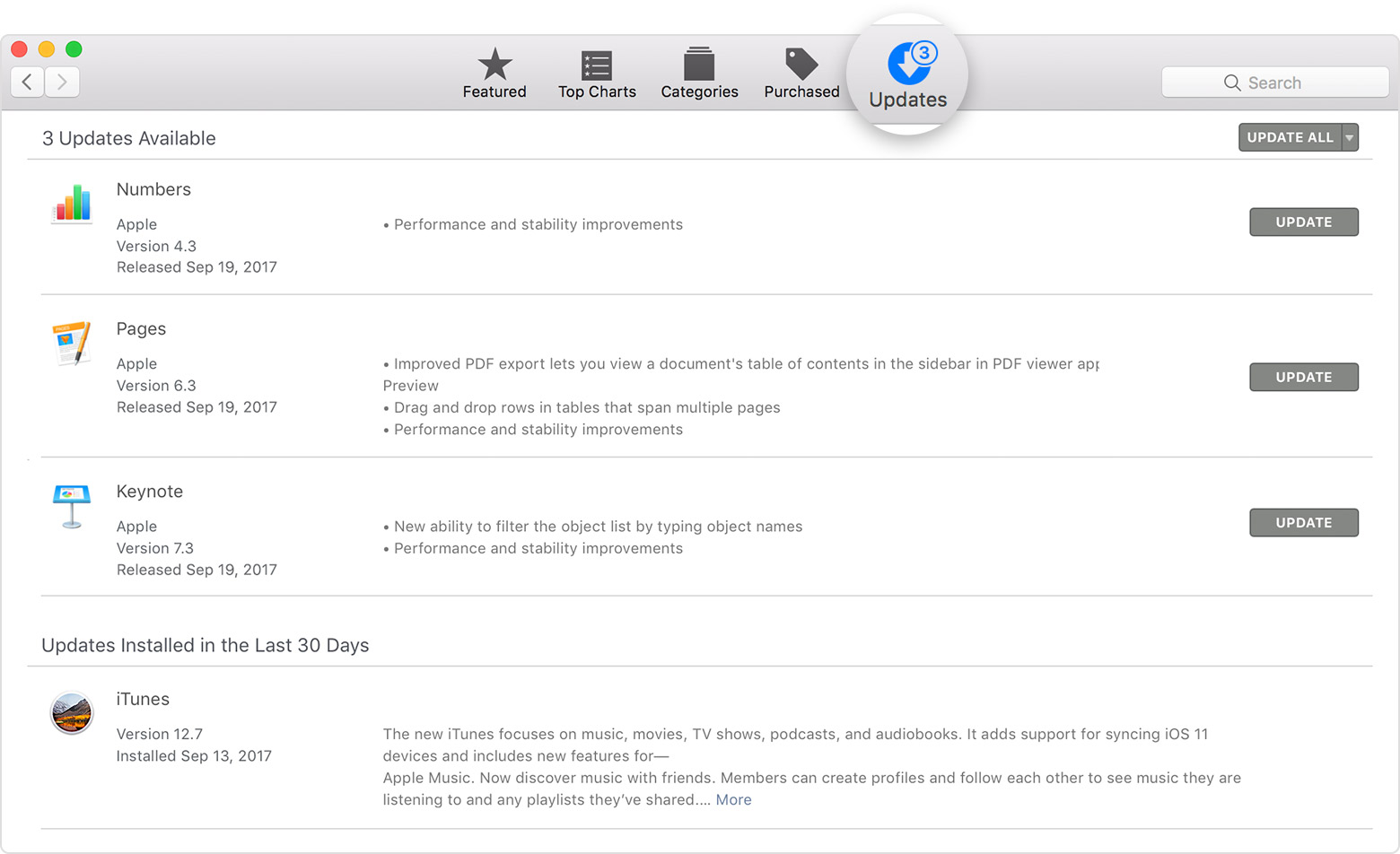
Parte 3 Como recuperar dados em um pen-drive USB
Uma coisa é ter problemas nas portas USB, mas uma coisa pior é perder dados no seu pen-drive. Isso tem solução? Se não houvesse, você não estaria aqui lendo isso.
O Recoverit Mac Data Recovery é a solução completa para qualquer tipo de perda de dados. Se você perdeu dados em um pen-drive USB devido a ataque de vírus, formatação acidental ou porque apagou sem querer, o Recoverit é a cura para essa perda. Seus dados estão esperando para serem recuperados e aqui vai o que você tem que fazer:
Passo 1: selecione um local
Conecte o drive USB onde os dados estavam. Abra o Recoverit e selecione o local do dispositivo USB (C, D, E, F ou G). Clique no botão Iniciar. O programa vai imediatamente começar a fazer uma varredura do drive USB.

Passo 2: faça uma varredura do local
Quando a varredura terminar você verá uma janela com uma pré-visualização dos arquivos. Você pode até escolher ou omitir filtros para acelerar o processo de varredura ou refinar a busca. Então usar os filtros "Tipo de arquivo" ou "Caminho do Arquivo" é um meio de otimizar a busca, assim como o recurso de parar e pausar a varredura.

Passo 3: pré-visualize e recupere
Será apresentada uma lista com os arquivos recuperáveis. Selecione os que você deseja recuperar. Clique em Recuperar. Os arquivos serão recuperados, porém não salve-os no mesmo drive onde eles foram perdidos. Você pode salvá-los em qualquer outro drive que desejar, mesmo um drive externo. Como você viu, não é preciso passar por nenhum aborrecimento para recuperar arquivos perdidos usando o Recoverit. Só três passos e pronto. O programa foi feito para ser prático e eficaz.

Conclusão
É possível que as portas USB do seu Mac estejam fisicamente danificadas, mas isso é improvável. As portas USB são sempre uma das partes mais duráveis de um Mac porque são usadas constantemente; então é mais provável que sofram de algum problema relacionado a software.
De todo modo, você recebeu algumas soluções testadas e aprovadas, uma delas deve funcionar, se não todas. E se de alguma forma você chegar a perder arquivos em seu drive USB, demos uma solução para isso também. Você pode sempre contar com o Recoverit para recuperar dados de um dispositivo USB. Sempre!
Recuperação de Mac
- Recuperar Dados no Mac
- Recuperar Dados Grátis
- Recuperar Arquivos da Lixeira
- Recuperar Fotos Apagadas
- Recuperar Arquivos Sobrescritos
- Recuperar HD Externo no Mac
- Recuperar Arquivos de Word no Mac
- Reparar Problemas no Mac
- Deletar Dados no Mac
- Dicas em Mac








Luís Santos
chief Editor