Você tem um computador Apple e percebeu depois de um tempo que os dispositivos USB foram desativados não se preocupe porque neste artigo mostraremos como habilitar os dispositivos USB e fazê-los funcionar novamente.
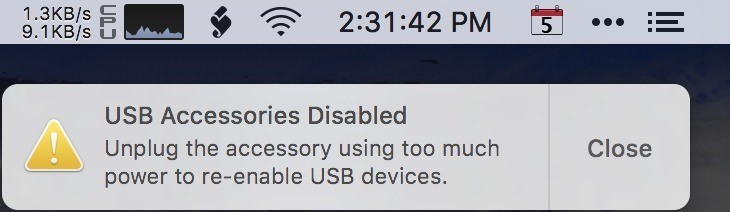
Se os dispositivos USB estiverem desativados você não poderá mais Acessar os Dados Salvos na sua unidade flash, Um dispositivo desativado pode ser a causa de algum erro que foi ignorado pela sua parte ou pode ser o fruto de um mau funcionamento do sistema, Independentemente de quem seja a culpa um dispositivo desativado não servirá aos seus interesses de forma alguma, Tendo isso em mente e com a ajuda do controlador de gerenciamento de sistema (SMC) você pode habilitar os dispositivos USB do seu computador Mac novamente.
Tudo Sobre o SMC e o que ele faz, e o por que você precisa não de um Técnico?
Abaixo Estão Algumas das Funções Desempenhadas pelo SMC
- Ativação do Botão Liga/Desliga quando pressionado
- Responde à abertura e fechamento das tampas em notebooks Mac
- Gerencia a Energia da Bateria
- Gerenciamento Termal
- SMS (Sensor de Movimento Repentino)
- Sensor de Luz (ambiente)
- Luz de Fundo do Teclado
- SIL (Gerenciamento de Indicador de Status)
- Seletor da Fonte Rxterna de Vídeo
Como é que se Sabe o Quando é Necessário Reiniciar o SMC?
- Quando o sistema operacional do seu computador Mac está funcionando em uma velocidade muito alta, mesmo quando não está executando muitas tarefas ao mesmo tempo
- Luz de fundo do teclado fica inconsistente
- Luz indicadora fica inconsistente
- Luz ambiente não dá resposta
- Quando não responde a fechamentos e aberturas
- Modos inesperados de suspensão ou desligamento
- Carga imprópria
- Resposta lenta aos comandos
- Falha ao reconhecer alguma unidade externa
- Não responde quando você pressiona o botão Liga/Desliga
Antes de Reiniciar o SMC
Antes de decidir redefinir o seu sistema X mas para resolver este erro do acessório USB, tente seguir todos os passos primeiro
- Pressione a Força até que Desligue
- Toque na opção de comando e em seguida na opção escape para fechar os aplicativos que não respondem
- Coloque o Mac no modo de suspensão clicando no menu Apple e em seguida em suspensão, Assim que o sistema adormecer acorde-o novamente
- Reinicie o Mac clicando em Menu Apple
- Desligue o Mac clicando no menu Apple e toque no botão liga/desliga novamente para ligá-lo
Se o Mac estiver com problemas de energia siga estes passos simples
- Desconecte o adaptador por um minuto e conecte-o novamente
- Clique no menu Apple para desligar
- Após desligar remova a bateria e reinsira ela novamente
- Pressione o botão liga/desliga para ligar novamente
Se o dispositivo ainda não estiver, ativado pode ser necessário reinicializar o sistema Siga os passos abaixo
Reiniciar os Notebooks MacBook
Para reiniciar o Macbook verifique se a bateria pode ser removida se a bateria não puder ser removida apenas
- Clique no menu Apple e Desligue o Sistema
- Após o desligamento mantenha pressionada a opção Shift + control no teclado integrado e pressione o botão liga/desliga ao mesmo tempo, Segure todas as teclas por 10 segundos e see o seu Macbook for um Pro a ID de toque também é o botão liga/desliga.
- Mantenha as Teclas de liberação Pressionadas
- Pressione a tecla liga/desliga para ligar o Mac novamente
Se a Bateria for Removível
- Desligue o sistema
- Remova a bateria
- Segure a tecla liga/desliga por cerca de 5 segundos
- Coloque a bateria de volta
- Pressione a tecla liga/desliga para ligar o sistema novamente
Se o dispositivo USB com falha for a porta USB, você também pode consultar algumas soluções para resolver os Problemas com a Porta USB do Mac.
- 2 Minutos para Ler.
Como Redefinir o SMC do meu Computador Desktop
Para Mac Pro, Mini, Xserve e iMac, siga estes passos
- Clique no menu e depois desligue
- Com por alguns segundos
- Conecte o cabo de volta à fonte de alimentação
- Aguarde alguns segundos e pressione a tecla liga/desliga se o seu sistema for um computador Xserve e ele não responder desligue-o
Se o seu sistema for um computador Xserve e ele não responder, desligue-o usando comandos.
Como Redefinir o SMC nos Macs com o Chip de Segurança Apple T2
- Clique em Menu e depois em desligar
- Após desligar segure o botão de ligar por 10 segundos
- Solte o botão e aguarde alguns segundos
- Pressione a tecla liga/desliga novamente para ligar o Mac
Se isso não funcionar faça isso
- Clique no menu e depois em desligar
- Desconecte o cabo de alimentação
- Espere alguns segundos
- Conecte o cabo de volta à fonte de alimentação
- Aguarde cinco segundos e ligue o Mac
Notebook Mac com Chip T2
- Clique no menu e depois em desligar
- Após desligar pressione e segure a tecla liga/desliga por cerca de 10 segundos
- Solte o botão e aguarde alguns segundos
- Pressione a tecla liga/desliga novamente para ligar o Mac
Se este passo não funcionar, siga estes passos abaixo
- Clique no menu e depois em desligar para fechar o Mac
- Após o desligamento pressione a tecla Shift a tecla de opção esquerda e a tecla de controle esquerda Segure elas por 7 segundos, Enquanto essas teclas são pressionadas mantenha pressionada a tecla liga/desliga por 7 segundos também
- Solte todas as teclas de uma vez, e espere um pouco
- Pressione o botão liga/desliga para ligar o Mac
Todas os passos listados acima são dicas muito eficazes que você pode usar para habilitar os seus dispositivos USB no seu Computador Mac, isso pode levar algum tempo mas tente fazer todos os passos conforme os listados e tenha certeza de que o sistema do seu Mac funcionará tão bem como antes.
O Recoverit é uma ferramenta indispensável para aqueles que estão ansiosos para recuperar os seus dados perdidos, excluídos, formatados, danificados ou mesmo infectados por vírus que estavam no seu Mac,
Restaure os Arquivos Usando o Kaspersky.
Dicas Finais: Recupere os Arquivos Excluídos ou Perdidos no seu Mac
Recuperação de Mac
- Recuperar Dados no Mac
- Reparar Problemas no Mac
- Deletar Dados no Mac
- Dicas em Mac

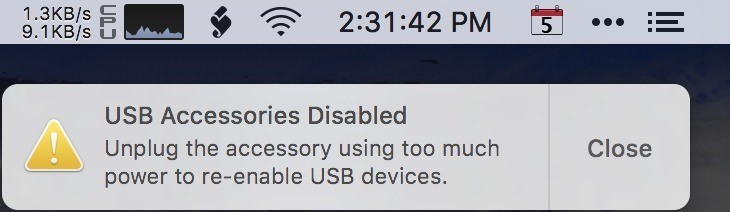
Luís Santos
chief Editor