26/10/2020 • Arquivado para: Recuperação de dados Mac • Soluções comprovadas
Você pode estár querendo saber sobre como mesclar ou redimensionar a partição NTFS do seu Mac? Se sim você precisa e deve reunir todas as informações necessárias relacionadas ao processo, Aqui neste artigo te ensinaremos quase tudo sobre o redimensionamento e a mesclagem do seu Mac em várias versões do macOS.
- Parte 1. Quando Redimensionar ou Mesclar as Partições do Mac?
- Parte 2. Regras de Redimensionamento ou Mesclagem das Partições do Mac
- Parte 3. Como Redimensionar ou Mesclar as Partições do Mac?
- Parte 4. Correção "Partição do Utilitário de Disco para Mac Acinzentada"
- Parte 5. Como Recuperar os Dados Perdidos?
- Parte 6. Dicas para Redimensionar ou Mesclar as Partições do Mac
Parte 1. Quando Redimensionar ou Mesclar as Partições do Mac?
O particionamento de uma unidade basicamente divide-a em regiões separadas, para que o macOS ou qualquer outro sistema operacional possa gerenciar os dados em cada uma dessas regiões independentemente, Geralmente isso é feito antes da instalação de um sistema operacional, Normalmente a Apple deixa a unidade ou o disco como uma grande partição, Por que vocês dividem uma unidade em 2 ou mais partições?
• Para Utilizar Várias Versões de um Sistema Operacional em um Mac:
Existem muitos casos em que pode ser necessário trabalhar com várias versões do macOS no sistema e nesses casos, Particionar um Disco Rígido é a opção ideal pois permite dividir o seu disco e usá-los a partir de uma partição diferente.
• Acesse a Partição BootCamp:
Às vezes os usuários preferem ter o sistema operacional Mac e Windows ambos ao mesmo tempo, Ter dois sistemas operacionais diferentes pode ser difícil de ter, Mas com a partição BootCamp você poderá usar vários sistemas operacionais no mesmo sistema, é precisamente melhor do que ter dois sistemas separados.
• Reparar Problema de Disco:
Geralmente quando ocorre um erro no disco da inicialização, os usuários precisam de outro volume para executar o programa para o reparo, Mas esse problema pode ser resolvido se você já tiver uma partição no disco principal que possui um utilitário para o reparo e uma cópia inicializável do sistema operacional, Dessa forma o reparo será facilmente feito e você não precisará de uma mídia secundária para executar a tarefa.
• Gerenciar o seu Backup com Eficiência:
O Mac da Apple possui um recurso de backup embutido que facilita as necessidades dos usuários com o Time Machine, Mas para criar um backup no Time Machine você precisa de outro disco, Ao criar uma partição você pode usar essa partição como o disco para o backup do TM, Isso também poupará as despesas com a compra de um novo disco rígido.
• Falha do Sistema não Afetará os Dados Armazenados:
Outro grande benefício de ter uma partição em sua unidade é que se caso ocorrer alguma falha do sistema a qualquer momento, a partição poderá evitar que você perca totalmente os dados, Se você mantiver os dados com partições separadas, não precisará se preocupar com o fato de que os dados podem desaparecerem.
• Desempenho Aprimorado:
Os usuários sabem que ter dados em grandes blocos geralmente cria problemas no desempenho, Assim ter uma partição garantirá que os dados sejam bem distribuídos e você terá automaticamente movimentos curtos, ou seja os atrasos seram reduzidos no reposicionamento da cabeça de leitura.
Além do recurso mencionado acima o particionamento também fornece uma organização para os dados de maneira mais fácil e melhor, e você também poderá compartilhar a biblioteca de fotos entre mais de uma conta de usuário, Lembre-se de que você deve fazer o backup de seus dados antes de particionar a unidade, caso contrário pode haver risco de perda dos dados.
Parte 2. Regras de Redimensionamento ou Mesclagem das Partições do Mac
Antes de aprender a mesclar ou redimensionar as partições do Mac, é vital que você conheça as regras básicas para redimensionar e mesclar as partições do seu Mac, O Utilitário de Disco pode ser usado para essas tarefas no OS X El Capitan e em versões posteriores sem a perca de dados, Existem algumas regras que determinam se você poderá fazer as alterações ou não, Se você seguir essas regras, será fácil redimensionar e mesclar as partições.
- Comece criando um backup dos dados do sistema, Mesmo tentando redimensionar a partição do Mac El Capitan sem perder os seus dados, não há mal algum em se previnir para ficar seguro.
- Atualmente apenas o disco formatado com o Mapa de partição GUID suporta o redimensionamento.
- A Apple permite que a Fusão da Unidade tenha até 2 partições, mas o SSD não está incluído na segunda partição pois é composto de um disco rígido convencional.
- Ao tentar redimensionar uma partição do Boot Camp que faz parte da Fusão da Unidade, lembre-se de que a tarefa deve ser executada usando o Assistente do Boot Camp em vez de usar o Utilitário de Disco.
- Você pode excluir a última partição do disco, mas ela não pode ser aumentada.
- Reduzir o tamanho da partição criará uma nova partição do mesmo tamanho que é deixada para trás pela partição.
Ao combinar as partições do Mac, você só precisa ter duas coisas em mente:
- Tamanho: para mesclar os dois volumes é vital que o primeiro volume tenha pelo menos 5% do tamanho total do segundo volume.
- Segurança:você obviamente não quer perder as configurações de segurança como as permissões de acesso, Para manter as configurações de segurança ao mesclar as partições, é necessário selecionar a partição cujo tipo de arquivo suporta a opção de segurança, Se você não se lembrar disso você vai acabar mesclando o volume para um volume que não é seguro e as configurações serão perdidas.
Parte 3. Como Redimensionar ou Mesclar as Partições do Mac?
O redimensionamento dos volumes de inicialização do OS X Leopard através do PS X Yosemite e simples, Mas com o OS X El Capitan o utilitário de disco alterou o processo para o redimensionamento da partição, O procedimento básico para redimensionar as partições do Mac é mostrado abaixo:
- Abra o Utilitário de Disco e selecione o disco rígido cuja partição você deseja redimensionar.
- Alterne para a guia Partição e clique na partição para redimensionar, Clique e segure o widget de arrastar na parte inferior da tela para ajustar o tamanho.
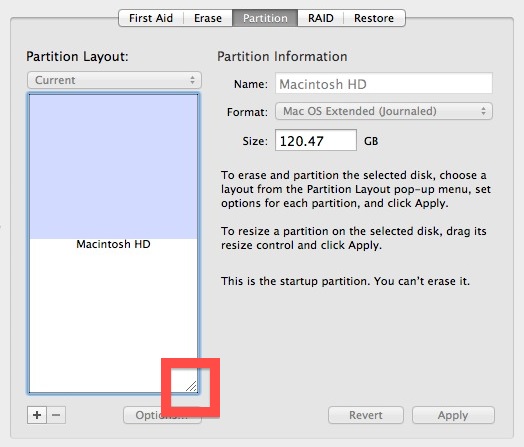
- Mantenha o tamanho desejado e finalmente, clique no botão Aplicar para finalizar as alterações.
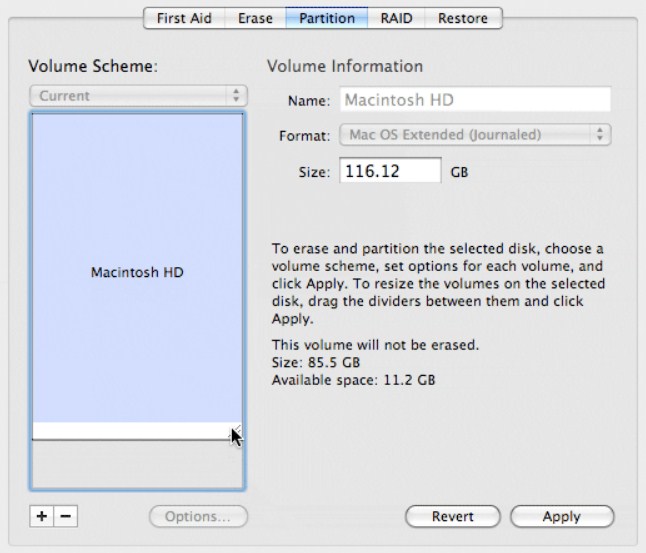
E aí você terá uma partição redimensionada no seu Mac, Porém antes de executar os passos, crie um backup com o Time Machine ou algum outro método, Caso esteja tentando redimensionar a partição do Windows no Mac, você precisará usar o assistente do Mac chamado de BootCamp para redimensionar a partição.
Para mesclar as partições do Mac sem perder os dados, siga os passos abaixo:
- Abra a janela do Utilitário de Disco e selecione as unidades em que as partições existem, Alterne para a guia Partições e um gráfico de pizza aparecerá na tela com os detalhes da partição.
- Selecione a partição que deve ser mesclada em outra partição e clique no sinal de menos (-), A segunda partição deixará de existir, pois todo o volume que está alocado para a segunda partição agora é assumido pela primeira partição.
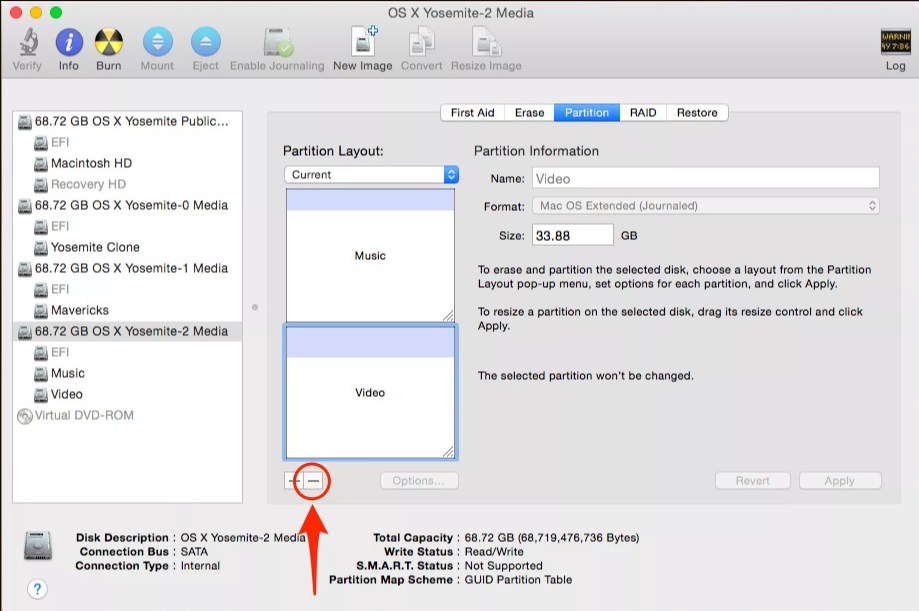
Novamente verifique se você possui um backup dos arquivos armazenados na segunda partição.
Parte 4. Correção da "Partição do Utilitário de Disco para Mac Acinzentada"
Às vezes quando os usuários estão executando operações de mesclagem ou redimensionamento, o Utilitário de Disco fica cinza e para de responder, Como resultado você não poderá redimensionar ou mesclar a partição do Mac, Portanto você precisará resolver esse problema o mais rápido possível.
Os principais motivos para esse problema estão listados abaixo:
- O principal motivo para esmaecer o Utilitário de Disco é porque você não seguiu os passos da forma correta para executar a tarefa, Mesmo um pequeno erro pode levar a esses problemas.
- Geralmente as partições ficam acinzentadas quando não há espaço na unidade em que você está tentando executar o redimensionamento.
Se você estiver enfrentando a mesma situação, precisará inicializar o Mac no modo de recuperação, Mas você ainda tem chances para repará-la e recuperar os dados perdidos do seu dispositivo, Basta inicializar o seu Mac no Modo de Recuperação pressionando as teclas Command + R durante a inicialização tente os seguintes métodos abaixo.
Solução 1. Monte o HD:
Às vezes as unidades não podem ser montadas, você terá que montar a unidade manualmente após a inicialização do modo de recuperação escolha a opção Utilitário de disco em Utilitários e clique com o botão direito do mouse no HD do seu Mac e selecione o botão Montar, felizmente isso resolverá o problema.
Solução 2. Repare o Mac com o First Aid:
- Inicialize o modo de recuperação e acesse novamente o Utilitário de Disco.
- Escolha o Sistema Operacional do Mac e abra a guia First Aid, Lá você verá a opção Reparar o disco na tela clique nele e aguarde enquanto o Mac é reparado.
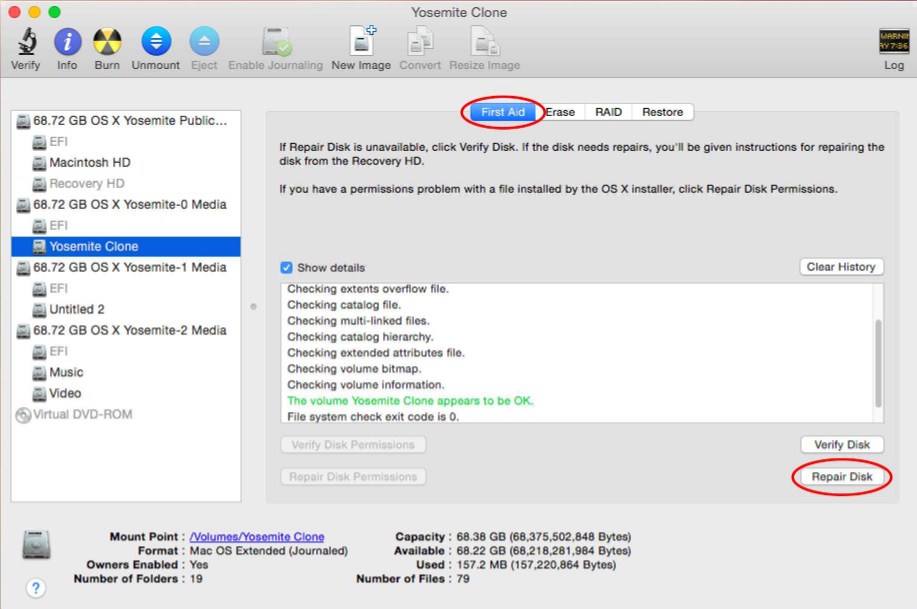
Solução 3. Apague e Reinstale o Mac:
Outra coisa que você pode tentar para ver se resolve é o seguinte:
- Altere para a guia Apagar na janela do Utilitário de Disco e configure as informações necessárias para reformatar o disco.
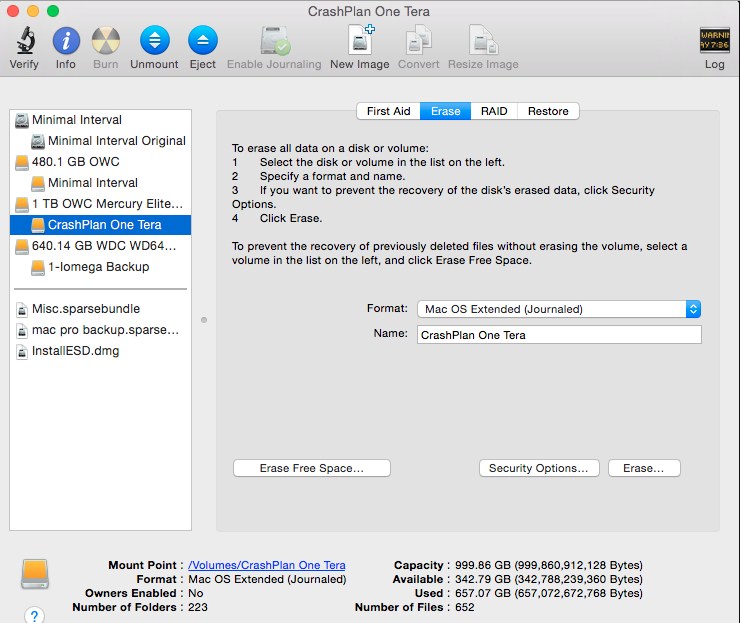
- Quando a formatação estiver completa, acesse a tela do utilitário no seu macOS e reinstale o sistema operacional mais uma vez.
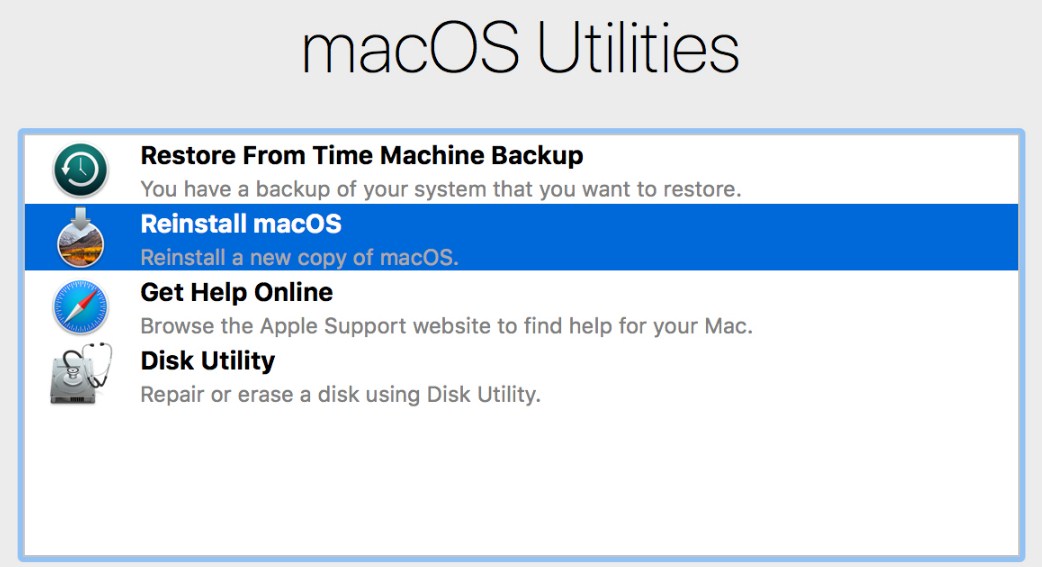
Como os problemas são comuns mas podem fazer com que você perca os dados durante essas operações, Assim você também precisará de uma ferramenta que possa recuperar os dados perdidos do seu Mac.
Parte 5. Como Recuperar os Dados Perdidos?
E Se você acabar perdendo os dados após executar o redimensionamento da partição do Mac OS X? Lembre-se de que o redimensionamento da partição é bastante arriscado e pode levar à perda de dados, e se você encontrar operações incorretas ou interrupções no disco rígido, ou erros como memória insuficiente ou encerramento inesperado, que podem tornar a sua unidade inacessível e como resultado, você pode acabar perdendo os seus dados, Portanto se isso acontecer com você não entre em pânico pois a ferramenta para a recuperação de dados no seu Mac pode ajudá-lo a resgatar os seus dados perdidos com facilidade.
1. Baixe Grátis o Recoverit para o seu Mac
Quando se trata de encontrar uma recuperação para os seus dados que seja confiável e poderosa, sua pesquisa final termina com o nosso Software Recoverit Você pode usar esta ferramenta para recuperar os seus dados perdidos em alguns minutos, ela é uma das ferramentas para a recuperação de dados com a mais alta taxa de sucesso, O software é eficiente o suficiente para recuperar os seus dados das mais váriadas situações que causem a perca de dados, como uma exclusão acidental, formatação do disco rígido, reparticionamento, falha do sistema, ataque de vírus, etc. Ela pode ajudar você a recuperar vários tipos de arquivos, como fotos, vídeos, documentos , e-mails, áudios, etc. sem muito aborrecimento.
Você pode recuperar as pastas da área de trabalho do seu Mac ou qualquer outro conteúdo usando o Recoverit seguindo estes passos abaixo.
Passo 1: Selecione o Modo para Iniciar a Recuperação da Lixeira
Para iniciar o processo execute o software e em seguida, você precisa selecionar o local do disco rígido de onde os dados foram perdidos no seu Mac.

Passo 2: Verificação do Local
Em seguida o software executará uma verificação geral para procurar os arquivos ou dados perdidos no local selecionado da unidade, aguarde alguns minutos até que a verificação seja concluída.

Passo 3: Pré-visualize e Recupere
Após a conclusão da verificação, você poderá visualizar os arquivos perdidos que podem ser recuperados e selecionar os arquivos que deseja recuperar, E pode finalmente clicar no botão "Recuperar" para recuperá-los para o seu Mac.

Enquanto você salva os seus dados recuperados no seu Mac, Lembre-se de não os salvar na mesma unidade onde os perdeu, Em vez disso dê prioridade a outro local que seja mais seguro, e exista menos chances de perder os dados novamente.
Parte 6. Dicas para Redimensionar ou Mesclar as Partições do Mac
Algumas dicas que te serão úteis quando você redimensionar ou mesclar as partições do seu Mac esta dicas estão listadas abaixo:
- Sempre faça um backup antes de tentar executar qualquer operação com partições.
- É melhor usar tamanhos opcionais em vez de gráficos de pizza para redimensionar.
- Lembre-se de que o redimensionamento da partição do Windows pode ser feito apenas pelo Boot Camp Assistant.
- Quando você apaga um volume, seus dados são apagados completamente.
- Para evitar a perca dos dados da Unidade que esta passando pela fusão, nunca conecte nada ao Mac que esteja sendo executado o OS X ou versão anterior à 10.8.5.
Conclusão
Agora pode-se concluir que você sabe bem como redimensionar e mesclar as partições do seu Mac, Seja ele o El Capitan ou Yosemite, o processo é semelhante mas há algumas poucas diferenças, por isso você precisa seguir os passos de uma maneira exatas para evitar os possíveis erros, E caso algo dê errado, o Recoverit está sempre aqui para ajudá-lo a Recuperar a Partição Perdida.
Recuperação de Mac
- Recuperar Dados no Mac
- Recuperar Dados Grátis
- Recuperar Arquivos da Lixeira
- Recuperar Fotos Apagadas
- Recuperar Arquivos Sobrescritos
- Recuperar HD Externo no Mac
- Recuperar Arquivos de Word no Mac
- Reparar Problemas no Mac
- Deletar Dados no Mac
- Dicas em Mac








Luís Santos
chief Editor