16/06/2021 • Arquivado para: Recuperação de dados Mac • Soluções comprovadas
O maior disco rígido que o seu Mac pode manipular tem terabytes, mas isso não significa que você não pode encher com arquivos com o tempo. A verdade é que nunca há espaço suficiente para o seu Mac.
Conforme a tecnologia tem evoluido, o tamanho do arquivo também vai aumentando. Por exemplo, com a introdução da tecnologia 4K, um único filme pode ter até 32 GB ou mais; 10 anos atrás, esse filme teria 700 MB ou menos.
Tudo isso significa que você precisa saber como excluir arquivos e pastas do seu Mac. Verifique os passos abaixo para fazer exatamente isso.
Parte 1: Como Excluir Arquivos e Pastas no Mac
A vida é melhor quando é fácil, não é? A Apple entende isso claramente, e é por isso que a gigante da tecnologia americana tornou seu Mac tão fácil e conveniente de usar.
Você pode argumentar que nem sempre é o caso porque, certamente, a criação de qualquer sistema Mac é um processo complexo, mas usá-lo desmente tudo isso porque você pode conseguir muito em tão pouco tempo com apenas o clique de alguns botões. Excluir arquivos e pastas do seu Mac é muito fácil. Você pode facilmente se livrar de gigabytes ou mesmo terabytes de dados em meros segundos; na pior das hipóteses, minutos. Continue lendo e você verá como.
Solução 1: Lixeira
1. Navegue até onde estão os arquivos ou pastas a serem excluídos. Não importa se eles estão na pasta "Downloads" do seu Mac ou na sua área de trabalho ou em qualquer outro lugar. O processo ainda é o mesmo, mas não abra as pastas ou arquivos.
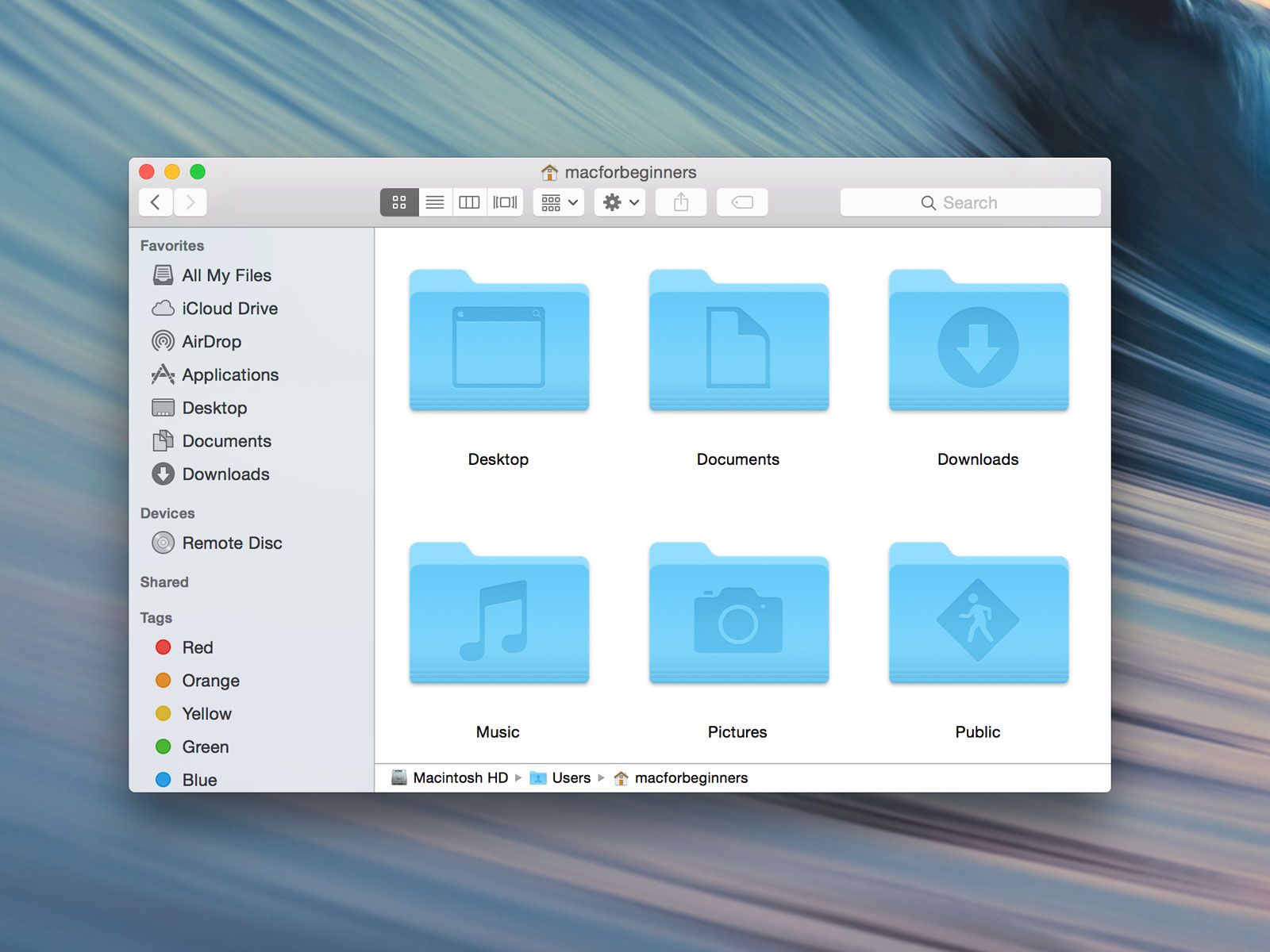
2. Clique com o botão direito nos arquivos ou pastas que deseja excluir do Mac.

3. No menu suspenso que você vê, clique em "Mover para lixeira". E pronto. Tudo feito.
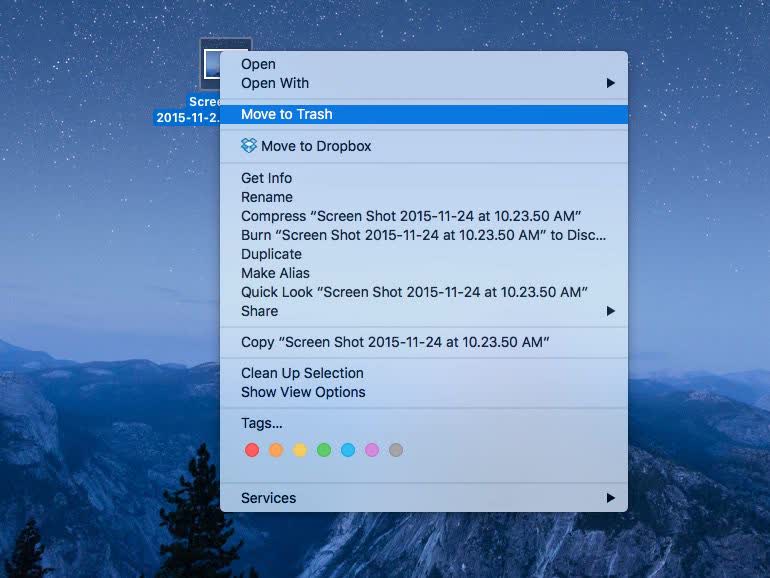
Solução 2: Atalho de teclado
1. Mais uma vez, destaque ou selecione todos os arquivos e pastas a serem excluídos.
2. Pressione essas teclas ao mesmo tempo: "Command" + "Delete". Os arquivos desaparecerão do Mac. Para confirmar isso, apenas ouça o ruído de esmagamento que seu Mac faz quando os arquivos são movidos para a Lixeira.

Solução 3: Acesse "Excluir imediatamente" no Finder
1. Realce os arquivos e pastas a serem removidos do Mac.
2. Pressione a tecla "Option" e deixe seu dedo sobre ela.
3. Mova o cursor para a barra de menus do Mac e clique em "Arquivo".
4. No menu suspenso que aparece, selecione "Excluir imediatamente..."

5. Clique em "Excluir" para confirmar sua seleção na próxima caixa de diálogo a ser aberta.

Parte 2: Como Excluir Arquivos Permanentemente no Mac
Às vezes, você não sente que deseja excluir todos os arquivos e pastas para sempre? Ir para a lixeira do seu Mac e esvaziar manualmente é uma perda de tempo e esforço (ou talvez você seja apenas preguiçoso). E excluir permanentemente os arquivos e pastas também economiza seu tempo, porque é muito rápido e eficiente.
Para sua conveniência, o macOS tem essa opção. Mas certifique-se de que você realmente deseja que os arquivos sejam removidos permanentemente, pois assim que você inserir os comandos e o macOS, eles desaparecerão definitivamente.
Portanto, preste atenção a este conselho e sempre verifique o conteúdo das pastas a serem excluídas. É possível que haja algo importante ali.
A exclusão de arquivos permanentemente usando o Finder já foi discutida na Parte 1, então as únicas opções restantes agora são via Atalho de Teclado e Terminal do Mac. Prossiga para o próximo passo:
Solução 1: Atalho de teclado
1. Realce ou selecione todos os arquivos ou pastas que deseja excluir.
2. Pressione as teclas simultaneamente: "Option" + "Command" + "Delete".

3. Uma mensagem perguntará se você deseja confirmar. Clique em "Excluir" e seus arquivos serão excluídos com segurança.

Solução 2: Terminal do Mac
1. Clique no menu "Apple" > "Preferências do Sistema" > "Teclado".
2. Clique em "Atalhos" no topo da janela de diálogo e em "Serviços" no painel esquerdo.
3. Se a opção "Novo terminal na pasta" na categoria "Serviços" não estiver marcada, marque (está localizada na parte central da janela de diálogo "Teclado").

4. Abra o "Finder" do seu Mac. Vá para a pasta com os arquivos a serem excluídos permanentemente.
5. Clique com o botão direito do mouse na pasta escolhida (no entanto, certifique-se de não inserir) Clique em "Serviços" abaixo do menu suspenso que aparece.
6. Outra janela suspensa aparecerá. Clique em “Novo Terminal na Pasta”.
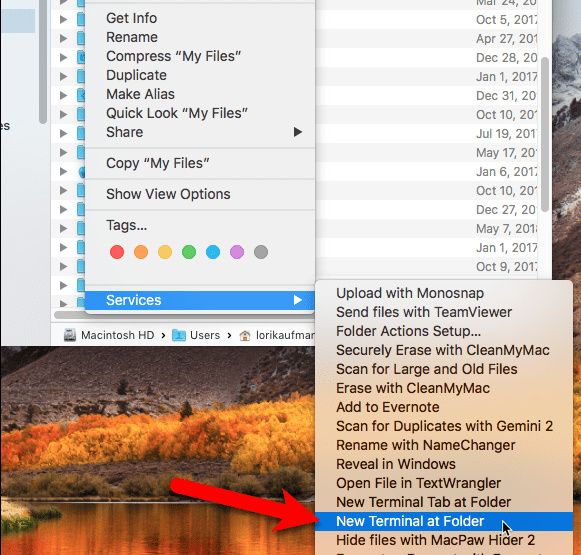
7. A janela do Terminal será aberta. Digite este comando: rm -P PrivateFile.txt (No exemplo, "PrivateFile" é o nome do arquivo a ser excluído. Quando você deseja usar o Terminal para excluir seu arquivo, digite o mesmo comando antes de "PrivateFile "mas substitua pelo nome do arquivo que deseja excluir).

Parte 3: Como Excluir Arquivos Bloqueados no Mac
Este será um pouco complicado, como você pode suspeitar. É perfeitamente compreensível por que você deseja bloquear seus arquivos, no entanto. Um computador pessoal deve ser extremamente seguro e bloquear seus arquivos é uma forma de garantir isso.
Mas o que acontece quando os arquivos bloqueados esgotam seu uso e você deseja se livrar deles? Você tem três opções para escolher. Cada uma é tão eficaz quanto a outra, então a escolha é sua.
Solução 1: Esvaziar a lixeira com segurança.
1. Há uma diferença entre "Lixeira" e "Esvaziar Lixeira com Segurança". Você deve estar ciente disso. Arraste o arquivo ou arquivos bloqueados para a "Lixeira" no dock de aplicativos do seu Mac.

2. Abra a "Lixeira" no Finder. Clique em "Arquivo".
3. No menu suspenso que você vê, clique em "Esvaziamento seguro da lixeira". O arquivo bloqueado agora deve ser excluído.

Solução 2: Alterando permissões de arquivo
1. Clique com o botão direito no arquivo bloqueado. No menu suspenso, clique em "Obter informações".
2. Você verá uma caixa de seleção com a palavra "Bloqueado" na frente dela. Se a caixa de seleção não estiver esmaecida, desmarque e tente excluir o arquivo. Se, por outro lado, estiver esmaecido, é uma indicação de que você não tem a permissão adequada para acessar ou modificar o arquivo.

3. Pressione e deixe o dedo na tecla "Option". Vá ao menu "Apple" e clique em "Arquivo". No menu suspenso, clique em "Mostrar Inspetor".
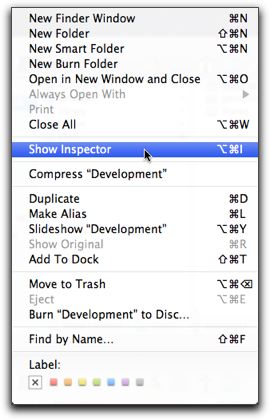
4. No próximo menu, você verá que há um triângulo adjacente a "Propriedade e permissões". Clique no triângulo para expandir.
5. Agora você tem melhor acesso e pode ver as permissões do arquivo. Alterá-los requer que você pressione o ícone "Bloquear". Em seguida, será solicitada sua senha de administrador. Insira.
6. Clique em "Você pode" > "Ler e escrever"
7. A caixa de seleção ao lado de "Bloqueado" não ficará mais esmaecida, o que significa que agora está acessível. Desmarque a caixa de seleção e exclua os arquivos como faria normalmente. Pronto! Você Terminou. Você pode dizer adeus aos seus arquivos bloqueados.

Solução 3: Terminal
1. Abra seus "Aplicativos" > "Utilitários" > "Terminal".
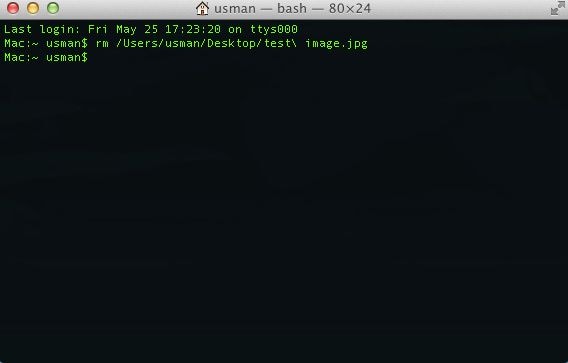
2. Digite este comando no Terminal e pressione "Enter/Return": sudo chflags nouchg [caminho para o arquivo] (O "caminho para o arquivo" no comando acima é o caminho para o diretório do arquivo bloqueado).
Por exemplo, se você deseja excluir um arquivo doc localizado na pasta Microsoft Word dentro da pasta Aplicativos, este será o comando que você digitará no Terminal:
Como alternativa, você pode arrastar e soltar o arquivo bloqueado na janela do Terminal do Mac para inserir automaticamente o caminho do arquivo.

3. Se o comando lá em cima não realiza o trabalho, há outro que definitivamente funcionará. Pense nisso como um ataque de força bruta porque "exclui forçosamente" o arquivo. Digite este comando no Terminal e pressione "Enter/Return": sudo rm -r [caminho para o arquivo]
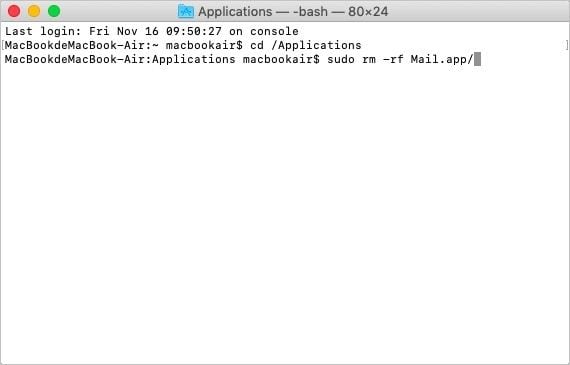
Parte 4: Como Recuperar Arquivos Excluídos no Mac
Você se considera a pessoa mais cautelosa do planeta? Você poderia ser, mas por mais cauteloso e cuidadoso que seja, ainda chegará o dia em que você excluirá arquivos que são importantes para você. E você só perceberá seu erro no momento em que esvaziar a Lixeira.
Nem sempre é claro o motivo pelo qual são feitas frequentemente tentativas de recuperar arquivos excluídos intencionalmente. Sim, a ação poderia ter sido cometida sem querer; ou talvez você simplesmente tenha esquecido que os arquivos recém-excluídos continham documentos importantes.
Seja qual for o motivo, o Recoverit Data Recovery te ajudará. Este poderoso programa não apenas recupera todos os arquivos e pastas excluídos, mas faz isso com pouco esforço na memória do seu sistema e com a máxima velocidade.
Você não precisa de instruções complicadas ou de um manual sobre como usar o Recoverit. Basta seguir os três passos simples abaixo.
Passo 1: Escolha um local
Abra o Recoverit e selecione uma unidade na categoria "Unidades de disco rígido" para digitalização. Escolha a unidade de onde os arquivos e pastas foram excluídos. Clique em “Iniciar”.

Passo 2: Verifique o local
A varredura deve começar e ser feita rapidamente. Uma janela aparecerá e mostrará uma prévia dos arquivos e pastas que você excluiu do Mac.
Como você pode imaginar, eles são muitos, mas Recoverit já sabia disto. Ele oferece a opção de utilizar filtros para restringir e acelerar a pesquisa.
"Tipo de arquivo" ou "Caminho do arquivo" são duas das opções disponíveis para você brincar. Você também pode parar ou pausar a pesquisa no meio do caminho, e esse é um recurso que pode ser muito útil quando você está envolvido com outras atividades.

Passo 3: Visualizar e recuperar arquivos excluídos
Uma janela será aberta. Nela haverá uma prévia dos arquivos e pastas excluídos. Clique em "Recuperar". Seus arquivos e pastas serão recuperados e mantidos com segurança em seu Mac.
Observação: Não guarde nem salve os arquivos recuperados no mesmo disco rígido em que a pesquisa foi executada. Você pode salvá-loS em qualquer outra unidade sem se preocupar.

O Recoverit Mac Data Recovery é um ótimo programa de recuperação de dados. É um software de recuperação de dados testado e comprovado para o seu Mac que nunca deixa de atingir os resultados desejados.
Parte 5: Dicas para Excluir Arquivos e Pastas no Mac
É possível que você já tenha se deparado com algumas dessas dicas ou não, mas isso não significa que não devemos usar elas agora, não é? Algumas dicas simples podem ajudar muito a tornar a vida mais fácil, e o mesmo se aplica à exclusão de arquivos e pastas do seu Mac.
- Você pode excluir arquivos ou pastas facilmente, mas pressionar "Command" + "Z" desfaz a ação e leva os arquivos de volta aos diretórios. Isso só funciona se você pressionar as teclas imediatamente após excluir os arquivos/pastas.
- Abra sua Lixeira e verifique o conteúdo antes de esvaziá-la. Você nunca sabe se verá um arquivo ou pasta que ainda pode ser útil para você.
- As teclas "Option" + "Command" + "Delete" só funcionam quando você está no Finder. Se você estiver executando outro aplicativo e pressionar as teclas, receberá apenas uma notificação de aviso, portanto, preste atenção.
- Você pode desativar o recurso que pede uma confirmação "sim" toda vez que quiser esvaziar a Lixeira para tornar a ação mais rápida. Vá para o menu do Finder e abra "Preferências", selecione "Avançado" e desmarque a caixa que exibe um aviso cada vez que a Lixeira for esvaziada.
- É melhor excluir alguns arquivos grandes do que percorrendo incansavelmente pastas de tamanho pequeno. Isso vai lhe poupar tempo e esforço.
Conclusão:
Excluir arquivos do seu Mac provavelmente será uma ação diária. É seguro presumir que você usa seu Mac todos os dias e provavelmente fará download ou copiará novos arquivos o tempo todo, por menores que sejam.
Se você permitir que esses arquivos e pastas continuem ocupando espaço em seu Mac, você eventualmente terá que excluir alguns deles, mas não saberá quais porque são muitos; examiná-los também será outro processo demorado.
Para evitar tudo isso, exclua os arquivos desnecessários com maior frequencia. E se você errar e deletar algo importante, você só precisa executar o Recoverit e deixá-lo resolver o problema. Simples, sem estresse e eficiente.
Recuperação de Mac
- Recuperar Dados no Mac
- Recuperar Dados Grátis
- Recuperar Arquivos da Lixeira
- Recuperar Fotos Apagadas
- Recuperar Arquivos Sobrescritos
- Recuperar HD Externo no Mac
- Recuperar Arquivos de Word no Mac
- Reparar Problemas no Mac
- Deletar Dados no Mac
- Dicas em Mac









Luís Santos
chief Editor