16/06/2021 • Arquivado para: Recuperação de dados Mac • Soluções comprovadas
Já se foi o tempo em que apenas os usuários do Windows precisavam se preocupar com adware e malware. As defesas do Mac foram violadas e agora vírus incômodos infectando o macOS também.
O McAfee labs compartilhou essa estatística em seu Relatório de Ameaças: Em 2016, os ataques de malware em sistemas Mac aumentaram para surpreendentes 744%. E mais de 460.000 amostras de malware foram descobertas em computadores Mac. Isso é mais do que alarmante, não acha?
Não se permita ser uma vítima também. Assuma o controle da segurança do seu Mac e o fortaleça seguindo estes passos detalhadas.

Parte 1. Sinais e Sintomas de Adware ou Malware
Tecnologia tem tudo a ver com evolução. A máquina que você usa hoje não será a máquina que usará amanhã. A tecnologia e a engenhosidade humana deram às máquinas uma autonomia sem precedentes porque elas acabam executando comandos por conta própria.
O que tudo isso tem a ver com adware e malware? Bem, esse é apenas um dos efeitos que eles têm em seus alvos. Eles podem dar essa mesma autonomia ao seu Mac porque ele pode acabar executando comandos por conta própria.
Mais do que isso, adware e malware são programados para serem autônomos porque podem coagir ou persuadir você a acessar sites onde eles ficam à espreita. Basta clicar em um site da Web para manter os vírus ocultos em seu Mac. Você tem que lidar com eles ou eles vão lidar com você.
Sintomas (Malware)
- Desempenho ruim - o macOS fica travando e diminui o desempenho.
- Anúncios incessantes - as páginas da Web que você visita ficarão saturadas de anúncios.
- Auto-inicialização - Seu Mac se reinicializará e congelará sem razão.
- Autoinstalação - Seu Mac se auto-atualizará com atualizações suspeitas e, possivelmente, maliciosas.
Sintomas (Adware)
- Sobrecarga - várias janelas aparecerão se você clicar em um anúncio de software falso.
- Sobrecarga de anúncio - anúncios em texto e banners irão compor a maior parte dos seus resultados de pesquisa.
- Página inicial falsa - sua página inicial redireciona você constantemente para outros sites.
- Desempenho ruim - o desempenho do seu Mac fica excepcionalmente lento.
- Erros da barra de ferramentas - Barras de ferramentas aleatórias se instalam no seu navegador.
Parte 2. Como Remover Malware do Mac Manualmente
O malware está aumentando, infelizmente. Em 2017, Malwarebytes relatou que houve um aumento de 230% nos sistemas Mac infectados por malware.
Nos primeiros meses de 2019, a Trend Micro revelou um tipo ativo de malware do Mac que foi capaz de invadir o Gatekeeper do Mac (recurso de segurança integrado). O que torna este malware específico diferente é o fato de que ele é, na verdade, um aplicativo do Windows, mas aproveita a vantagem de uma estrutura de compatibilidade para abrir e executar em Macs.
É muito mortal porque lê as informações no seu Mac e tenta instalar malware e adware nele, infectando seu macOS e expondo seus dados confidenciais a ameaças. Pior ainda, pode se esconder no popular software shareware do Mac que está hospedado em sites de torrent. Isso significa que usuários desavisados podem ser facilmente infectados por ele, mesmo se navegarem em sites seguros.
Como seria de esperar, existem vários outros malwares por aí, com exemplos importantes sendo o KeRanger e o Trojan de acesso remoto Proton.
Por mais tenazes que o adware e o malware possam ser, eles não são invisíveis. Independentemente do tipo de dano, eles lidaram com o seu Mac, você ainda pode removê-los sem deixar um único rastro.
Passo 1: Monitor de Atividade
- Clique em qualquer lugar da sua área de trabalho.
- Na parte superior da tela do seu Mac, você verá uma barra de status. Clique em “Ir”.
- Um menu suspenso aparecerá. Clique em “Utilitários”.
- Procure por "Monitor de Atividade" e inicie.
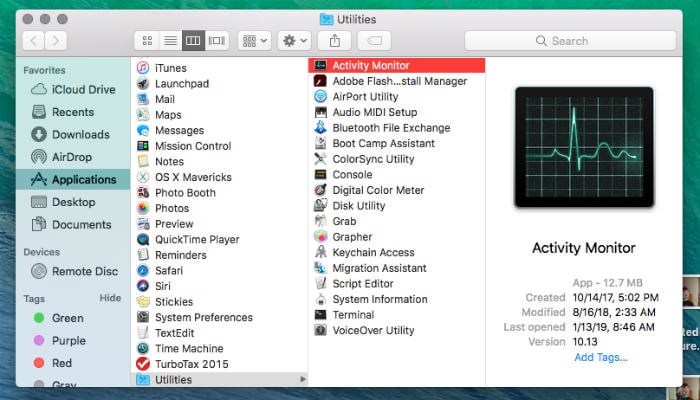
- Você também pode pesquisar digitando "Monitor de Atividade" na barra de pesquisa "Spotlight" do seu Mac. Inicie a partir daí. No "Monitor de Atividade", repasse o que você acha que são os aplicativos suspeitos (InstallMac e Genio são dois adware muito persistente e comum, então fique atento a eles). Encerre o processo clicando no ícone "X" localizado no topo da janela e à esquerda.
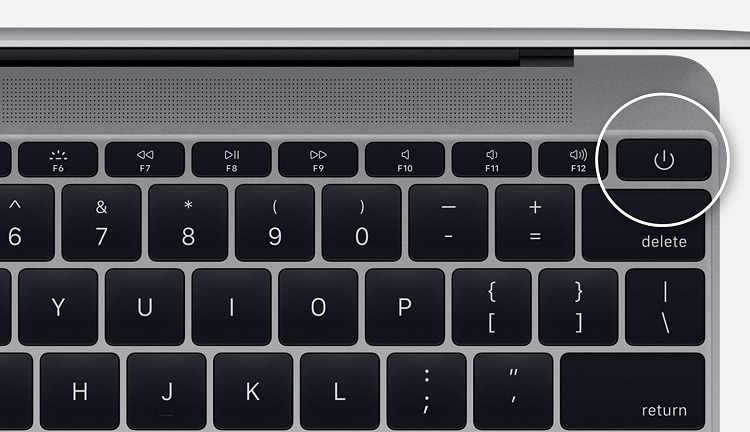
- Uma caixa de diálogo aparecerá, perguntando se você deseja "Forçar o encerramento". Clique nele para se livrar do aplicativo.
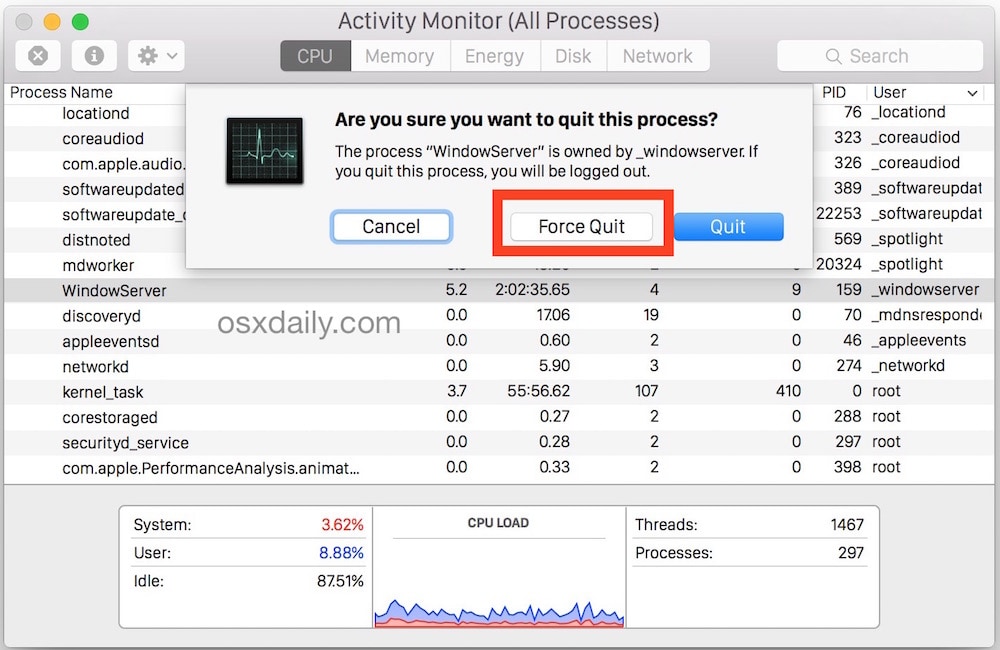
- Navegue de volta para seus “Aplicativos” enquanto arrasta o aplicativo suspeito para a “Lixeira”.
- Reinicialize seu Mac.
- Esvazie a lixeira.
Passo 2: Itens de login
Você deu o primeiro passo para se livrar do adware, mas como foi apontado anteriormente, este software malicioso tem uma maneira de agir por conta própria. Ele pode voltar e reinstalar-se se você não apagar CADA ÚNICO vestígio dele. A melhor maneira de fazer é evitar que o adware se inicialize:
- Clique no logotipo “Apple” na barra de status do seu Mac.
- Clique em "Preferências do sistema" na lista suspensa que aparece.
- Clique em “Usuários e grupos”.
- Selecione sua conta.
- Clique em "Itens de login". Isso abrirá uma lista de programas que são iniciados automaticamente quando o Mac é inicializado. Reveja a lista para ver se consegue encontrar algo que pareça fora do comum.
- Quando tiver certeza do aplicativo suspeito, clique nele. Pressione o botão "-" ao lado do botão "+" para eliminá-lo. Esse aplicativo não será iniciado sozinho novamente.
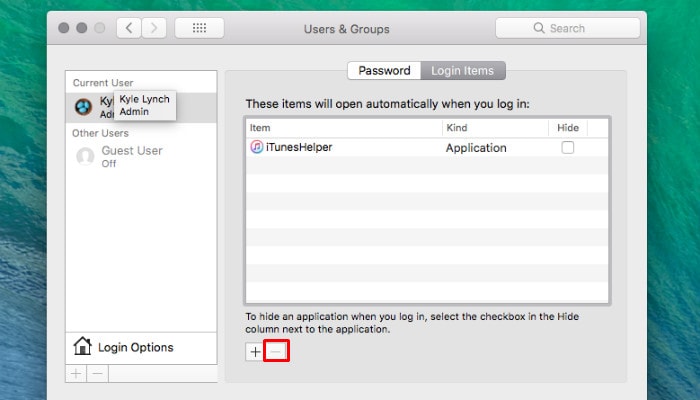
Passo 3: Remova os aplicativos maliciosos
Essa correção requer uma abordagem menos aprofundada, mas é tão importante quanto as outras duas correções. Você deverá identificar e se livrar de todos os aplicativos maliciosos que podem ter se refugiado em seu Mac
- Abra o seu "Finder".
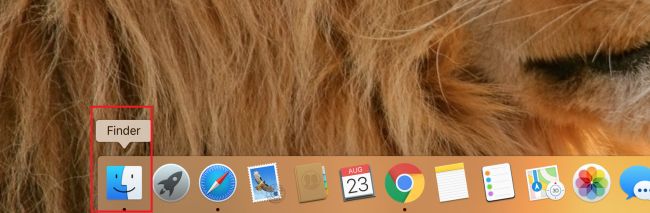
- Clique em “Aplicativos”. Uma lista de todos os aplicativos instalados no momento em seu Mac será exibida. Percorra a lista até localizar o aplicativo malicioso.
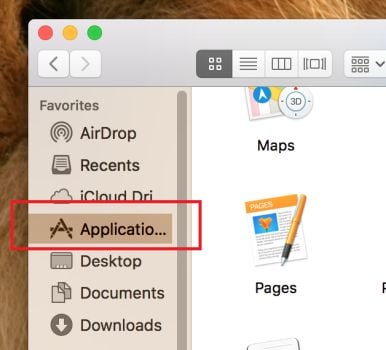
- Clique com o botão direito do mouse no aplicativo e selecione “Mover para a Lixeira”.
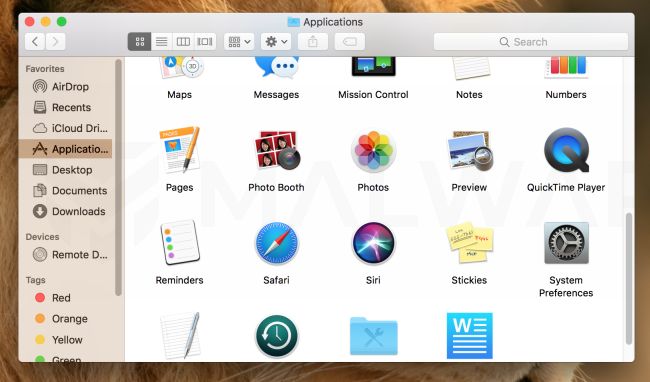
- Clique em “Esvaziar Lixeira”.
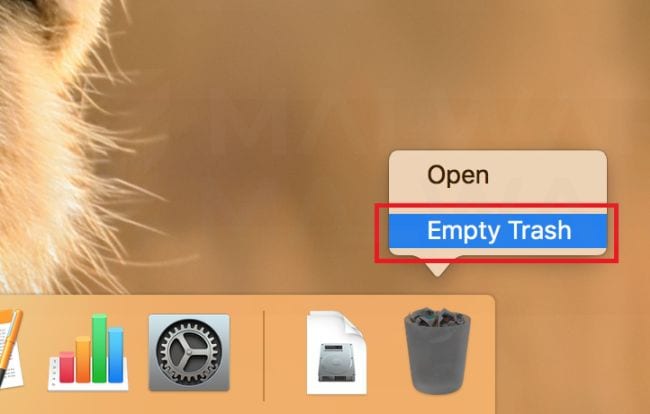
Parte 3. Como Remover Adware do Navegador Mac
O adware pode ser tão problemático quanto malware. Você pode até dizer que existem dois lados da mesma moeda. A principal diferença do adware é que ele basicamente exibe dezenas de anúncios aleatórios no navegador do seu Mac. Às vezes, os anúncios serão tantos que você nem consegue ver o que está fazendo. Ele pode até mesmo fazer com que você clique em um site para encher a carteira do proprietário.
O adware tem um recurso recorrente de ser agrupado com outro software gratuito que você pode baixar da web. Você está, portanto, efetivamente enganado ao instalar adware por não perceber que o software gratuito vem junto com ele. É extremamente irritante, para dizer o mínimo.
Remover adware de seu navegador não é difícil. Mas você precisará alterar as preferências do navegador e se aprofundar nos arquivos do sistema para destruir o adware.
Passo 1: Remova extensões maliciosas do Safari, Chrome ou Firefox
As extensões, por mais úteis que sejam e por mais que otimizem e tornem sua experiência de navegação melhor, também podem servir exatamente à função oposta e arruinar cada sessão de navegação. Mantenha suas extensões, mas remova aquelas que parecem suspeitas ou que você não consegue reconhecer.
Chrome
- Abra o Chrome.
- Clique nos três pontos verticais que você vê na parte superior da janela do Chrome à direita.
- Clique em "Configurações".
- Clique nas três linhas horizontais ao lado de "Configurações". Eles estão localizados na parte superior e à esquerda.
- Selecione “Extensões”.
- Vá até a lista de extensões e clique em “Remover”. Clique nele mais uma vez para confirmar que deseja eliminá-lo.
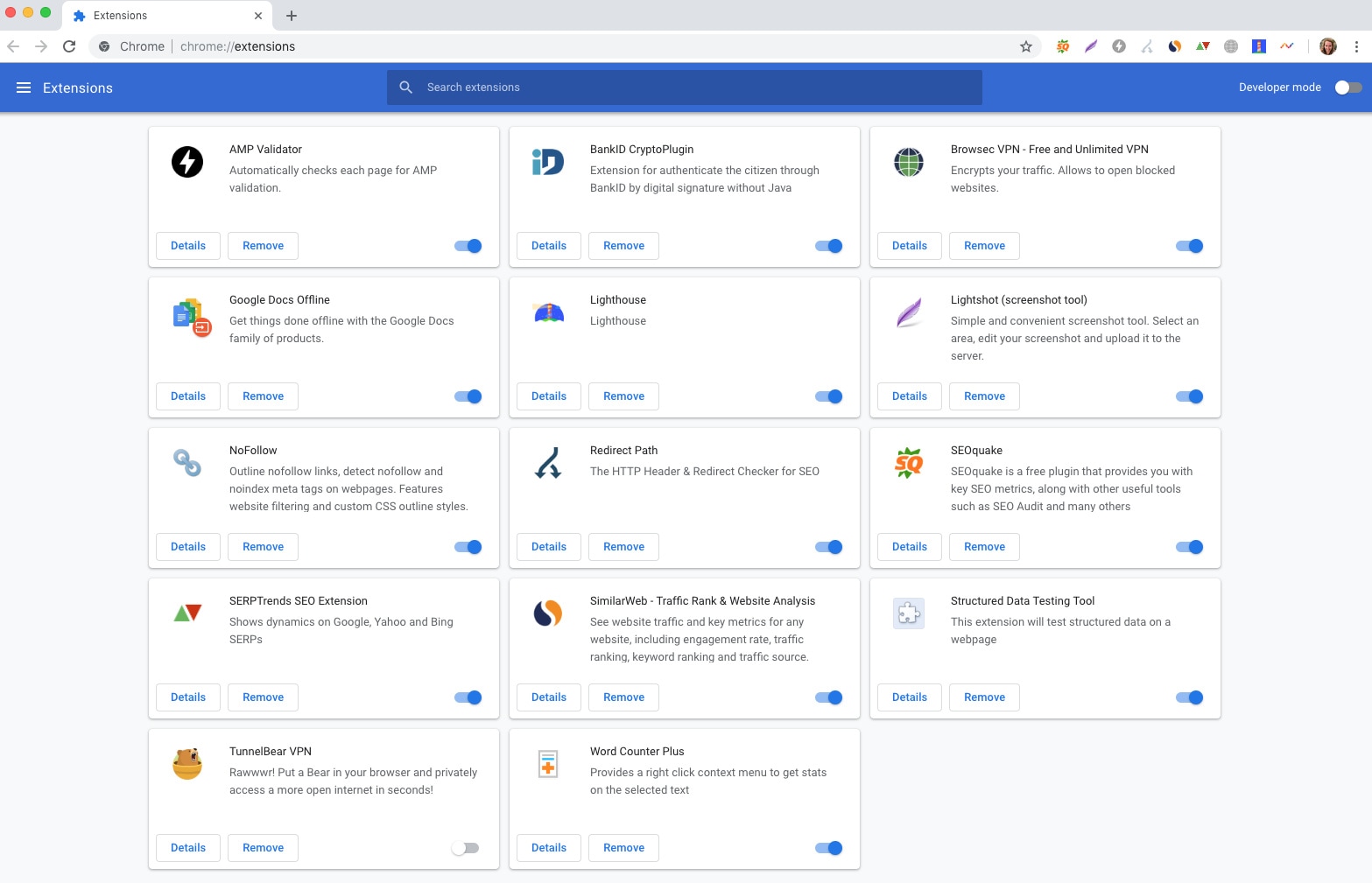
Safari
- Abra o "Safari".
- Clique em "Preferências" no menu suspenso que você vê.
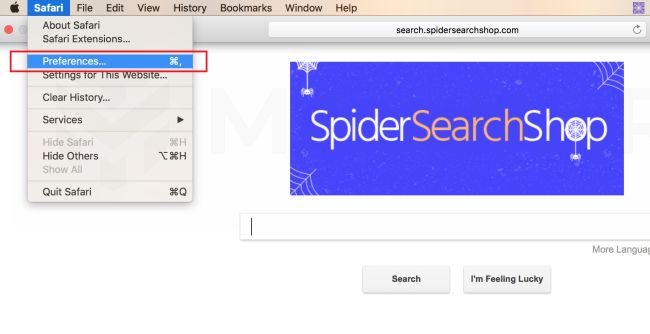
- Uma nova janela será aberta, mostrando as preferências do Safari. Você estará na guia "Geral". Sua página inicial padrão provavelmente será alterada para uma que você não está familiarizado. Esse é outro efeito do adware. Se for esse o caso, mude para uma página da web que você conhece e deseja usá-la como sua página inicial padrão.
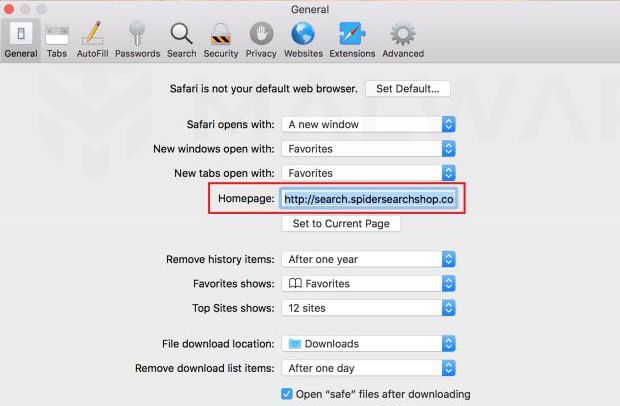
- Clique na guia "Extensões". Você verá todas as extensões em seu Safari.
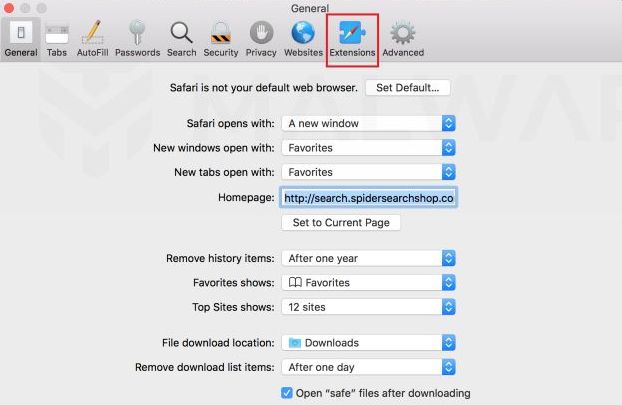
- Depois de examinar todos eles e identificar o estranho, clique em "Desinstalar" para se livrar dele. Alguns exemplos de extensões conhecidas como maliciosas são MacCaptain, MacSaver e MacVX.
Firefox
- Abra o Firefox.
- Clique nas três linhas horizontais localizadas na parte superior e à direita.
- Selecione “Add-ons”.
- Clique em "Extensões" localizado na barra lateral esquerda.
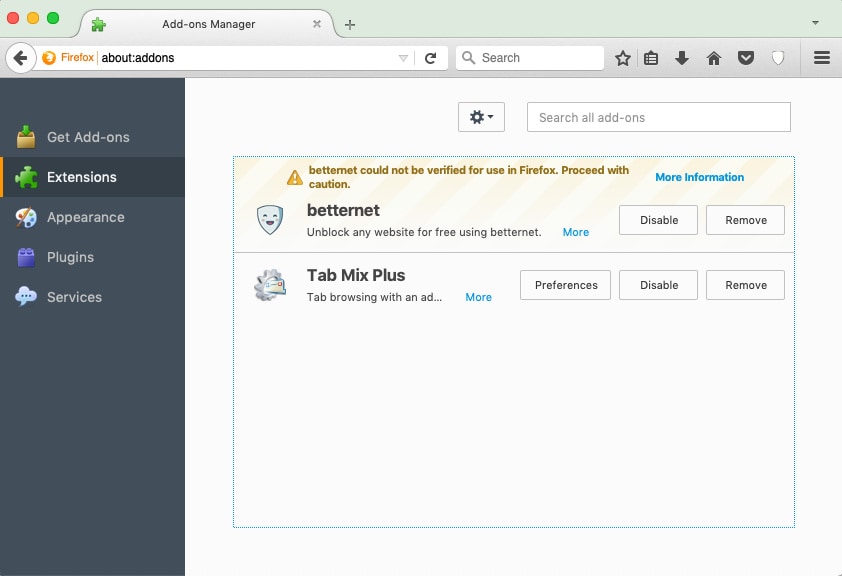
- Reveja a lista de extensões e decida quais você deseja acessar. Clique em “Remover”.
- Feche a guia.
Passo 2: Bloquear anúncios no Safari, Chrome ou Firefox
Os pop-ups são mais um aborrecimento do que uma ameaça, mas você ainda deve removê-los assim que começarem a atacar seus navegadores.
Chrome
- Inicie o Chrome.
- Clique nos três pontos horizontais que você vê na parte superior da janela do Chrome e à direita.
- Clique em "Configurações".
- Clique em "Mostrar configurações avançadas".
- Clique em "Configurações de conteúdo" localizado em "Privacidade".
- Selecione "Não permitir que nenhum site mostre pop-ups" na seção Pop-ups.
- Clique em “Concluído”.
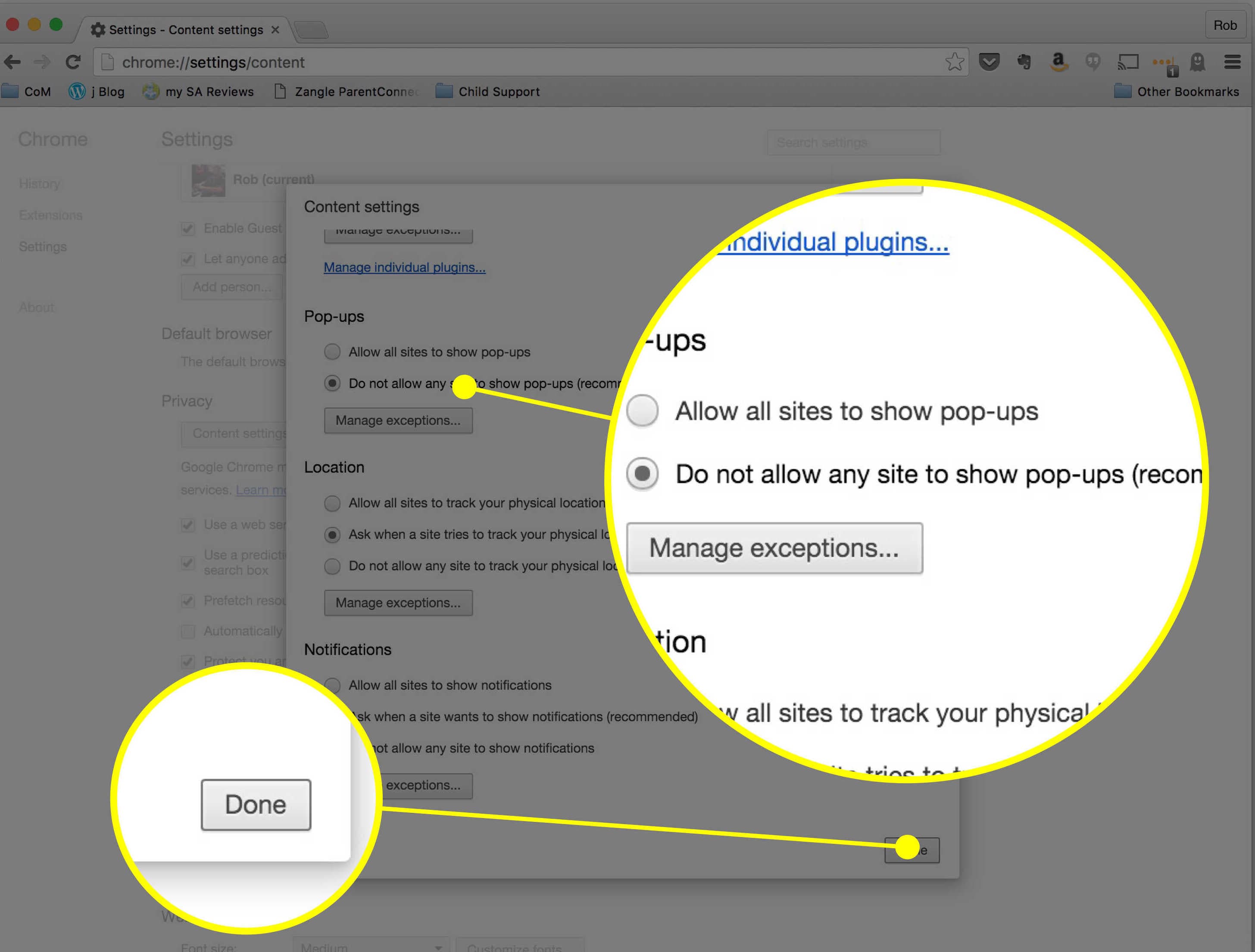
Safari
- Abra o "Safari".
- Clique em "Preferências" no menu suspenso que você vê.
- Clique no ícone "Segurança" localizado na linha superior.
- Clique em “Bloquear janelas pop-up”.
- Clique em "Concluído".
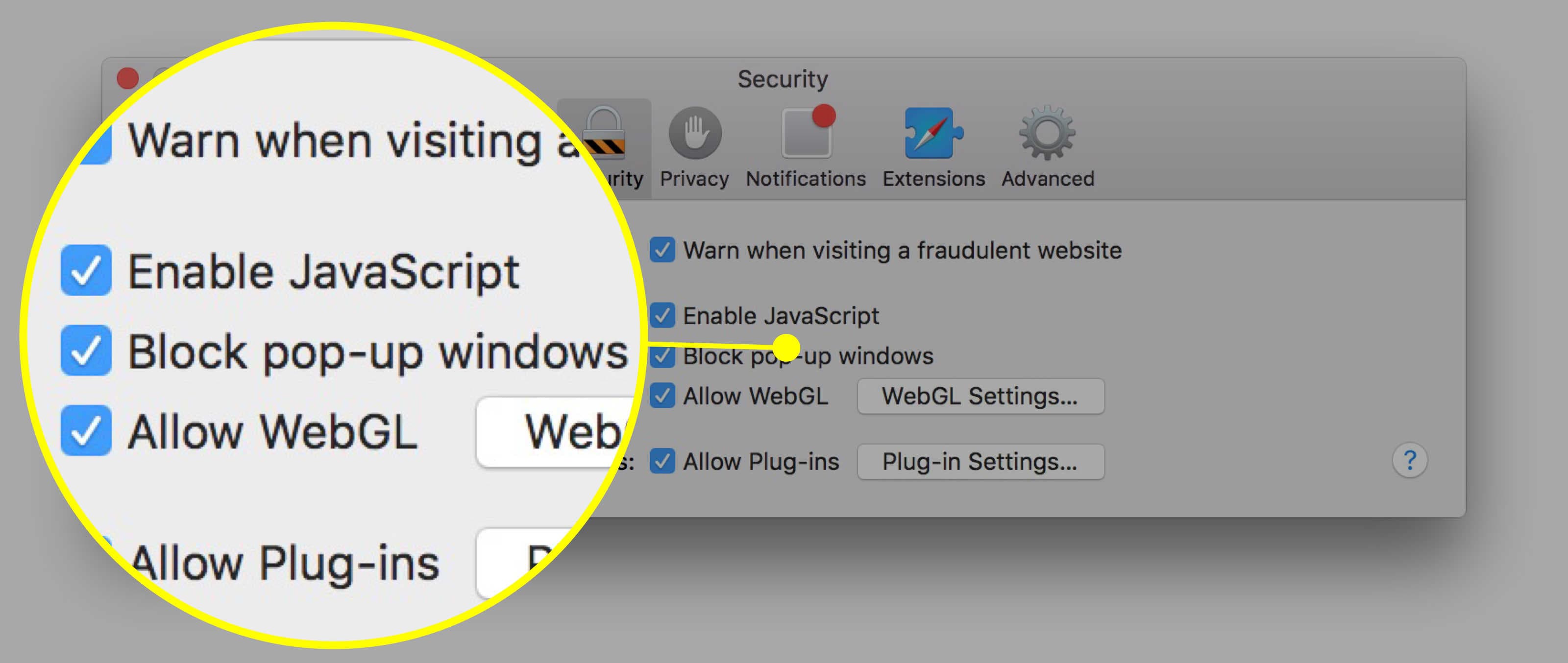
Firefox
- Abra seu navegador e clique em “Firefox”.
- Clique nas três linhas horizontais localizadas na parte superior e à direita.
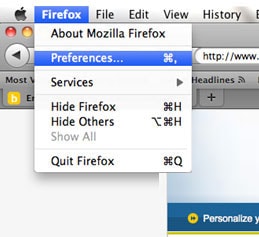
- Outra caixa de menu aparecerá. Clique em “Conteúdo”.
- Marque "Bloquear janelas pop-up".
- Feche a caixa de menu e reinicie o navegador.
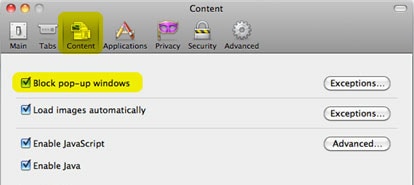
Conclusão:
Aqui está o que você deve entender: o malware pode ser um perigo para o seu Mac; o adware pode ser um fardo para o seu Mac. Juntos, malware e adware são problmeas ENORMES. Você pode não ver os efeitos que eles estão causando em seu sistema porque o vírus que eles instalaram pode demorar para executar suas intenções maliciosas.
Esteja o mais protegido possível. Você pode ter que recorrer a ferramentas automáticas de remoção de malware e adware se for o caso, mas isso deve ser apenas o último recurso. Basta ter cuidado com os sites que você visita e como seus navegadores reagem a esses sites para manter o adware e o malware sob controle. Siga as orientações que você recebeu e você estará seguro.
Recuperação de Mac
- Recuperar Dados no Mac
- Recuperar Dados Grátis
- Recuperar Arquivos da Lixeira
- Recuperar Fotos Apagadas
- Recuperar Arquivos Sobrescritos
- Recuperar HD Externo no Mac
- Recuperar Arquivos de Word no Mac
- Reparar Problemas no Mac
- Deletar Dados no Mac
- Dicas em Mac









Luís Santos
chief Editor