
Reparo de fotos com IA
Repare suas fotos, melhore a qualidade e restaure momentos preciosos com uma solução baseada em IA.
29/07/2020 • Arquivado para: Recuperação de dados Mac • Soluções comprovadas
Caso: Como faço para excluir um arquivo no Terminal?
Ontem à noite, enquanto trabalhava no meu Mac, me deparei com um arquivo que não era mais utilizável para mim. Quando eu estava tentando excluí-lo com o processo regular de exclusão do Mac, o arquivo não estava no lixo. Eu estava tentando forçar a exclusão do arquivo usando o Terminal, mas não tenho certeza sobre o procedimento completo. Alguém pode me ajudar com todas as etapas? Ajuda será apreciada!
Geralmente, todo mundo encontra esse problema em algum momento. Você também está enfrentando a mesma situação? Não se preocupe; esta postagem informará os vários motivos que impedem a exclusão do arquivo e suas possíveis soluções.
Também apresentaremos os melhores métodos para recuperar seus arquivos excluídos.
Enquanto trabalha no Mac, às vezes você encontra um arquivo que se recusa a excluir, apesar de várias tentativas. Você até reinicia o seu Mac várias vezes; faça várias tentativas para se livrar desse arquivo teimoso, mas não adianta. O arquivo ainda está no seu sistema.
Quando você enfrenta essa situação, existem alguns problemas do sistema que impedem que ela seja excluída. Antes de corrigi-lo, você deve conhecer os vários motivos que impedem a exclusão do arquivo. Aqui estão os cenários que você pode enfrentar:
A situação é mais frustrante quando você não está usando o arquivo, mas ainda assim mostra que o arquivo está em uso ou bloqueado.
É fácil excluir um arquivo de um Mac, até e a menos que você encontre as situações mencionadas acima. Veremos aqui as várias soluções de como forçar a exclusão de um arquivo no Mac.
Mover um arquivo para a lixeira significa que você não deseja mais esse arquivo. Então, por que não removê-lo permanentemente com "Secure Empty Trash?" Essa é uma das melhores soluções para forçar a remoção do arquivo.
Clique e segure o ícone da Lixeira no Dock
Mantenha pressionada a tecla "comando" e clique em Lixeira. Selecione quando "lixo vazio" mudar para "proteger o lixo vazio".
Selecione "Lixeira Vazia Segura" clicando em "Finder".
Ele garante que o item excluído permaneça excluído e permite substituir o espaço. A opção é muito útil para arquivos obstinados.

Você pode até definir o seu Mac por padrão para "Lixeira Vazia Segura" através do seguinte caminho:
Finder - > Preferências - > Esvaziar lixeira com segurança

A exclusão de arquivos usando o Terminal requer extremo cuidado; um pequeno erro pode complicar as coisas mais ainda.
Siga o caminho a seguir para chegar ao "Terminal"
<pAplicações - > Utilitários - > Terminal
Digite o comando acima sem aspas e com um espaço após R. Se você não estiver adicionando espaço após R, o comando não funcionará. Lembre-se de não pressionar a tecla “Enter” depois de digitar o comando.
Arraste esse arquivo para a janela do Terminal que você deseja excluir. Isso adicionará o nome do arquivo e o caminho no comando Terminal. Verifique o arquivo antes de pressionar enter para forçar a exclusão do arquivo.

Quando você digita a senha, nada será exibido. Parece que nada mudou. A exclusão demora, dependendo do tamanho do arquivo.
Clique no logotipo da Apple para abrir o menu e selecione reiniciar na lista suspensa
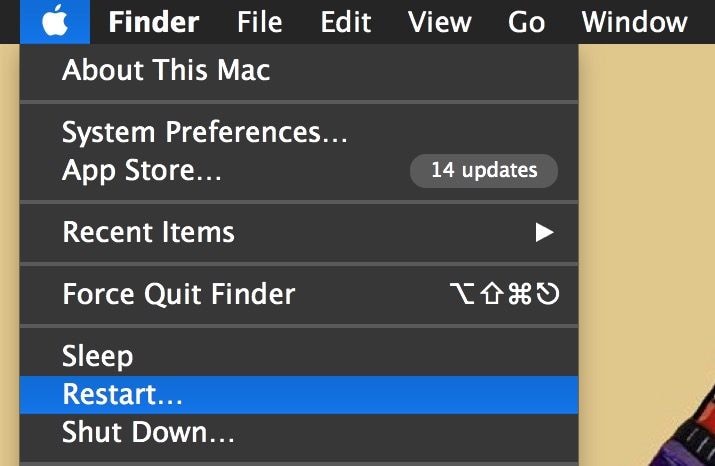
Quando solicitado, clique em "reiniciar" para permitir que o Mac comece o processo. Logo depois de começar a "reiniciar", clique na tecla "shift" e segure-a.

Quando a janela de login aparecer, você pode soltar a tecla Shift agora, pois o Mac foi iniciado no modo de segurança.
Vá para o local do arquivo que precisa ser excluído e clique no menu Arquivo. Na lista suspensa, selecione "mover para a lixeira" para excluir o arquivo selecionado.
Clique no ícone da lixeira e segure-o. Quando "Lixeira vazia" aparecer, selecione-o para excluir o arquivo permanentemente. Agora, reinicie o sistema para sair do modo de segurança.
Esse recurso ignora a função Lixeira e ajuda a se livrar de arquivos indesejados. Ele exclui imediatamente os arquivos do Mac.
Escolha o arquivo que deseja excluir permanentemente do sistema. Ao selecionar os arquivos, mantenha pressionada a tecla “Opção” para acessar o menu “Arquivo” no Finder
Exclua os arquivos imediatamente pressionando “excluir imediatamente” no menu “arquivo”. Quando a caixa pop-up aparecer, confirme para excluir os arquivos.

Embora esse seja um método demorado, é melhor se você não quiser usar os métodos acima.
Nas preferências do sistema, você verá o "Painel de preferências de contas" para criar uma nova conta de usuário. É aconselhável lembrar a senha que você vai definir aqui.
Selecione o arquivo que não está sendo excluído com o procedimento usual. Agora, mova-o para a pasta compartilhada localizada na pasta Usuários.
Saia da sua conta para fazer login na nova conta para mover o arquivo para a lixeira do usuário.
Depois de mover o arquivo para a pasta Lixeira, efetue logout da nova conta. Agora, faça login na conta normal e exclua a conta temporária. Para removê-lo, você precisa ir para "preferências do sistema". Clique em "excluir imediatamente", isso removerá a nova conta de usuário junto com o arquivo que não estava sendo excluído anteriormente.
Ao forçar a exclusão dos arquivos, você perdeu alguns dos seus arquivos importantes? Se sim, não se preocupe, pois seus arquivos excluídos são recuperáveis com o melhor software- O Recoverit Recuperação de Dados Mac. Aqui estão as etapas para orientar a recuperação.
Baixe e instale o Recoverit no seu Mac. Inicie-o e selecione o disco rígido de onde seus dados foram perdidos. Após selecionar a unidade, inicie o escaneamento clicando no botão "Iniciar".
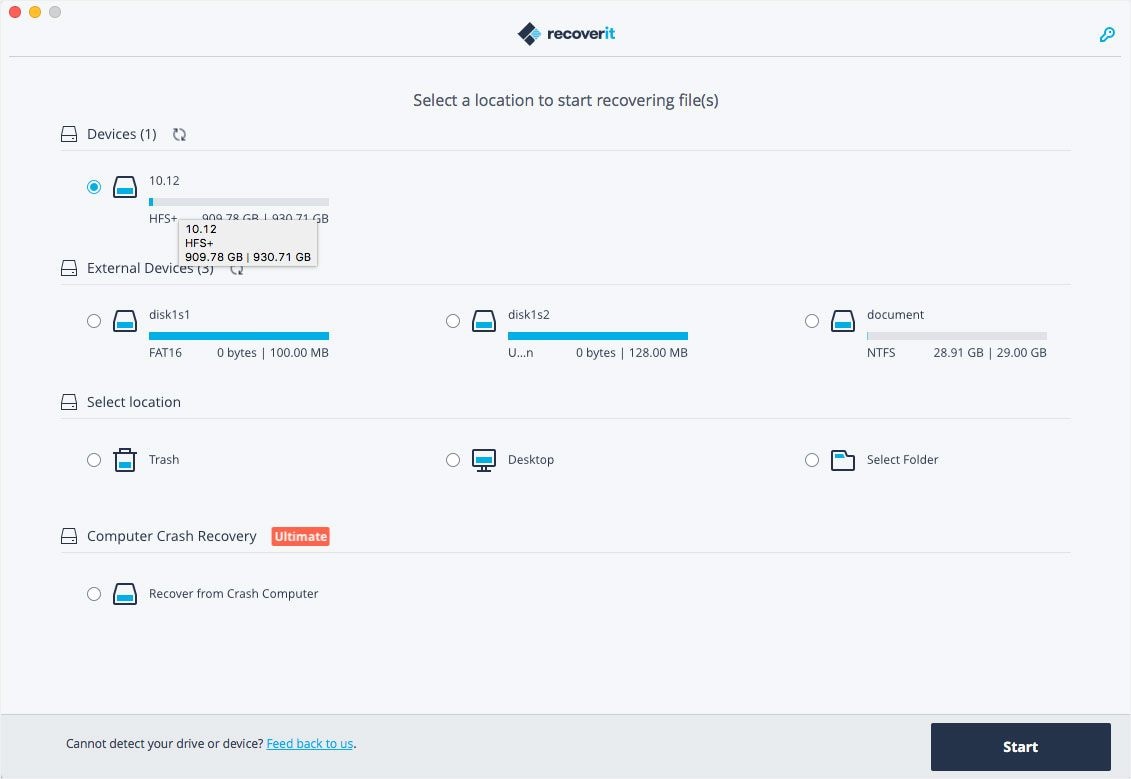
O Recoverit executa uma verificação geral e fornece uma visualização dos arquivos, assim que a verificação é concluída. Quando a verificação está em execução, você também pode usar alguns filtros e seleções que incluem a pesquisa de dados perdidos pelo caminho ou tipo de arquivo.
Durante a verificação, se você encontrar os dados ausentes, você pode até pausar ou interromper a verificação.
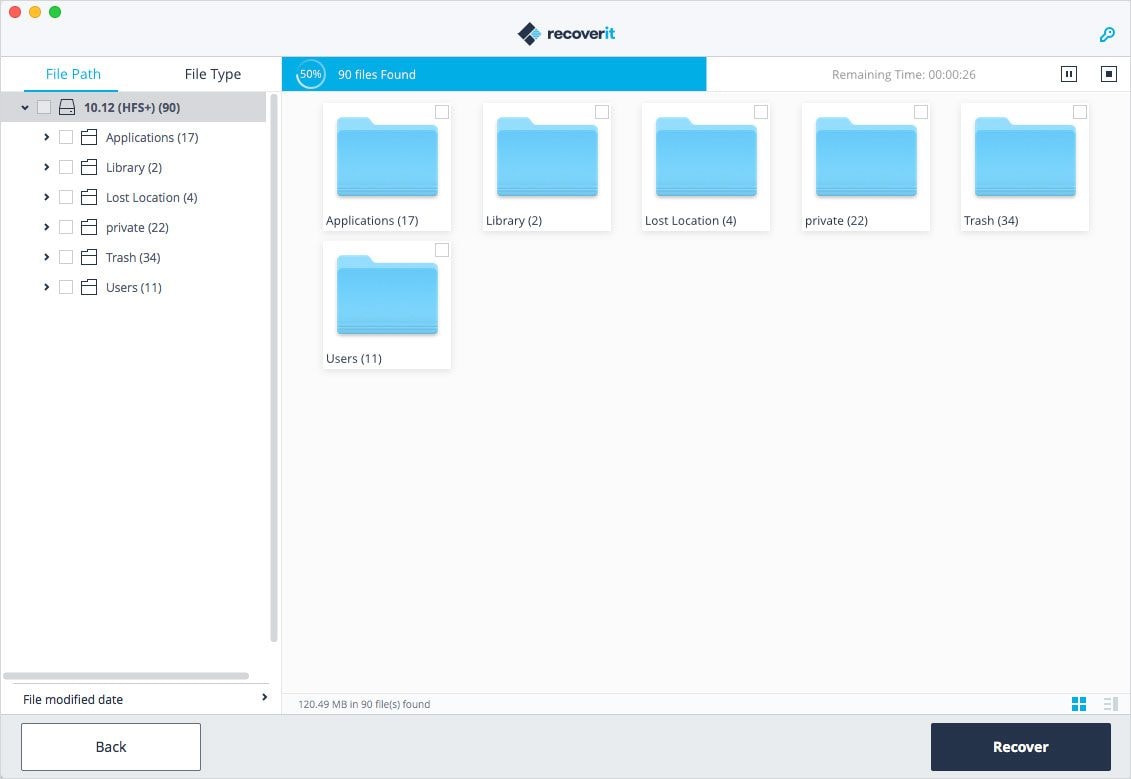
O Recoverit permite a visualização dos arquivos recuperados antes de passar para a etapa de recuperação. Dê uma olhada nos arquivos recuperados e selecione aqueles que você estava procurando. Agora clique no botão "recuperar" para fazê-los voltar ao seu sistema.
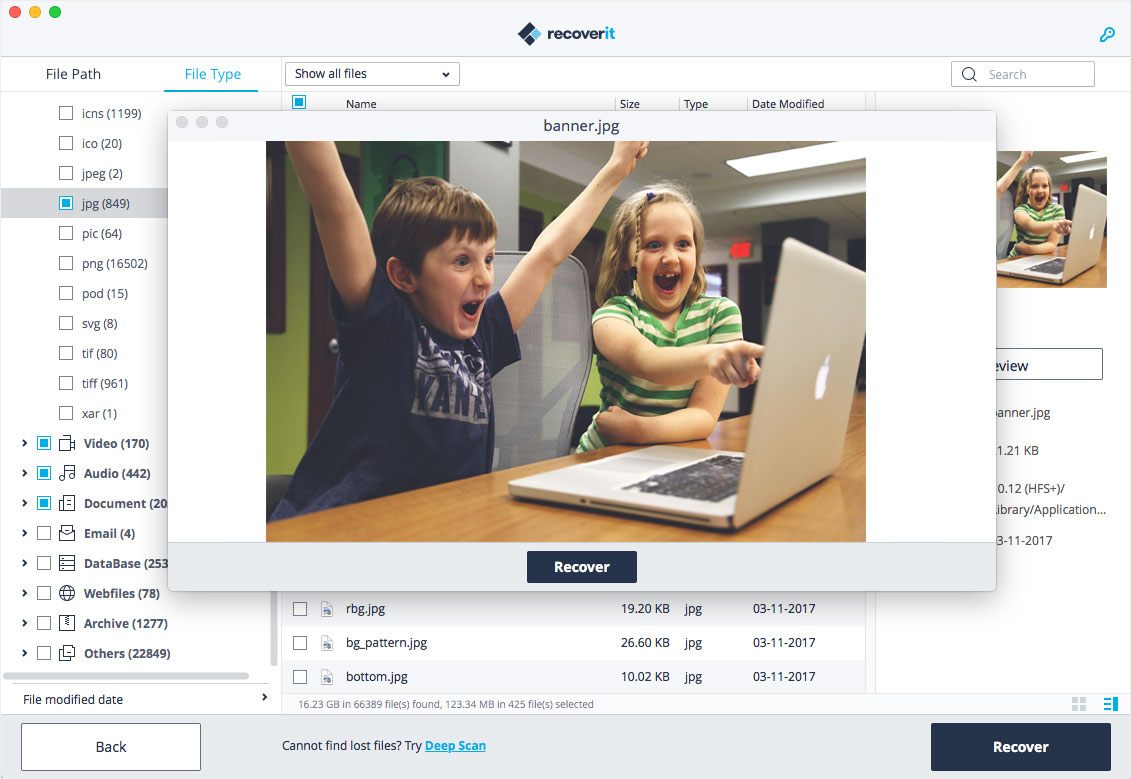
Os usuários precisam observar este ponto que, ao recuperar os arquivos; nunca salve-os no mesmo caminho onde você os perdeu anteriormente.
Ao excluir os arquivos indesejados, se o arquivo não estiver saindo do sistema, é possível que alguma ocorrência interna esteja impedindo. Se você se envolver nessas situações, não fique frustrado com o problema, pois agora aprendeu os melhores métodos para forçar a exclusão de arquivos do Mac. Experimente os métodos discutidos acima; eles certamente resolverão seu problema.
Quando forçar a exclusão do arquivo, se você perder alguns arquivos importantes acidentalmente, poderá recuperá-los agora. Siga as etapas mencionadas acima e recupere acesso aos seus arquivos essenciais.
</p
Luís Santos
chief Editor