Com a tecnologia de armazenamento avançando de forma eficiênte, como unidades de estado sólido (SSDs), você pode precisar de algumas atualizações com o software para acompanhar. Essa é uma grande preocupação para os usuários do macOS. O Apple File System (APFS) é a nova geração de formatos de arquivo explicitamente projetados para SSDs. Ele permite fácil gerenciamento de arquivos, habilita a criptografia de várias chaves e suporta até 9 quintilhões de arquivos em cada volume. Se você quiser aprender como formatar uma unidade para APFS no Mac, confira este guia.
Seu dispositivo Mac suporta APFS?
O APFS é totalmente compatível com as seguintes versões:
- Mac OS 10.13 (High Sierra).
- Mac OS 10.14 (Mojave).
- macOS 10.15 (Catalina).
- macOS 11 (Big Sur).
- Mac OS 12 (Monterey).
- Mac OS 13 (Ventura).
Ainda assim, é melhor determinar se você está executando a versão apropriada do macOS no seu dispositivo. Se você tiver uma versão mais antiga, o APFS pode ser menos eficaz e consumir mais recursos do que seu sistema de arquivos atual. Você pode verificar a versão exata do macOS em seu sistema clicando no ícone da Apple > Sobre este Mac.
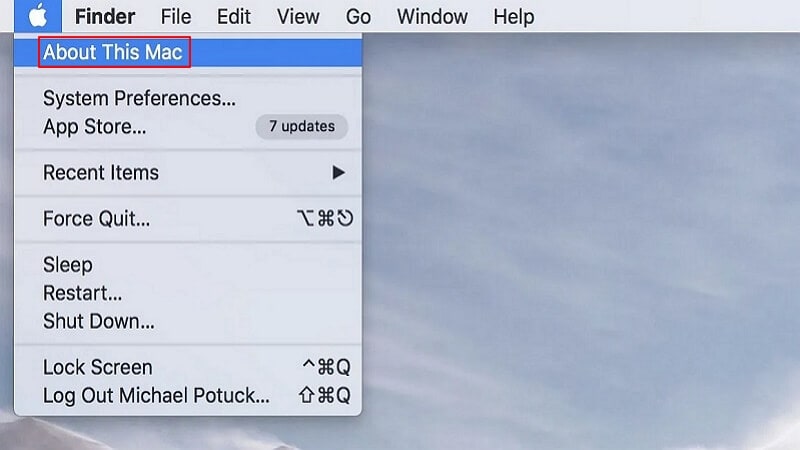
Deve exibir todas as informações relevantes sobre o seu dispositivo. Certifique-se de que a versão do macOS que você instalou pertence a qualquer uma das mencionadas acima ou posterior.
Considerações ao formatar para APFS
Seria útil considerar vários fatores antes de formatar suas unidades para APFS. Além da sua versão do macOS, você também precisa determinar o seguinte:
Seu esquema está definido para partição GUID?
Você só pode aplicar o APFS em seu PC se seu esquema estiver definido como GUID Partition Tables (GPT) para todas as partições de disco. Ele permite mais de quatro partições por disco e é compatível com armazenamento de alta densidade, especialmente com capacidades acima de 2 TB. O APFS não é aplicável se seu esquema estiver definido como Master Boot Record (MBR), que é um tipo mais antigo de esquema de disco que usa a partição padrão do BIOS.
Você quer usar o Time Machine?
O Apple Time Machine é compatível apenas com discos APFS começando com Big Sur. É um recurso crucial para o macOS que permite recuperar todos os arquivos perdidos de um ataque de malware ou corrupção de unidade. Talvez você não consiga usar o Time Machine para unidades externas formatadas em APFS nas versões do macOS High Sierra para Catalina.
Você vai migrar para o Windows?
Caso você tenha mudado temporariamente para um dispositivo macOS, há pouca utilidade em aplicar a formatação APFS a qualquer unidade externa. O sistema não é compatível com o Windows, então é melhor usar FAT32 ou exFAT.
Você tem um backup de dados?
Ao navegar pela maioria dos resultados para pesquisar 'como formatar APFS no Mac', você notará que vários deles alertam sobre a limpeza de dados. Isso ocorre porque quando você formata um disco para APFS, ele exclui todos os dados da unidade. Portanto, é melhor criar um backup em uma nuvem ou armazenamento externo antes de iniciar a formatação do APFS. Caso você tenha perdido algum dado, o Wondershare Recoverit pode ajudá-lo a recuperar com alguns passos simples.
Como formatar a unidade APFS no macOS Sierra
Se você implementou a unidade APFS no macOS Sierra, poderá enfrentar alguns contratempos indesejados. O novo APFS oferece resultados excepcionais para o macOS High Sierra ou versões posteriores, mas não é tão bom para versões anteriores. Recomendamos a ajuda do Terminal em vez do Utilitário de Disco para formatar a unidade APFS. É uma alternativa mais segura e não produzirá resultados inesperados.
Observação: a formatação da unidade limpará todos os dados, portanto, você deve fazer backup de seus arquivos importantes antes de formatar.
Você pode formatar uma unidade APFS no macOS Sierra seguindo estes passos:
- Abra o Terminal no seu Mac. Você pode ir para Utilitários e iniciar o Terminal a partir daí.
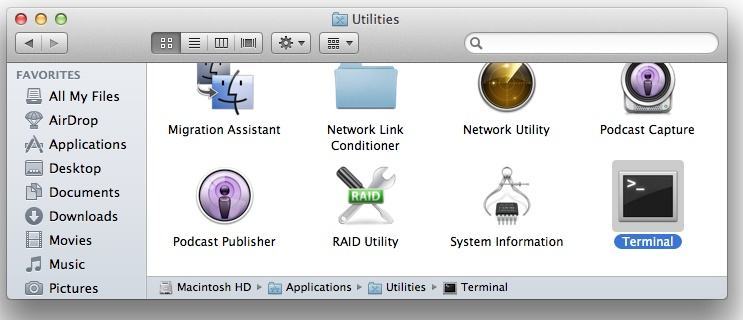
- Digite o comando "diskutil list". Ele fornecerá uma lista de todos os discos (internos e externos) conectados ao seu Mac.
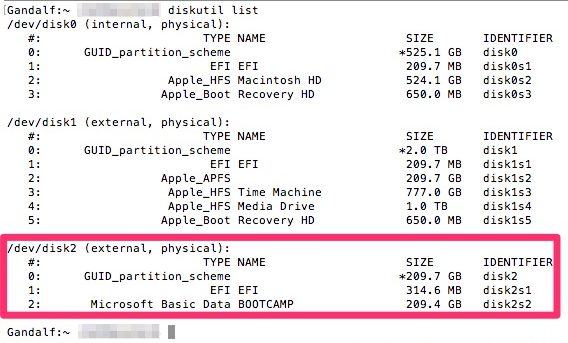
- Na lista, você precisa procurar o identificador do disco APFS que deseja formatar. Tenha cuidado ao anotar o identificador exato do respectivo disco.
- Vamos supor que o identificador do disco seja "disk2s3". Agora, você precisa formatar este disco. Digite o comando "diskutil apfs createContainer /dev/
". Como o identificador para este disco específico é disk2s3, o comando seria "diskutil apfs createContainer /dev/disk2s3".
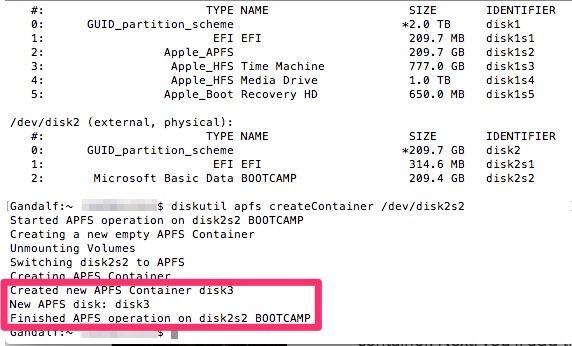
- A configuração agora começará a criar o novo contêiner APFS. Você será notificado assim que o container for criado. Ele também listará o número do novo disco APFS, que você pode modificar de acordo com suas preferências.
- Pronto! Você está quase lá. No final, você só precisa adicionar o volume APFS ao disco. Para isso, forneça o comando "diskutil apfs addVolume disk3 APFS
". Aqui, o "new APFS" deve ser substituído por um identificador do novo contêiner APFS recém-criado. Por exemplo, você pode visualizá-lo como disco 3 em nosso caso.
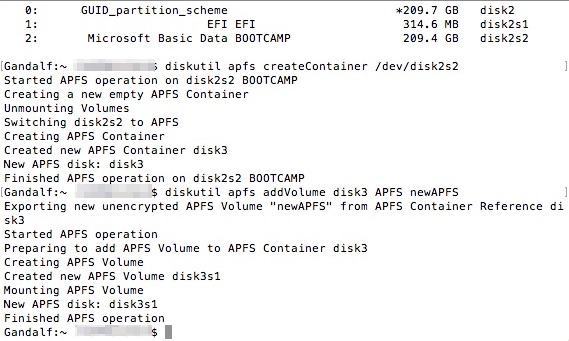
E isso conclui o processo. Agora, você tem um disco inteiro calibrado para APFS. Você pode usá-lo diretamente ou tentar criar partições de acordo com suas necessidades.
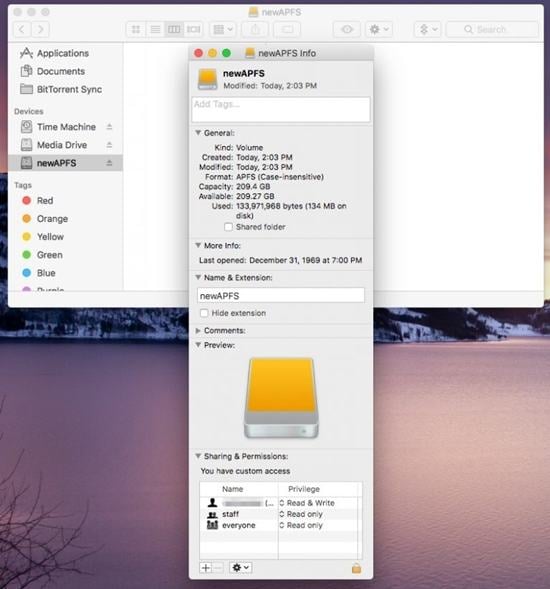
Como formatar a unidade APFS no macOS High Sierra para Ventura
Desde o High Sierra, a Apple tornou a formatação do APFS muito mais simples. Você pode fazer isso diretamente na guia Utilitários no menu Aplicativos. Siga os passos abaixo para formatar a unidade APFS no macOS High Sierra, Movaje, Catalina, Big Sur, Monterey e Ventura.
Observação: a formatação da unidade apagará todos os dados da unidade, portanto, faça backup de seus arquivos importantes antes da formatação.
- Vá para Finder > Aplicativos > Utilitários > Utilitário de Disco no seu computador Mac para abrir a janela do Utilitário de Disco.
- No canto superior esquerdo da tela, clique em Exibir. Em seguida, selecione a opção Mostrar todos os dispositivos no menu suspenso.
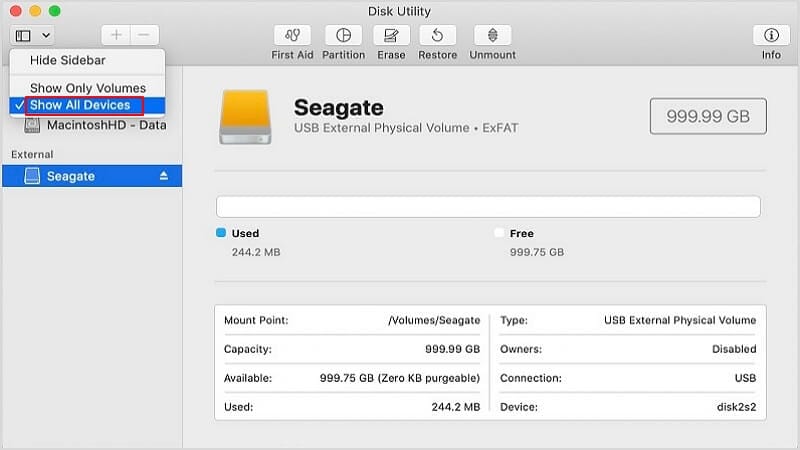
- Escolha a entrada não vinculada e você verá Mídia no nome da unidade.
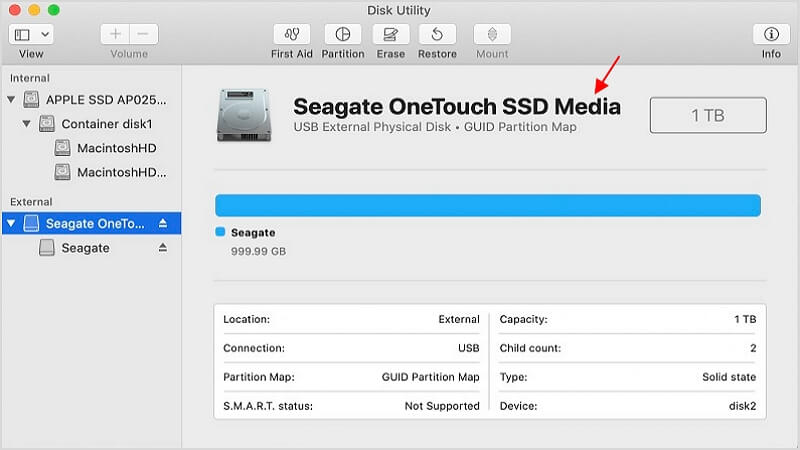
- Clique no botão Apagar no menu. Nas janelas emergentes, forneça um Nome para o volume, defina o Formato como APFS e escolha Mapa de partição GUID para o esquema. Certifique-se de que o esquema esteja definido como Mapa de Partição GUID e não Registro de Inicialização Principal (MBR). Se o APFS não estiver disponível, a unidade está no MBR e não no mapa de partição GUID.
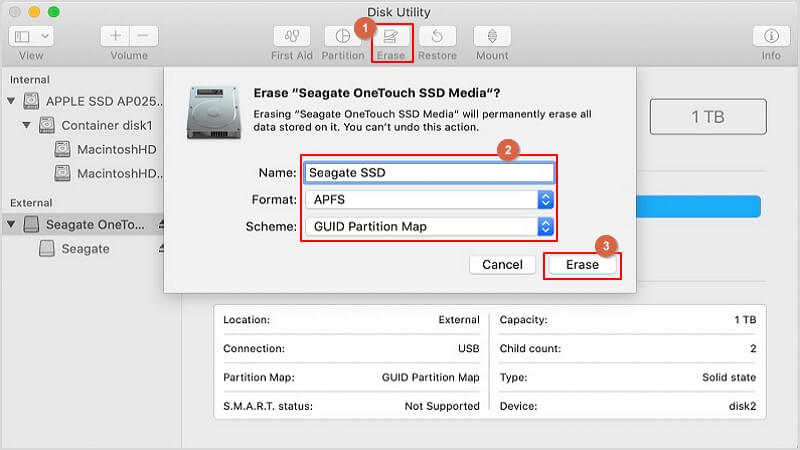
- Clique em Apagar. O Utilitário de Disco começará a formatar sua unidade para APFS. Pode levar algum tempo, então é melhor você relaxar um pouco.
- Clique em Concluído depois que a formatação do APFS for concluída.
- Você pode confirmar se a unidade foi formatada com sucesso para APFS selecionando a entrada não vinculada. Você deve ver o volume APFS sob o nome fornecido. Agora você pode ir para Configurações do sistema e habilitar o Time Machine ou outras funções necessárias para sua unidade recém-criada.
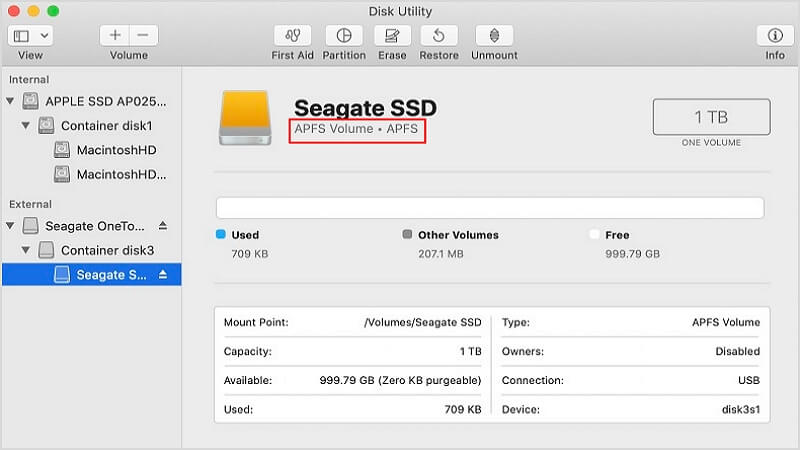
Dicas: Por que formatar a unidade APFS
Pode haver muitas razões para formatar a unidade APFS. De particionamento incorreto a um ataque de malware, sua unidade pode sofrer alguns contratempos indesejados. Como o APFS suporta criptografia de várias chaves de unidade completa, os usuários geralmente optam por formatar o disco e também se livrar do conteúdo confidencial. Além disso, todos os arquivos no sistema têm chaves de criptografia separadas, de modo que a infestação ou exclusão de um malware ou vírus externo se torna mais desafiadora.
Você também pode formatar um disco rígido externo, não apenas a unidade interna. Isto é feito principalmente para fazer a unidade de armazenamento externo funcionar para outros sistemas de arquivos (como FAT ou HFS). Com o APFS, a recuperação de dados é mais conveniente. Você obtém registros de data e hora para arquivos em nanossegundos e o comando TRIM permite usar áreas de unidade obsoletas.
O APFS suporta a tecnologia Server Message Block (SMB) nativamente. É um sistema que permite ler/gravar arquivos enquanto se comunica com os servidores da Apple. Isso facilita a sincronização dos arquivos necessários com a nuvem para recuperação.
O Recoverit permite que você recupere a partição APFS excluída no Mac. Recupere em apenas 3 passos.
 Download Seguro
Download Seguro







Luís Santos
chief Editor